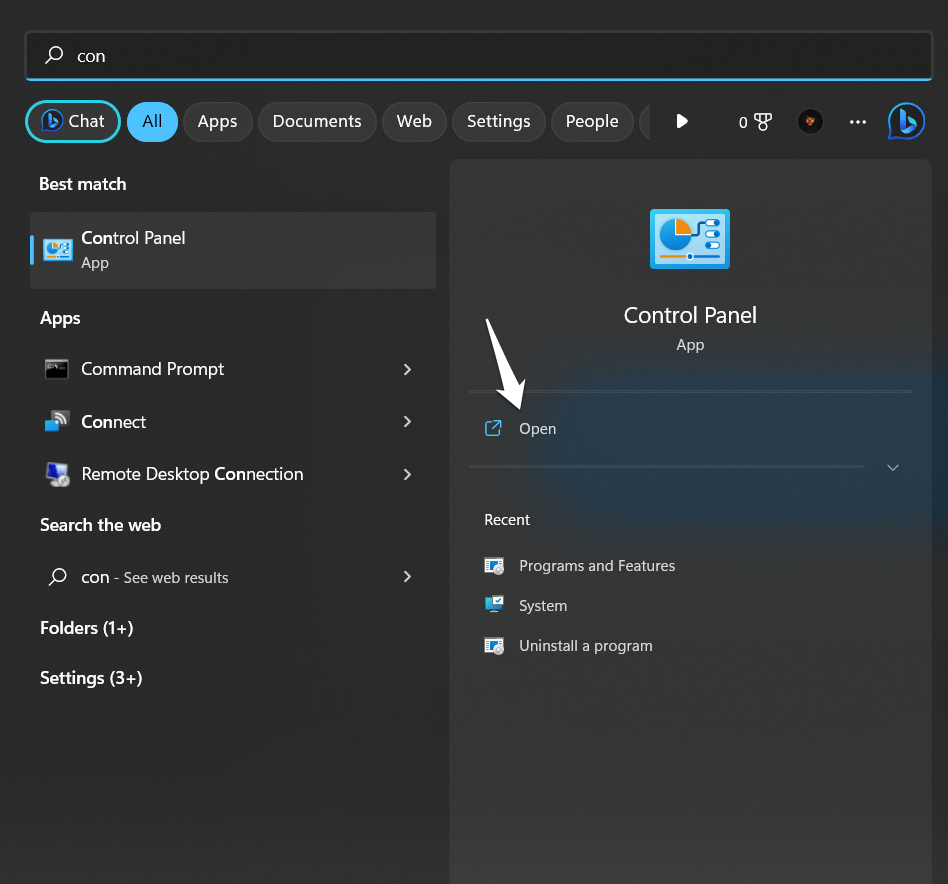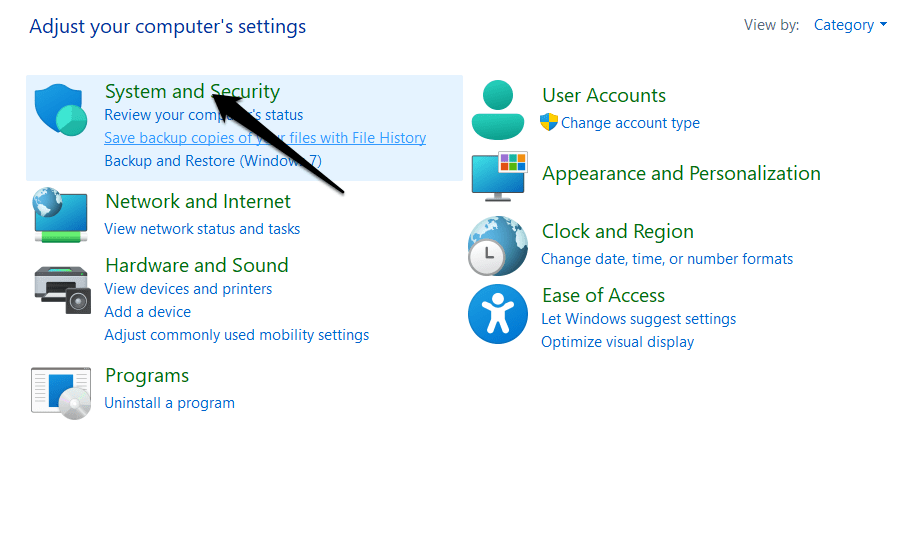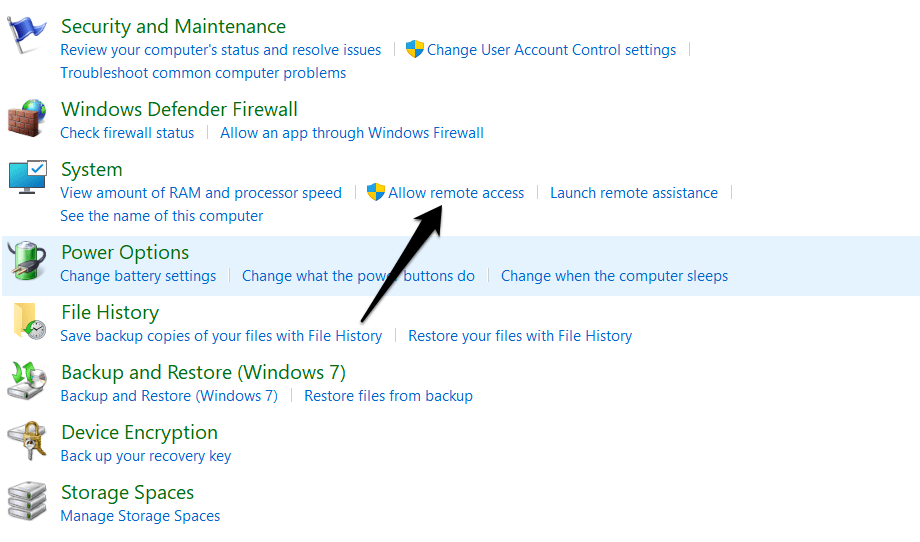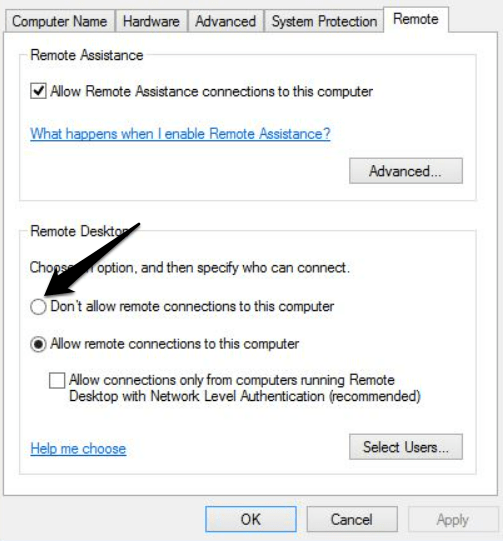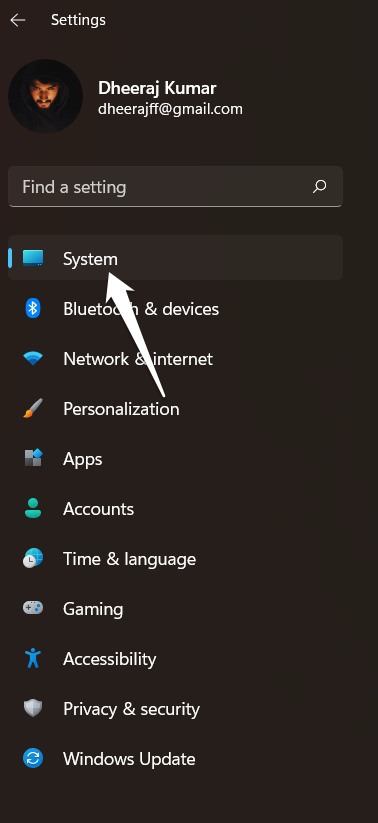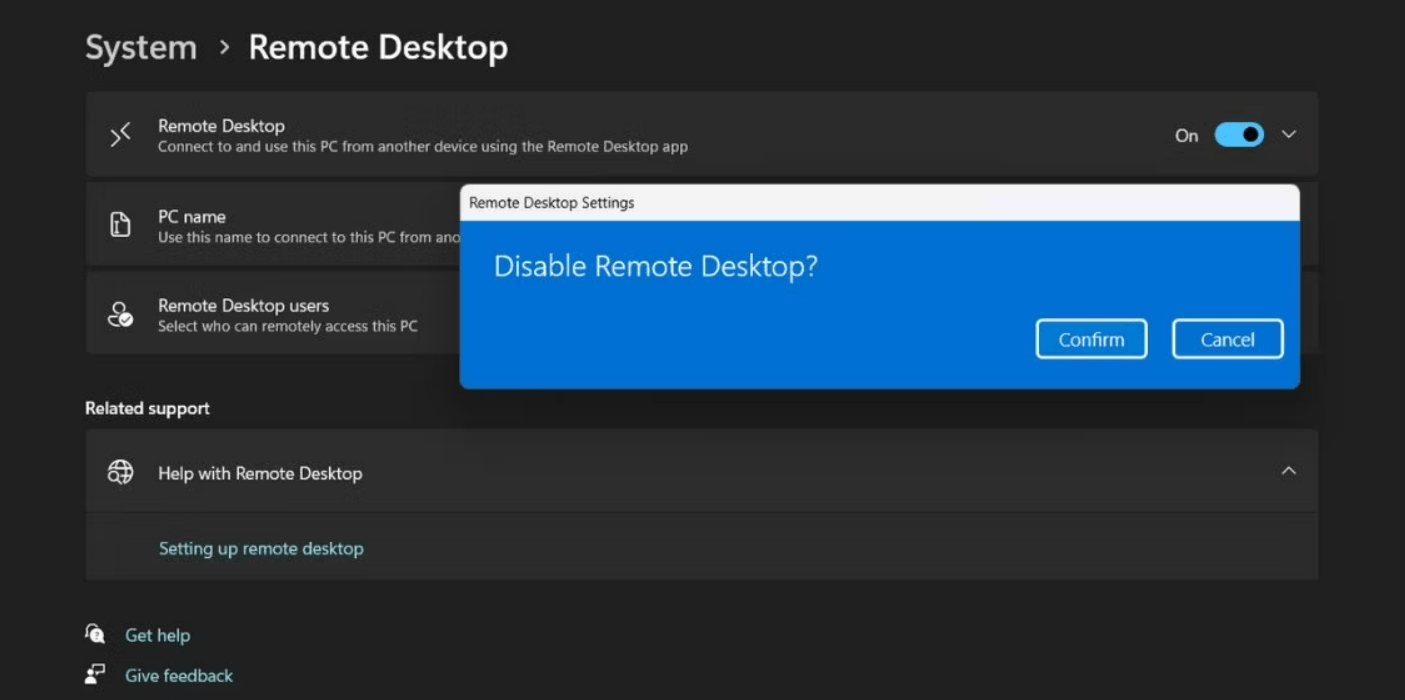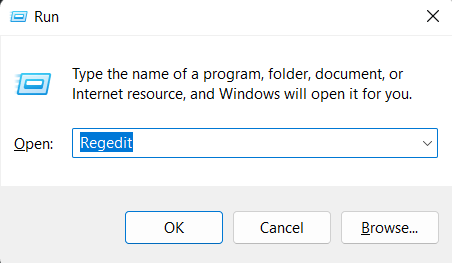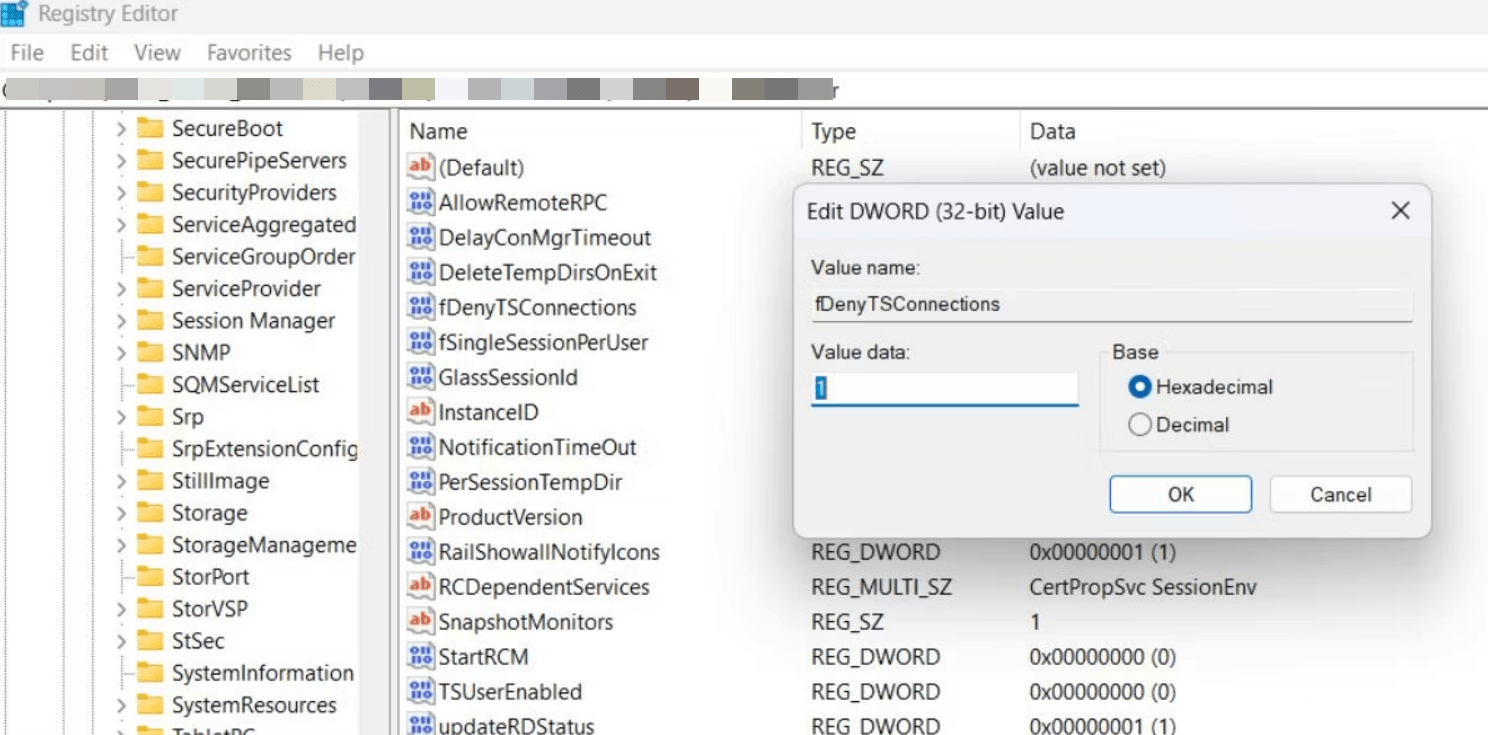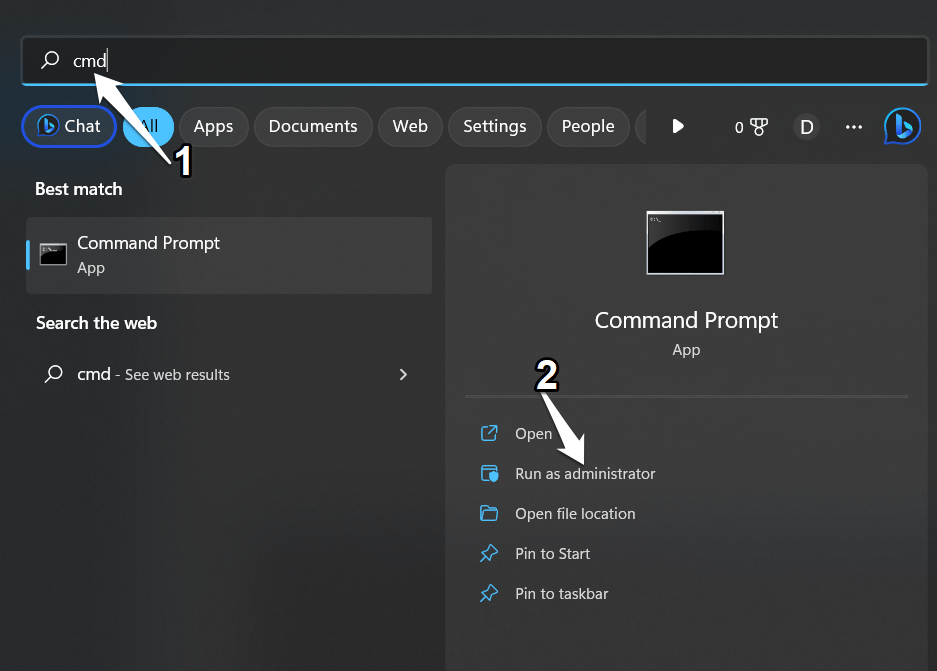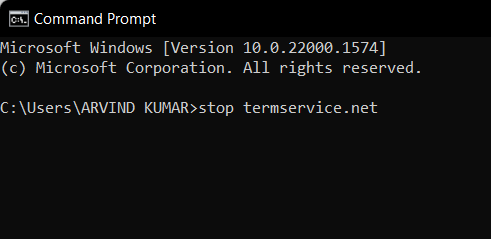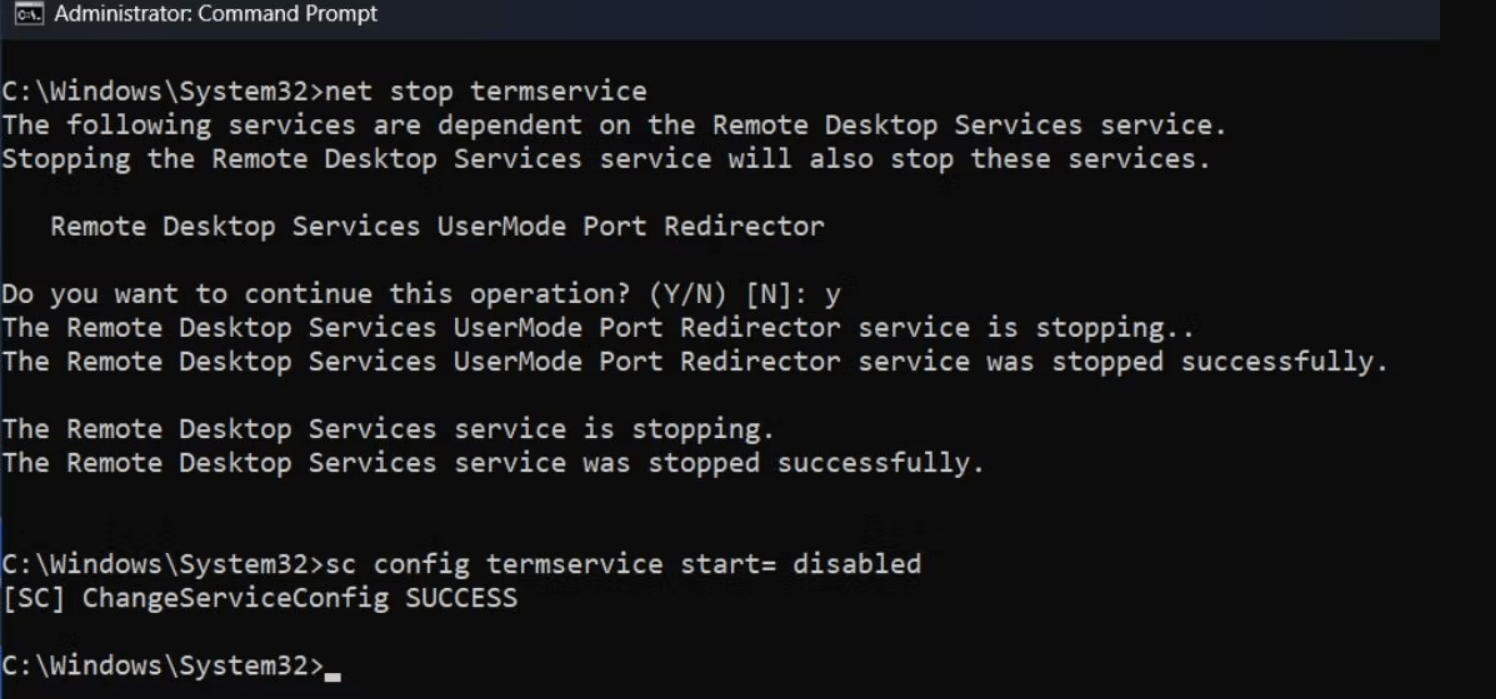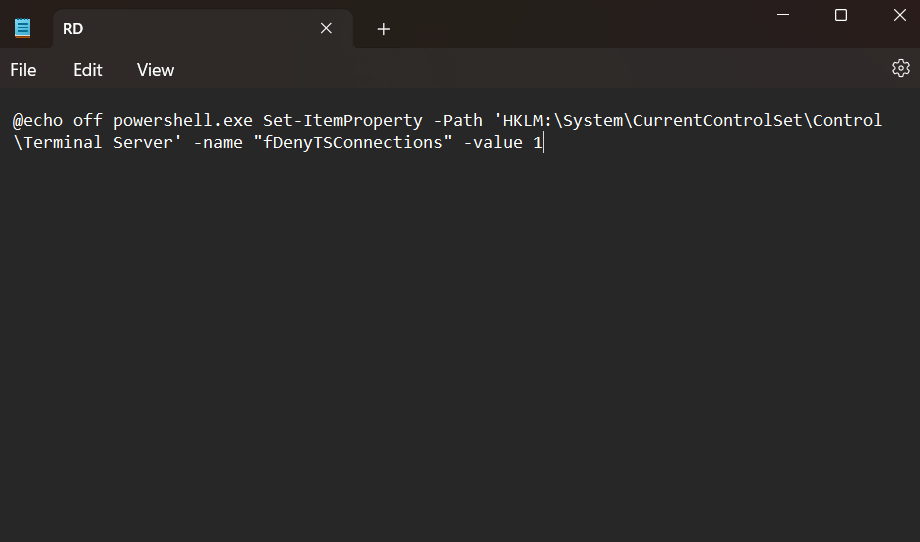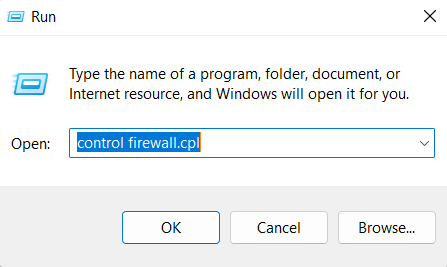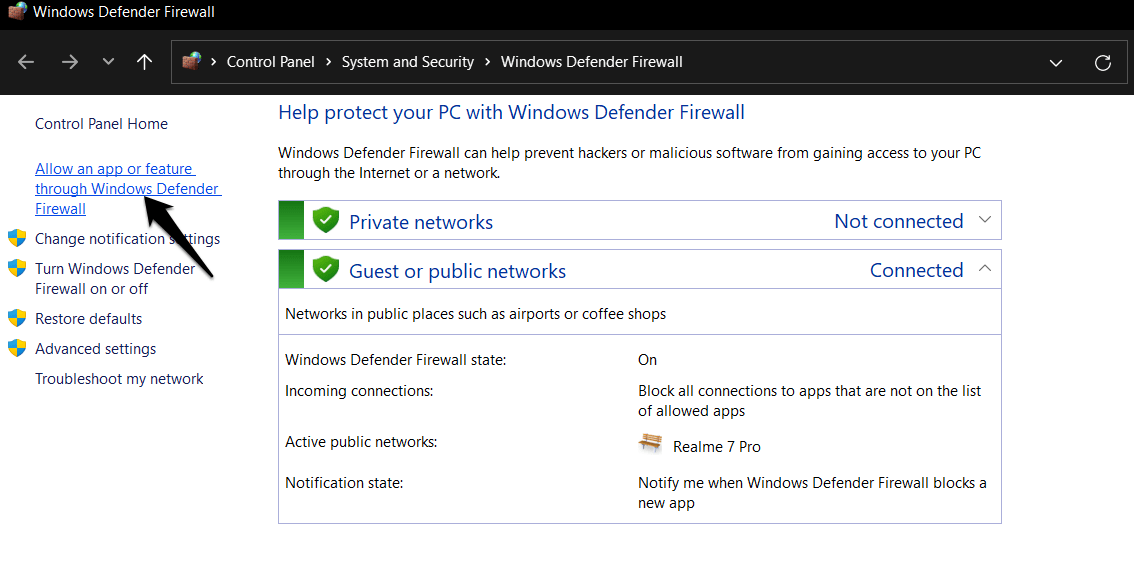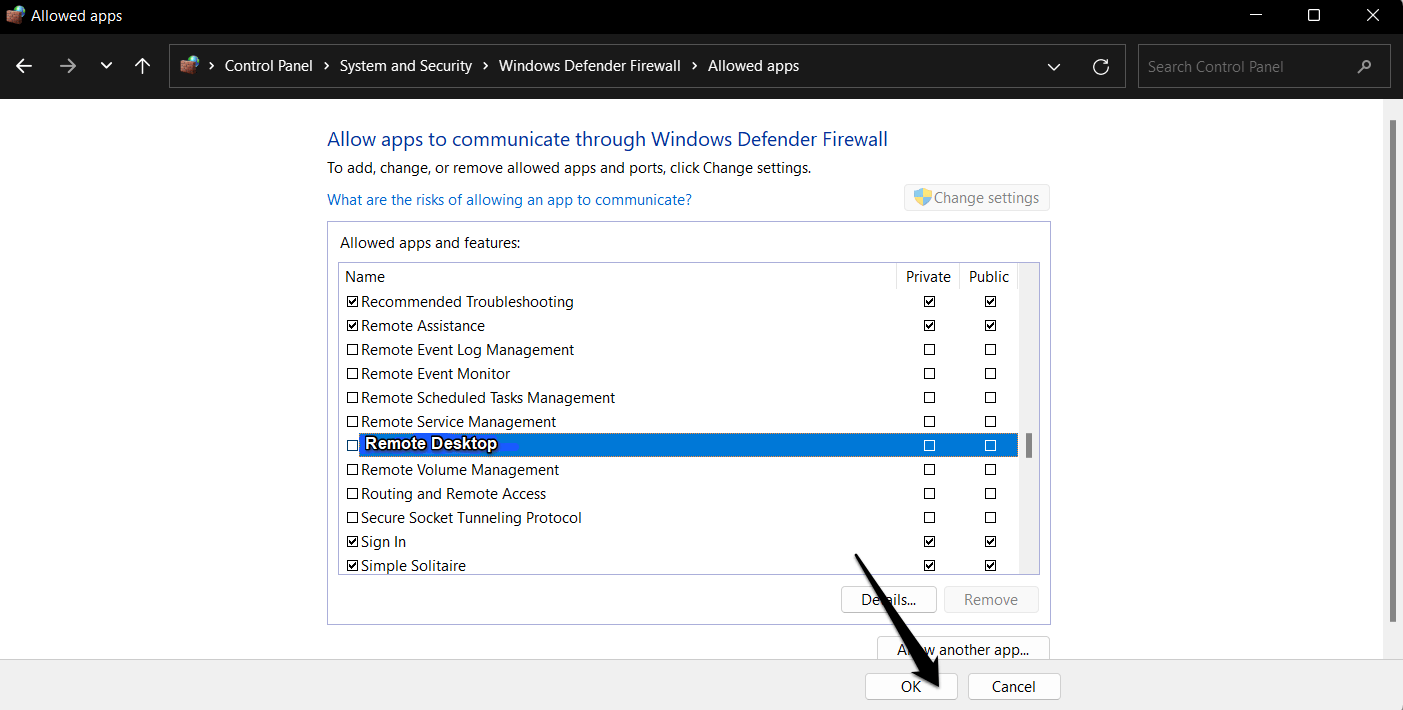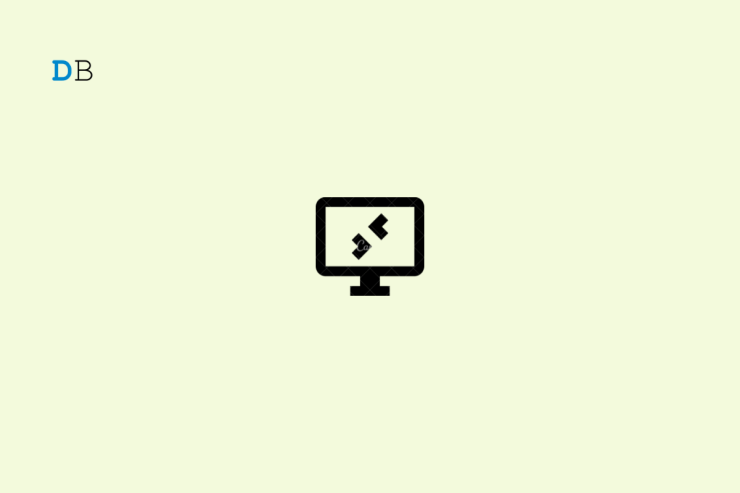
远程桌面是 Windows 11 中的一项功能,用户可以通过该功能从远处访问和管理计算机。用户可以使用此功能从远程位置访问他们的计算机或其他计算机,使其成为远程工作、故障排除和协作的理想选择。一些用户可能会担心远程访问其计算机或网络的安全后果,因为这可能会使他们受到黑客攻击或未经授权的访问。这些危险可以通过禁用远程桌面来减少。
因此,如果您担心类似的问题或通常不使用它连接到计算机,最好禁用Windows远程桌面。本教程将解释打开远程桌面连接的主要问题,并详细介绍在 Windows 11 计算机上禁用远程桌面的各种方法。
Windows Remote Desktop 如何工作?
Windows 远程桌面是一项允许用户从其他位置远程访问计算机的功能。它的工作原理是在要连接的计算机上打开远程桌面,然后使用另一台计算机上的远程桌面客户端建立与它的连接。成功进行身份验证后,您可以访问远程计算机的桌面并像在它前面一样操作它。本地和远程计算机都必须具有活动的 Internet 连接才能运行远程桌面,并且您可能需要调整防火墙和网络设置以允许连接。
为什么要禁用远程桌面?
除非有特殊原因,否则通常不建议在 Windows 11 上禁用远程桌面。用户可以使用称为“远程桌面”的有用功能远程访问计算机,该功能对于远程工作和计算机故障排除都很有用。但是,如果出于多种原因担心安全性,则在 Windows 11 上禁用远程桌面可能是一个很好的策略。
防止未经授权的访问
如果启用了远程桌面,则具有计算机正确登录信息的任何人都可以远程访问它。如果攻击者掌握了这些详细信息,他们可能能够在计算机上查看机密数据或执行恶意操作。这种非法访问可以通过禁用远程桌面来避免。
保护自己免受远程攻击
远程桌面是黑客的热门目标,他们试图利用服务中的漏洞来访问计算机。您可以通过关闭远程桌面来避免这些攻击的成功。
减少对表面的攻击
通过阻止黑客的潜在访问点,禁用远程桌面可以减少计算机的攻击面。因此,计算机可能变得不那么容易受到黑客攻击。
限制横向移动
如果黑客通过远程桌面获取了对计算机的访问权限,他们可能会使用该访问权限通过网络横向移动到其他系统。通过禁用远程桌面,可以限制这种类型的横向移动以及任何可能的威胁。
因此,即使远程桌面可以成为远程访问的有用工具,在不使用时将其关闭也有助于提高计算机安全性并降低渗透或攻击的机会。
在 Windows PC 上禁用远程桌面的主要方法
通过遵循这些方法,您可以在 Windows 11 中轻松禁用远程桌面。
1. 使用控制面板
使用控制面板,您可以在 Windows 11 上禁用远程桌面。这是如何:
- 通过在搜索栏中键入“控制面板”并单击应用程序来启动控制面板。

- 现在,单击“系统和安全”选项。

- 在“系统”部分下,单击“允许远程访问”。

- 在出现的“系统属性”窗口的“远程”选项卡中,选择“不允许远程连接到此计算机”选项。

- 单击“应用”,然后单击“确定”以保存更改。
您的 Windows 11 PC 现在将停用远程桌面。只需返回“远程”页面并选择相关选项即可再次启用它。
2. 使用“设置”应用
使用“设置”应用,您还可以在 Windows 11 上关闭远程桌面。方法如下:
- 通过单击“开始”菜单,然后单击齿轮图标或按 Windows 键 + I 启动“设置”应用。
- 单击“系统”选项。

- 在左窗格中,选择“远程桌面”。
- 在“远程桌面”部分中,关闭”启用远程桌面。

您的 Windows 11 PC 现在将停用远程桌面。只需重复该过程并打开“启用远程桌面”选项,即可在将来再次启用它。
3. 使用注册表编辑器
若要关闭电脑上的远程桌面功能,可以手动创建注册表项。对注册表进行更改很危险,因此在继续之前应始终对其进行备份。如果出现问题,您可以随时导入备份并还原系统。
- 若要打开“运行”命令窗口,请按 Win + R。
- 要启动该实用程序,请在文本输入字段中输入 Regedit,然后按 Enter 键。

- 然后,将以下路径粘贴到注册表编辑器窗口顶部的地址栏中,然后按回车键:SYSTEMCurrentControlSetControlHKEY本地机器中的终端服务器
- 找到 fDenyTSConnections DWORD 值,一旦你进入终端服务器密钥。如果缺少,请右键单击并选择“创建> DWORD(32 位)值”。
- 在不大写的情况下,将新形成的密钥命名为“fDenyTSConnections”。
- 双击 fDenyTSConnections DWORD 值,并将“值数据”设置为 1。
- 保持基数十六进制。

- 最后,按“确定”按钮关闭注册表编辑器。
- 重新启动计算机以使更改生效。
在您的 Windows 11 电脑上,远程桌面现在将被禁用。使用相同的过程并将值数据设置回 0,您可以在将来再次激活它。
4. 使用命令提示符
您可以使用命令提示符在不打开控制面板或设置应用程序的情况下禁用远程桌面。这是你可以做到的:
- 要打开命令提示符,请在搜索栏中键入“cmd”,然后单击“命令提示符”或“以管理员身份运行”以管理员权限打开它。

- 在命令提示符窗口中输入以下命令,然后按 输入 键:停止 termservice.net。

- 输入 Y 以停止远程桌面及其关联服务。
- 然后,键入命令 sc 配置术语服务启动=禁用并按回车键。

- 成功执行命令后,键入 exit 以关闭命令提示符窗口。
5. 使用批处理文件
在 Windows 11 上,您可以通过创建批处理文件来禁用远程桌面。这是它是如何完成的:
- 要访问桌面,请按 Win + D。
- 从桌面上的快捷菜单中选择“新建>文本文档”。
- 将以下代码片段复制并粘贴到 n 个空文本文件中:
@echo off powershell.exe Set-ItemProperty -Path 'HKLM:\System\CurrentControlSet\Control\Terminal Server' -name "fDenyTSConnections" -value 1
- 按 按Ctrl + 转移 + S 打开 另存为 选项。
- 保持“文件类型”设置为“所有文件”,并将文件命名为 RD.bat。现在按保存按钮。
- 要返回桌面,请按 Win + D 并右键单击 RD.bat 文件。从上下文菜单中,选择以管理员身份运行。
- 批处理文件将启动 PowerShell,运行禁用命令,然后退出。您不需要干预。
6. 使用视窗防火墙
可以从 Windows 防火墙中允许的应用列表中阻止远程桌面。这是它是如何完成的:
- 若要打开“运行”对话框,请按 Windows 键 + R。
- 要打开 Windows 防火墙,请键入“控制防火墙.cpl”并按 Enter 键。

- 在左侧,选择“允许应用或功能通过 Windows Defender 防火墙”。

- 单击“更改设置”按钮。
- 向下滚动到“远程桌面”,然后取消选中它旁边的框。

- 要保存更改,请单击“确定”按钮。
Windows 防火墙现在将阻止远程桌面连接。返回到相同的设置,如果要将来再次允许远程桌面连接,请选中“远程桌面”旁边的框。
注意:此方法仅阻止通过 Windows 防火墙的远程桌面连接,而不会禁用远程桌面功能本身。