
有时,您可能希望记录手机或平板电脑屏幕上发生的事情。值得庆幸的是,Apple提供了一个简单的工具,可以在iPhone上进行屏幕录制。我们将向您展示如何在iPhone或iPad上录制屏幕。
如何在iPhone上添加屏幕录制
首先,让我们确保您在iPhone或iPad上进行了屏幕录制。每台运行iOS 11或更高版本的设备都有屏幕录制工具。但是,我们需要将“屏幕录制”按钮放在控制中心,以便您可以使用它。
在iPhone或iPad上打开“设置”应用。
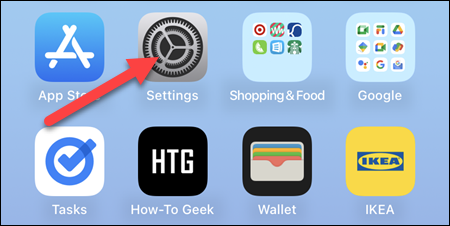
转到“控制中心”。
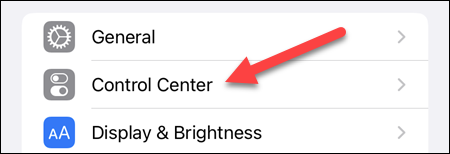
如果“包含的控件”部分中尚未包含“屏幕录制”,请向下滚动并点击旁边的“+”图标。
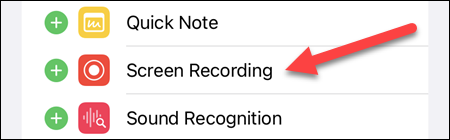
就是这样!我们已准备好进行一些屏幕录制。
如何在iPhone上录制屏幕
自11年苹果发布iOS 2017以来,iPhone和iPad一直具有内置的屏幕录制工具。将其添加到控制中心后,它就很容易使用。
首先,从屏幕右上角向下滑动以打开控制中心。轻点“屏幕录制”按钮(圆圈内的圆圈)。
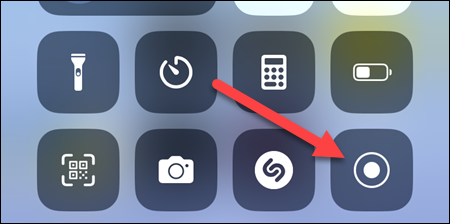
倒计时将出现在按钮上,它将变为红色以指示何时录制。继续做你想记录的事情。
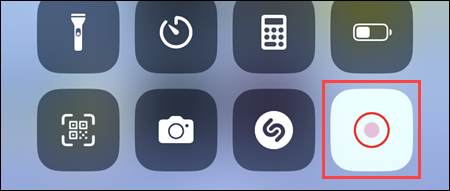
完成后,您可以再次打开控制中心以点击按钮以停止或点击屏幕左上角的红色时钟。
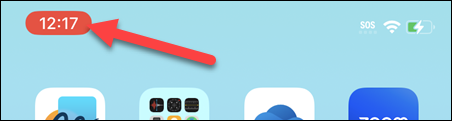
选择“停止”以结束录制。
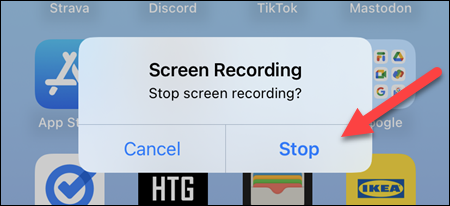
一切就绪!屏幕录像可以在照片应用程序中找到。
如何在iPhone上用声音进行屏幕录制
有声屏幕录制与无声录制一样简单。事实上,您的 iPhone 或 iPad 会记住您的选择并将其保存以备将来录制,除非您再次更改它。所以,让我们去做吧。
首先,从屏幕右上角向下滑动以打开控制中心。点击并按住屏幕录制按钮(圆圈中的圆圈)。
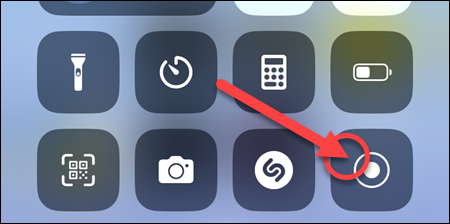
您将看到一些额外的屏幕录制选项。应用程序列表用于在视频通话中广播屏幕。我们要做的是点击底部的“麦克风”按钮将其打开。启用此功能后,麦克风将在屏幕录制期间录制来自您和您的周围环境的音频。
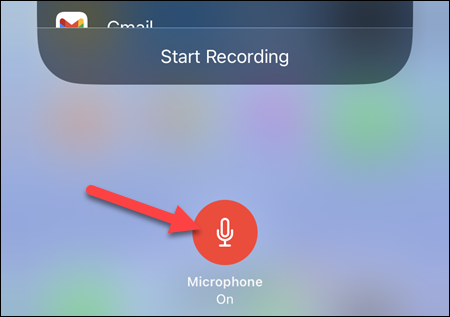
确保选择“照片”以进行常规屏幕录制,然后点击“开始录制”。
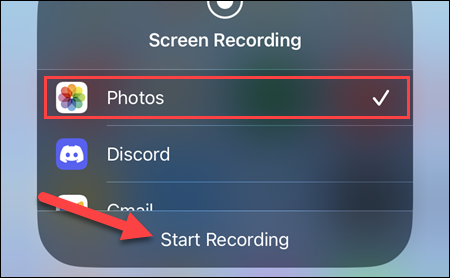
完成录制后,您可以再次打开“控制中心”以点击按钮以停止,或点击屏幕左上角的红色时钟。
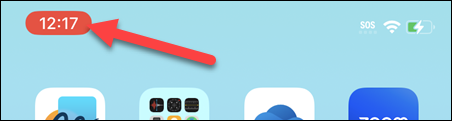
就这么简单。录制的视频将附有来自麦克风的音频。
如何在iPhone上查找屏幕录像
成功创建屏幕录像后,您可能想知道它的去向。值得庆幸的是,之后会立即出现一条通知,将您带到“照片”应用中的录制文件。
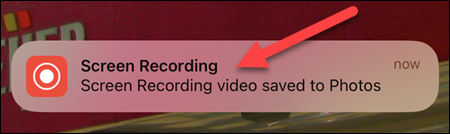
要直接访问录音,请打开“照片”应用。
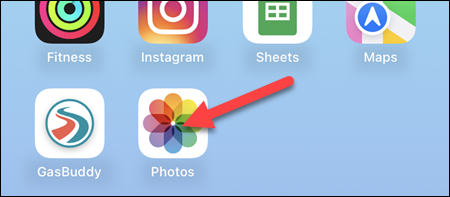
录制内容将与所有其他照片和视频一起保存到相机胶卷中。打开“照片”应用,您将在“库”选项卡和“最近”相册中找到它们。
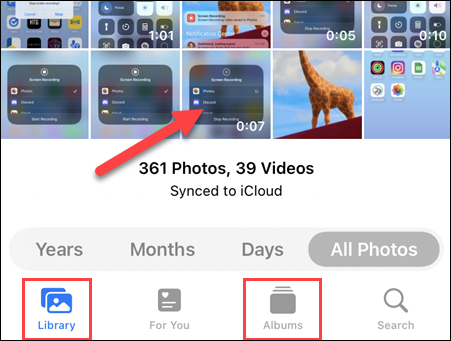
这是保存所有新屏幕录像的地方。
苹果提供了一个超级易于使用的屏幕录制工具,真是太好了。无论您使用的是最新的 iPhone、iPhone 13、iPhone 12、iPhone 11 还是 iPad,它在不同设备上的工作方式都相同。






