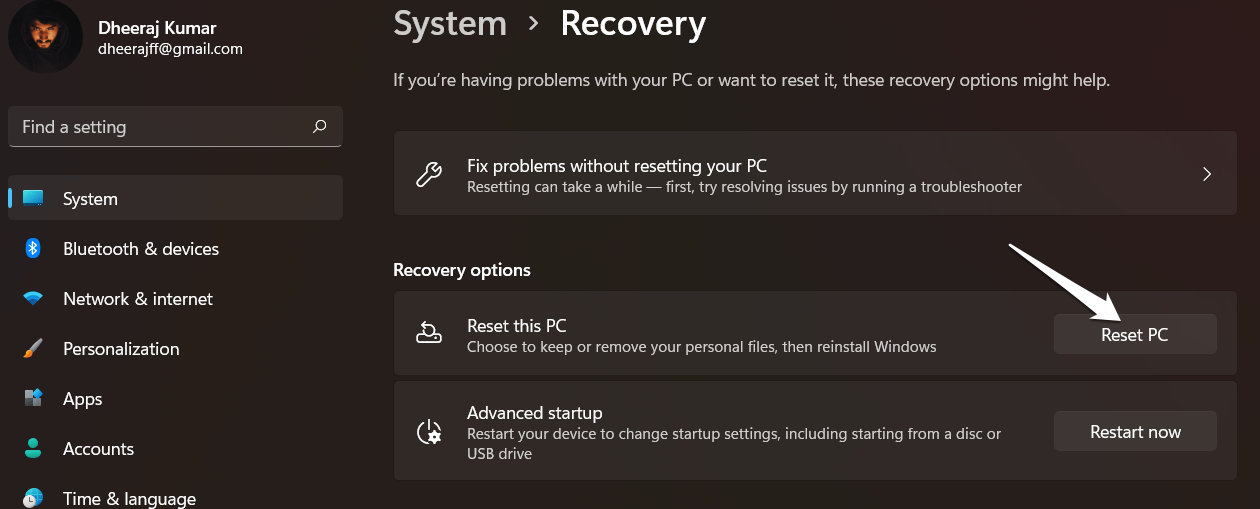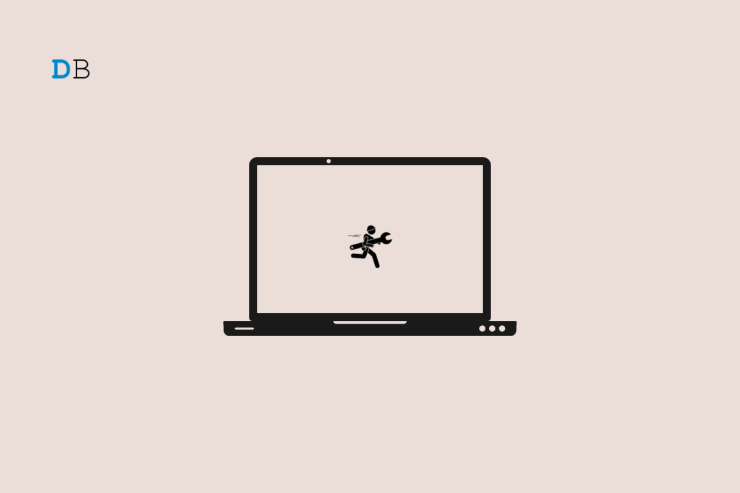
当用户想要打开电源选项面板但无法打开时,会出现 Windows 11 中的“当前没有可用的电源选项”错误。发生此问题时,用户无法执行关闭或重新启动计算机或更改电源设置等任务。用户可能会发现这令人沮丧,因为他们可能无法控制计算机使用的电量,这可能会导致电池寿命缩短或性能问题等困难。
您是否曾经遇到过“当前没有可用的电源选项”错误,当您关闭或重新启动Windows 11计算机时?在这种情况下,如果您不确定如何解决它,请不要担心。因此,这里有一些解决方案可以帮助您解决 Windows 11 PC 上的此错误。所以让我们开始吧。
什么原因导致出现“当前没有可用的电源选项”?
在跳转到解决方案之前,我们必须知道为什么会出现错误“当前没有可用的电源选项”。发生此错误的原因有多种,包括:
损坏的系统文件
Windows 11中的“当前没有可用的电源选项”问题可能是由损坏的系统文件引起的。如果链接到电源管理的重要系统文件已损坏,系统可能无法正确检测和显示电源设置。
驱动程序问题
目前,Windows 11 中没有可用的电源选项错误可能是由与电源管理相关的驱动程序问题引起的。由于驱动程序过时或损坏,系统可能无法正确识别和显示电源设置。
软件冲突
软件冲突可能会导致 Windows 11 中没有可用的电源选项问题。有时,此问题可能是由Windows和第三方软件之间的不兼容引起的。您可以尝试执行干净启动以检查并修复软件冲突。或者,您可以有选择地激活启动应用程序和服务以查找有问题的软件。找到有故障的软件后,您可以尝试升级或卸载它以解决问题。
配置错误
没有电源选项的 Windows 11 错误可能是由配置错误引起的。系统正确识别和显示备用电源的能力可能会因电源计划设置或系统设置中的错误设置而受到阻碍。
修复 Windows 11 中“当前没有可用的电源选项”错误的主要方法
您可以尝试几种解决方案来解决 Windows 11 中的“当前没有可用的电源选项”错误:
修复1:运行Windows电源疑难解答
您可以从使用 Windows 电源疑难解答开始,这是一个用于解决电源设置问题的内置实用程序。这是如何应用它:
- 使用键盘的 Windows 键 + I 快捷方式启动“设置”应用。
- 单击“系统”选项。
- 在左侧菜单中,选择“疑难解答”选项卡。
 故障排除” width=”800″ height=”352″ data-mce-src=”https://cdn.digitbin.com/wp-content/uploads/1-30-1280×564.png” data-mce-style=”margin: 1.5em auto; padding: 0px; border: 0px; font: inherit; vertical-align: baseline; max-width: 100%; height: auto; border-radius: 2px; clear: both; display: block; background: 0px 0px; box-shadow: #bbbbbb 0px 0px 20px 0px;”>
故障排除” width=”800″ height=”352″ data-mce-src=”https://cdn.digitbin.com/wp-content/uploads/1-30-1280×564.png” data-mce-style=”margin: 1.5em auto; padding: 0px; border: 0px; font: inherit; vertical-align: baseline; max-width: 100%; height: auto; border-radius: 2px; clear: both; display: block; background: 0px 0px; box-shadow: #bbbbbb 0px 0px 20px 0px;”> - 在窗口右侧,单击“其他问题排查工具”。

- 在“查找并修复其他问题”下,向下滚动并选择“电源”。
- 要完成故障排除,请单击“运行”选项并按照说明进行操作。
 运行” width=”800″ height=”339″ data-mce-src=”https://cdn.digitbin.com/wp-content/uploads/3-18.png” data-mce-style=”margin: 1.5em auto; padding: 0px; border: 0px; font: inherit; vertical-align: baseline; max-width: 100%; height: auto; border-radius: 2px; clear: both; display: block; background: 0px 0px; box-shadow: #bbbbbb 0px 0px 20px 0px;”>
运行” width=”800″ height=”339″ data-mce-src=”https://cdn.digitbin.com/wp-content/uploads/3-18.png” data-mce-style=”margin: 1.5em auto; padding: 0px; border: 0px; font: inherit; vertical-align: baseline; max-width: 100%; height: auto; border-radius: 2px; clear: both; display: block; background: 0px 0px; box-shadow: #bbbbbb 0px 0px 20px 0px;”> - 疑难解答完成后重新启动计算机,以检查问题是否已解决。
如果电源疑难解答无法解决问题,您可以尝试下面提到的其他方法。
修复2:使用命令提示符
您可以使用命令提示符恢复电源选项。具体操作方法如下:
- 首先,以管理员身份打开命令提示符。
- 为此,请在“开始”菜单中搜索“命令提示符”,右键单击它,然后选择”以管理员身份运行。
 以管理员身份运行” width=”800″ height=”506″ data-mce-src=”https://cdn.digitbin.com/wp-content/uploads/1-31.png” data-mce-style=”margin: 1.5em auto; padding: 0px; border: 0px; font: inherit; vertical-align: baseline; max-width: 100%; height: auto; border-radius: 2px; clear: both; display: block; background: 0px 0px; box-shadow: #bbbbbb 0px 0px 20px 0px;”>
以管理员身份运行” width=”800″ height=”506″ data-mce-src=”https://cdn.digitbin.com/wp-content/uploads/1-31.png” data-mce-style=”margin: 1.5em auto; padding: 0px; border: 0px; font: inherit; vertical-align: baseline; max-width: 100%; height: auto; border-radius: 2px; clear: both; display: block; background: 0px 0px; box-shadow: #bbbbbb 0px 0px 20px 0px;”>
- 输入以下命令后按回车键:powercfg -restoredefaultschemes。

- 如果该命令不起作用,请记住它。您可以尝试使用替代命令:
secedit/configure/cfg%windir%\ inf\defltbase.inf/dbdefltbase.sdb/verbose
- 当您运行此程序时,将恢复Windows的默认电源方案,这也应该恢复任何丢失的电源选项。
- 命令运行完毕后关闭命令提示符,然后重新启动计算机以查看问题是否已解决。
修复3:运行SFC扫描
执行SFC扫描是一个好主意,因为它能够使用缓存的副本还原损坏的系统文件,并防止Windows 11由于系统文件损坏而具有任何电源选项。
- 以管理员身份运行命令提示符。
- 键入命令 sfc /scannow 并按 输入 键。

- 重新启动计算机以查看该过程是否已解决问题。如果当前没有其他电源选项可用,只需进入下一阶段即可。
- 重新打开命令提示符,输入 dism /online /cleanup-image /restorehealth 命令,然后按 Enter 运行 DISM 扫描。

- 之后,再次重新启动计算机,问题应该已解决。
修复4:执行系统还原
通常,在出现意外的“没有可用的电源选项”消息之前,您可以毫无问题地访问电源选项。假设您之前已启用系统保护并创建了还原点。在这种情况下,您可以执行系统还原,将计算机返回到未发生“无电源选项可用”问题的先前状态。
- 若要打开“系统属性”窗口,请按 Windows + S。
- 在搜索框中输入“恢复”。
- 然后单击搜索结果中的“创建还原点”。

- 从“系统保护”选项卡中选择“系统还原”按钮。
- 点击 下一页 按钮继续。
- 选择还原点后单击确定。
- 有关在此过程中将删除的程序和服务的列表,请单击“扫描受影响的程序”。

- 验证还原点后,单击“完成”以执行操作。
希望这个问题应该已经解决了。然后可能需要重新安装受影响的程序和服务。
修复5:检查更新
Windows 11 中的“电源选项可用”错误可以通过检查更新并为系统应用任何可用更新来修复。若要检查更新,请按照下列步骤操作:
- 使用键盘的 Windows 键 + I 快捷方式启动“设置”应用。
- 点击“Windows更新”选项。
- 之后,单击“检查更新”选项并等待Windows检查任何新更新。

- 单击“下载并安装”按钮以启动更新过程(如果有可用更新)。

- 安装更新后重新启动计算机,以查看问题是否已修复。
应该注意的是,如果您的系统已经是最新的,则检查更新可能不起作用。在这种情况下,您可以尝试本对话前面提到的其他解决方案。
修复6:重置你的电脑
如果其他解决方案都不起作用并且您没有合适的还原点,则重置操作系统是您的最终选择。选择重置计算机时,您有两种选择。第一个选项仅删除系统数据,而第二个选项删除PC上的所有数据。我们仍然建议您在使用此技术之前备份所有关键数据。为此,请执行下列操作:
- 要打开“设置”,首先单击“视窗键 + I”。
- 然后,点击 系统 选项。
- 选择 恢复 从新页面的左侧栏中。
 恢复” width=”800″ height=”432″ data-mce-src=”https://cdn.digitbin.com/wp-content/uploads/1-35.png” data-mce-style=”margin: 1.5em auto; padding: 0px; border: 0px; font: inherit; vertical-align: baseline; max-width: 100%; height: auto; border-radius: 2px; clear: both; display: block; background: 0px 0px; box-shadow: #bbbbbb 0px 0px 20px 0px;”>
恢复” width=”800″ height=”432″ data-mce-src=”https://cdn.digitbin.com/wp-content/uploads/1-35.png” data-mce-style=”margin: 1.5em auto; padding: 0px; border: 0px; font: inherit; vertical-align: baseline; max-width: 100%; height: auto; border-radius: 2px; clear: both; display: block; background: 0px 0px; box-shadow: #bbbbbb 0px 0px 20px 0px;”> - 从重置电脑菜单中选择开始使用。其他版本可能对此有不同的选择。

- 然后,选择“出现提示时保留我的文件”,然后单击“确定”。
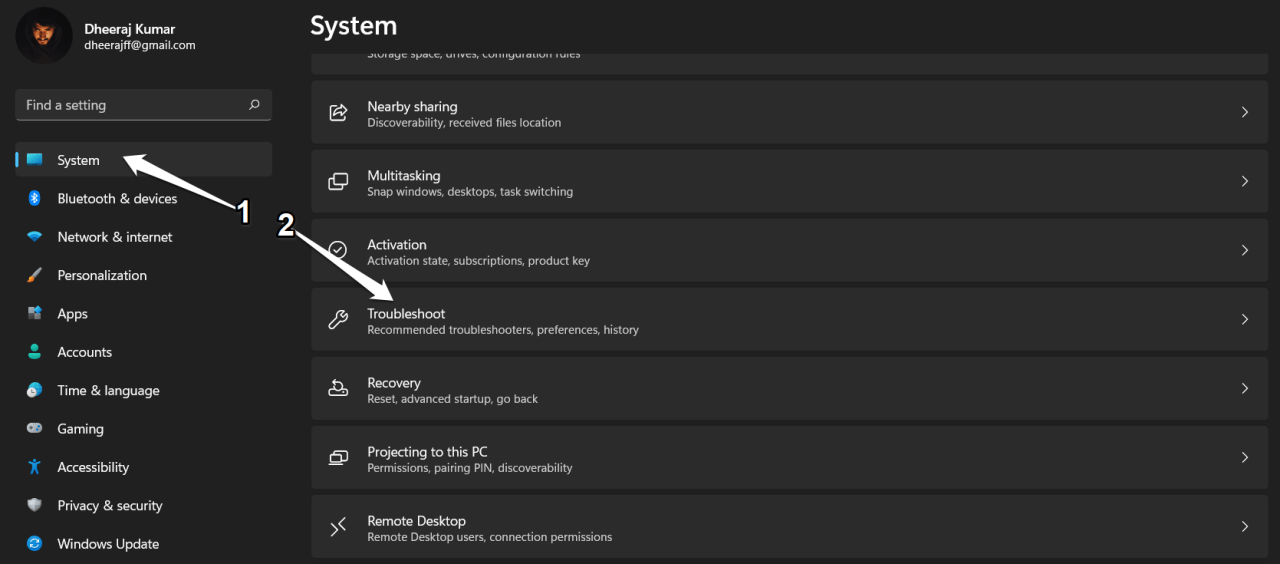 故障排除” width=”800″ height=”352″ data-mce-src=”https://cdn.digitbin.com/wp-content/uploads/1-30-1280×564.png” data-mce-style=”margin: 1.5em auto; padding: 0px; border: 0px; font: inherit; vertical-align: baseline; max-width: 100%; height: auto; border-radius: 2px; clear: both; display: block; background: 0px 0px; box-shadow: #bbbbbb 0px 0px 20px 0px;”>
故障排除” width=”800″ height=”352″ data-mce-src=”https://cdn.digitbin.com/wp-content/uploads/1-30-1280×564.png” data-mce-style=”margin: 1.5em auto; padding: 0px; border: 0px; font: inherit; vertical-align: baseline; max-width: 100%; height: auto; border-radius: 2px; clear: both; display: block; background: 0px 0px; box-shadow: #bbbbbb 0px 0px 20px 0px;”>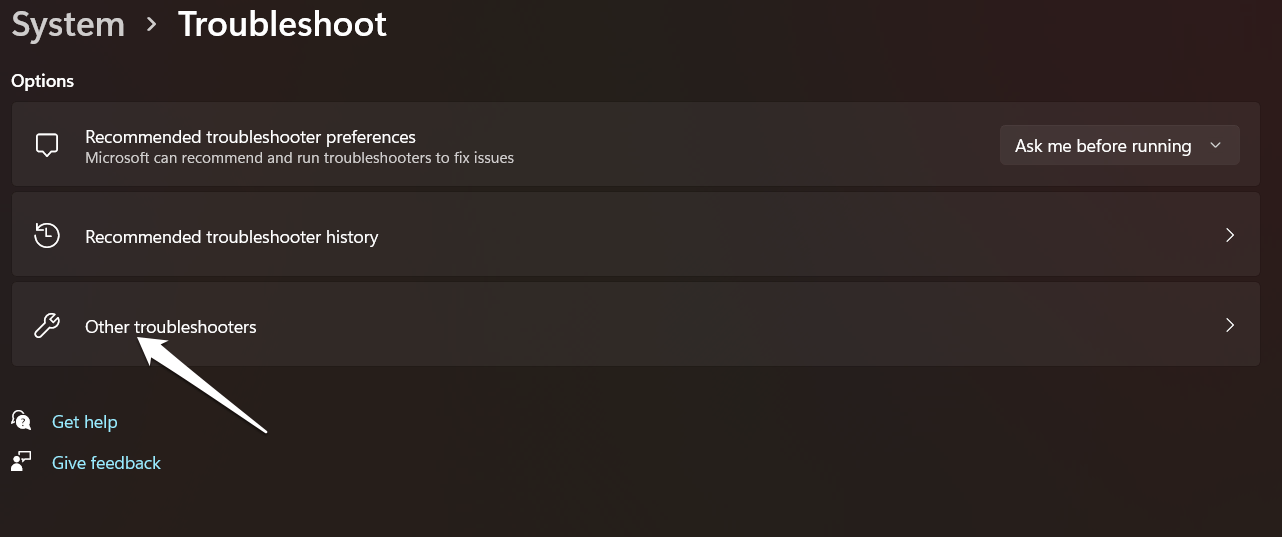
 运行” width=”800″ height=”339″ data-mce-src=”https://cdn.digitbin.com/wp-content/uploads/3-18.png” data-mce-style=”margin: 1.5em auto; padding: 0px; border: 0px; font: inherit; vertical-align: baseline; max-width: 100%; height: auto; border-radius: 2px; clear: both; display: block; background: 0px 0px; box-shadow: #bbbbbb 0px 0px 20px 0px;”>
运行” width=”800″ height=”339″ data-mce-src=”https://cdn.digitbin.com/wp-content/uploads/3-18.png” data-mce-style=”margin: 1.5em auto; padding: 0px; border: 0px; font: inherit; vertical-align: baseline; max-width: 100%; height: auto; border-radius: 2px; clear: both; display: block; background: 0px 0px; box-shadow: #bbbbbb 0px 0px 20px 0px;”> 以管理员身份运行” width=”800″ height=”506″ data-mce-src=”https://cdn.digitbin.com/wp-content/uploads/1-31.png” data-mce-style=”margin: 1.5em auto; padding: 0px; border: 0px; font: inherit; vertical-align: baseline; max-width: 100%; height: auto; border-radius: 2px; clear: both; display: block; background: 0px 0px; box-shadow: #bbbbbb 0px 0px 20px 0px;”>
以管理员身份运行” width=”800″ height=”506″ data-mce-src=”https://cdn.digitbin.com/wp-content/uploads/1-31.png” data-mce-style=”margin: 1.5em auto; padding: 0px; border: 0px; font: inherit; vertical-align: baseline; max-width: 100%; height: auto; border-radius: 2px; clear: both; display: block; background: 0px 0px; box-shadow: #bbbbbb 0px 0px 20px 0px;”>
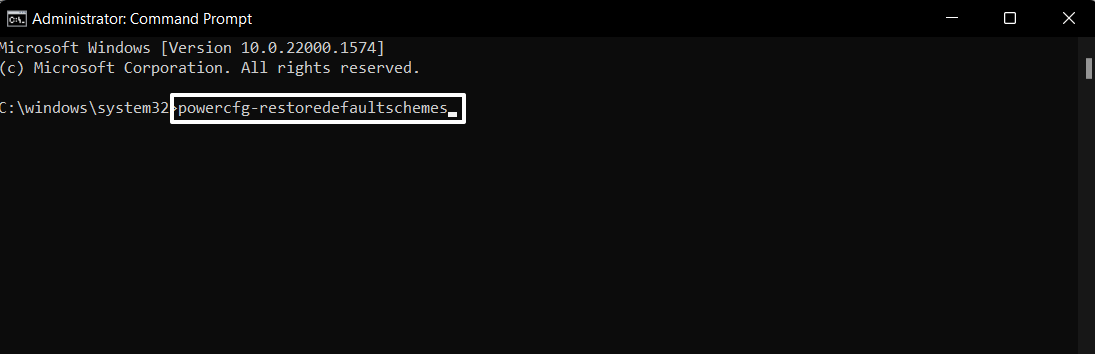



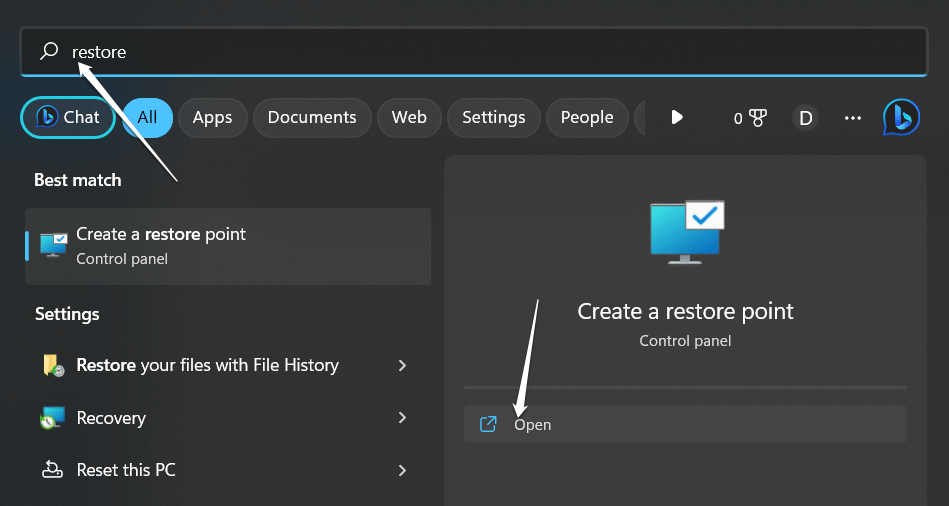
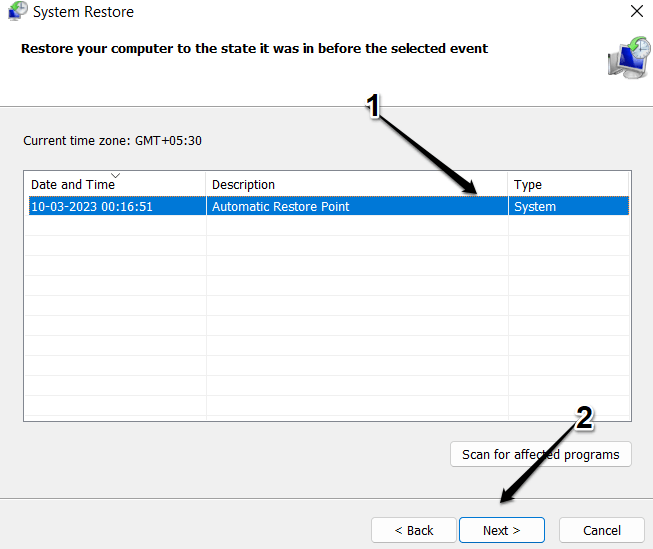
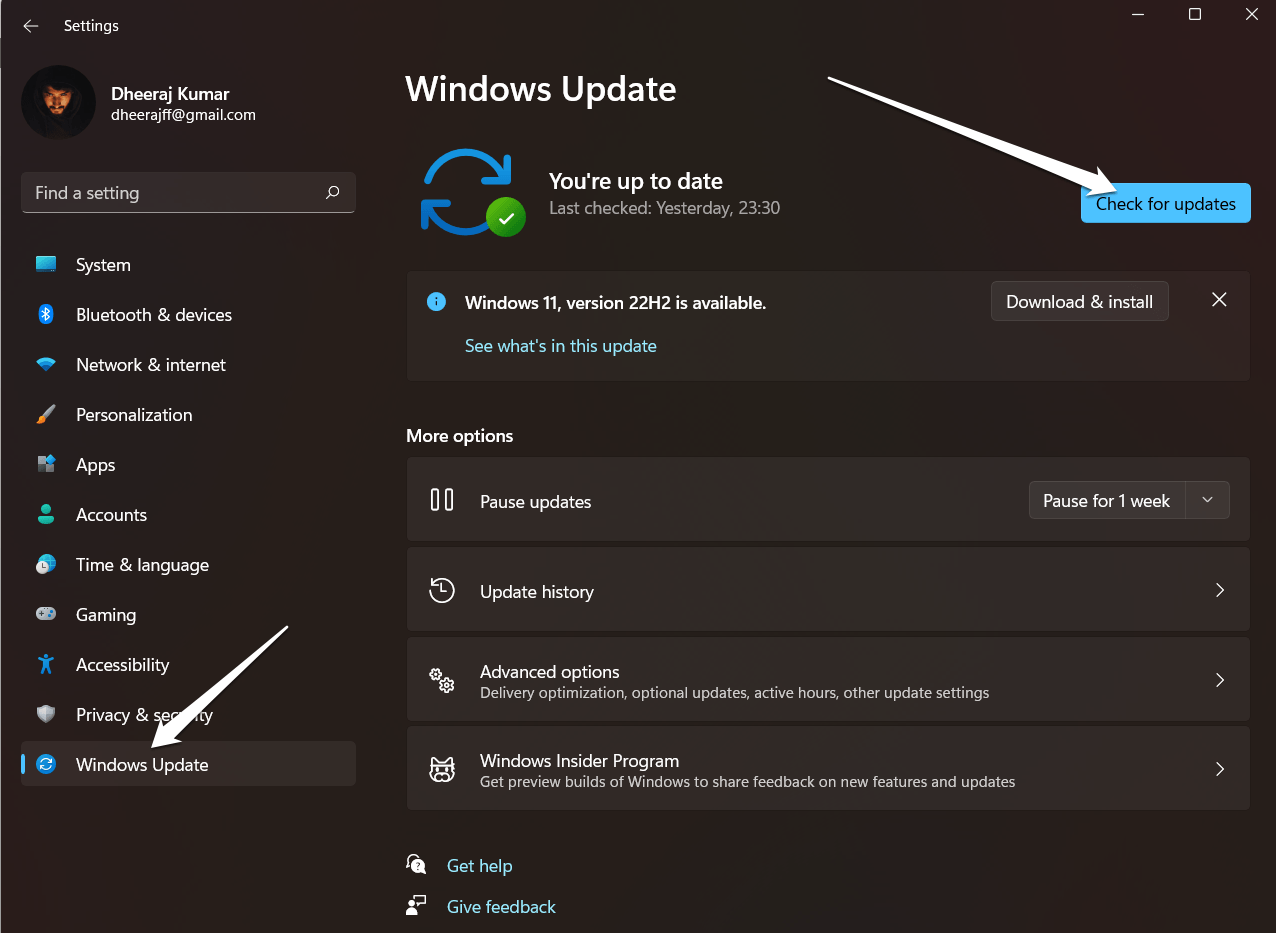
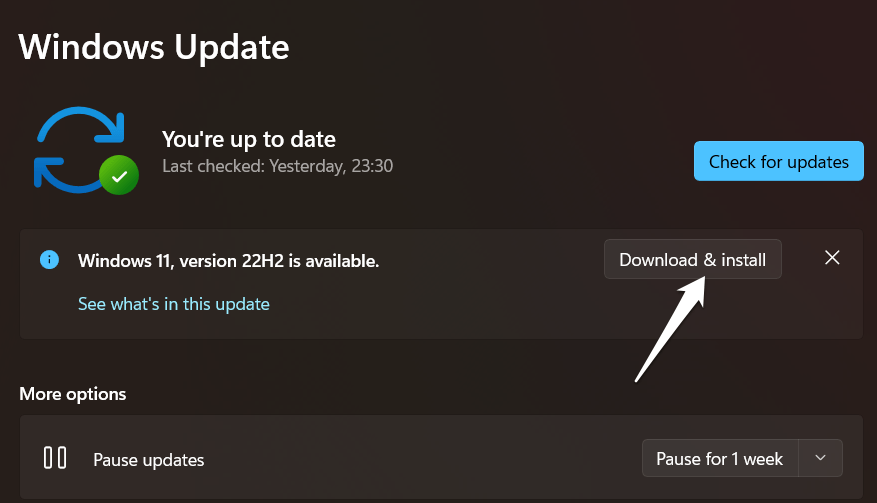
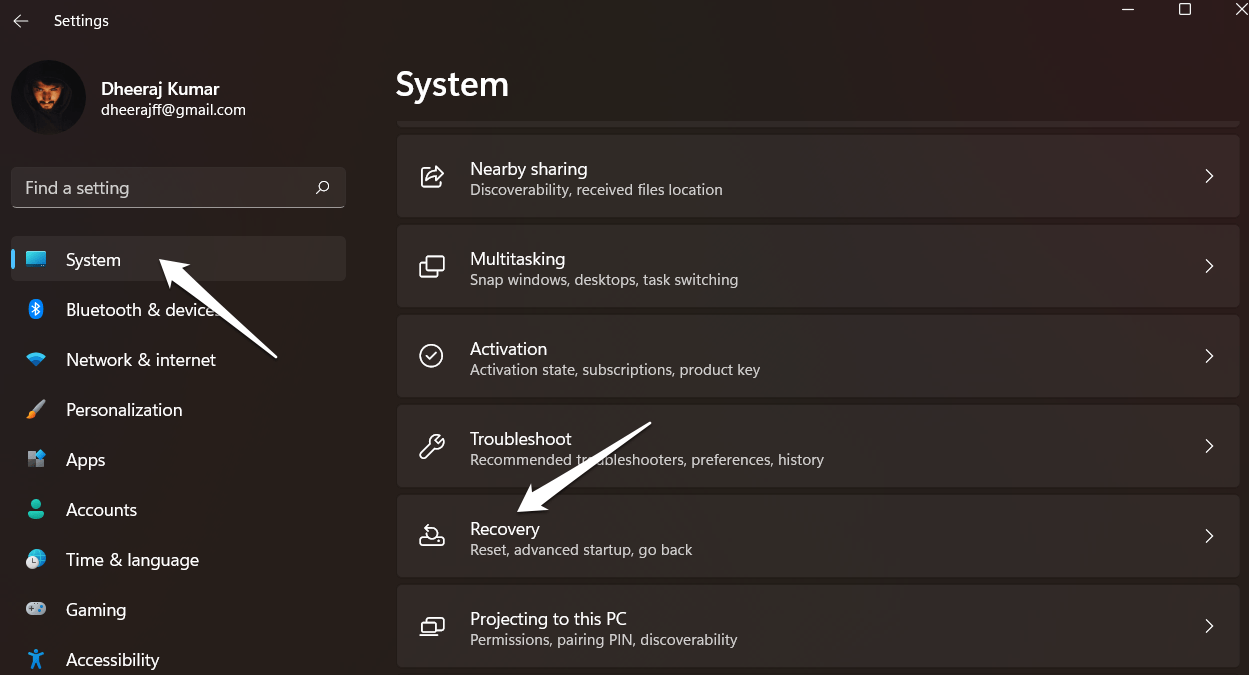 恢复” width=”800″ height=”432″ data-mce-src=”https://cdn.digitbin.com/wp-content/uploads/1-35.png” data-mce-style=”margin: 1.5em auto; padding: 0px; border: 0px; font: inherit; vertical-align: baseline; max-width: 100%; height: auto; border-radius: 2px; clear: both; display: block; background: 0px 0px; box-shadow: #bbbbbb 0px 0px 20px 0px;”>
恢复” width=”800″ height=”432″ data-mce-src=”https://cdn.digitbin.com/wp-content/uploads/1-35.png” data-mce-style=”margin: 1.5em auto; padding: 0px; border: 0px; font: inherit; vertical-align: baseline; max-width: 100%; height: auto; border-radius: 2px; clear: both; display: block; background: 0px 0px; box-shadow: #bbbbbb 0px 0px 20px 0px;”>