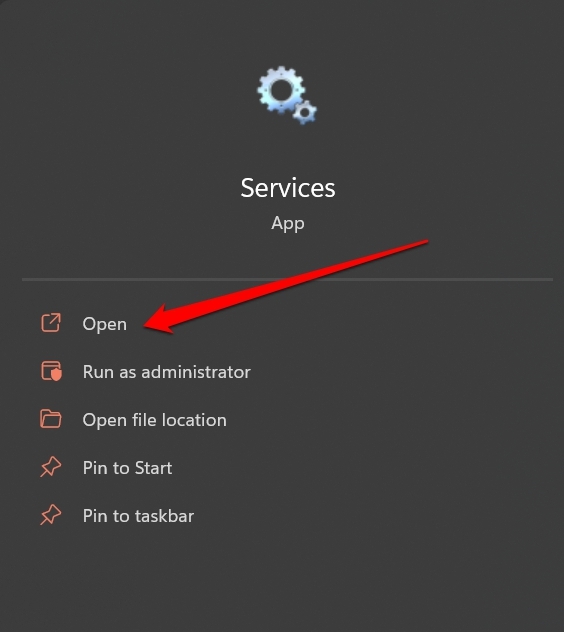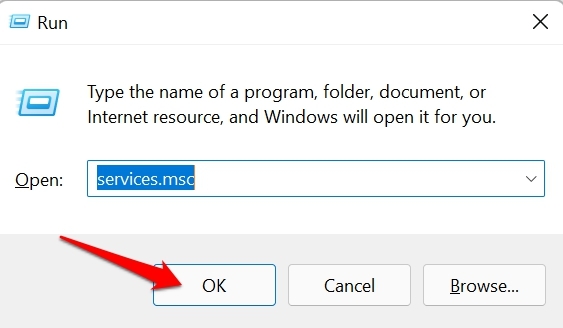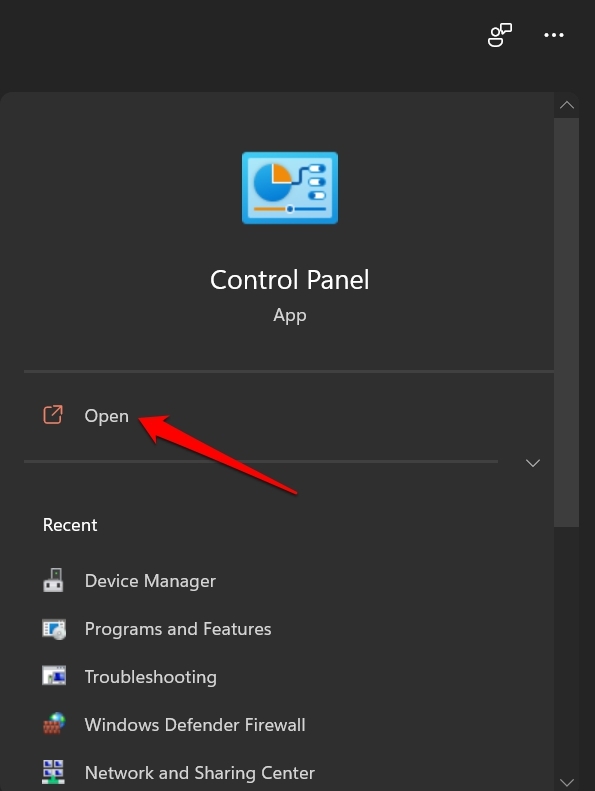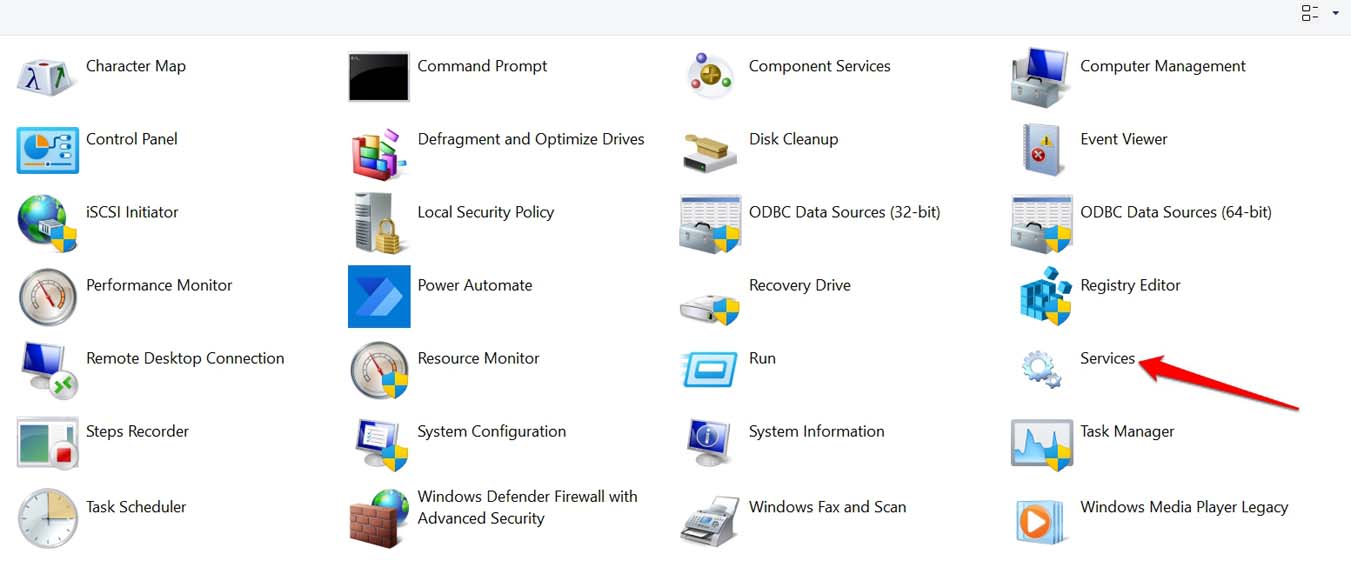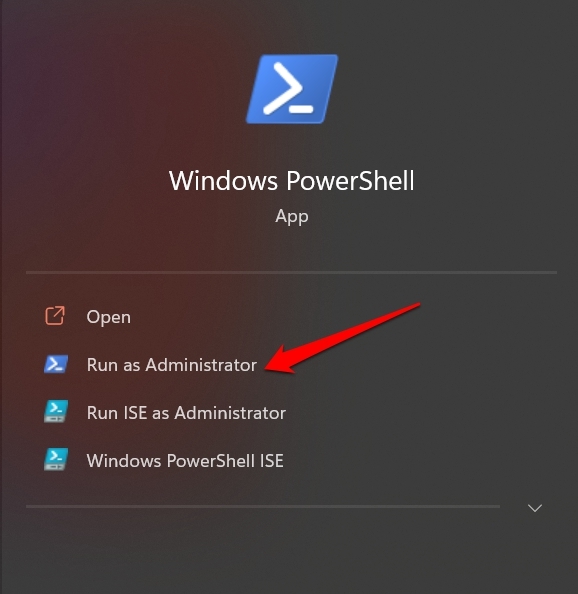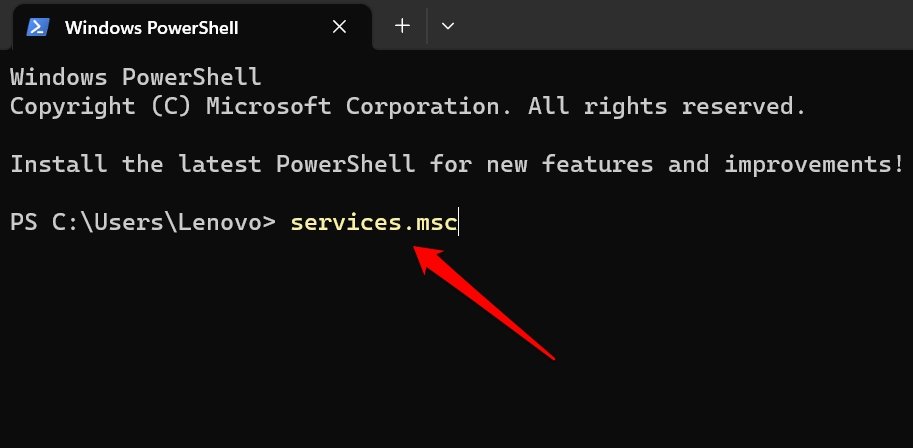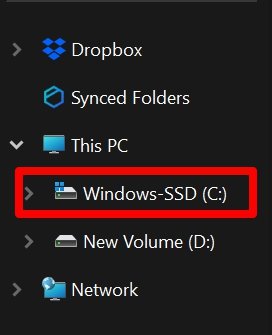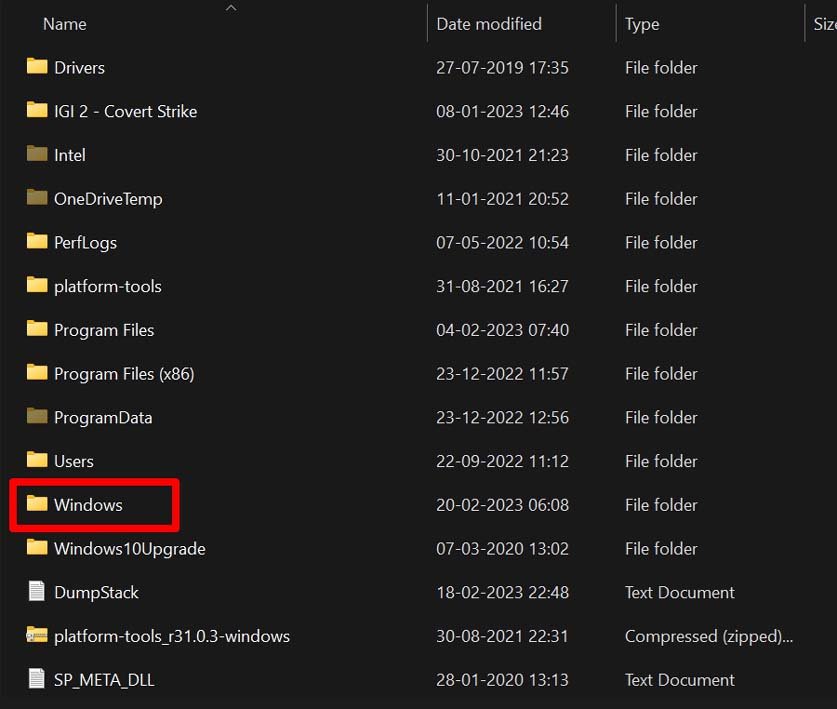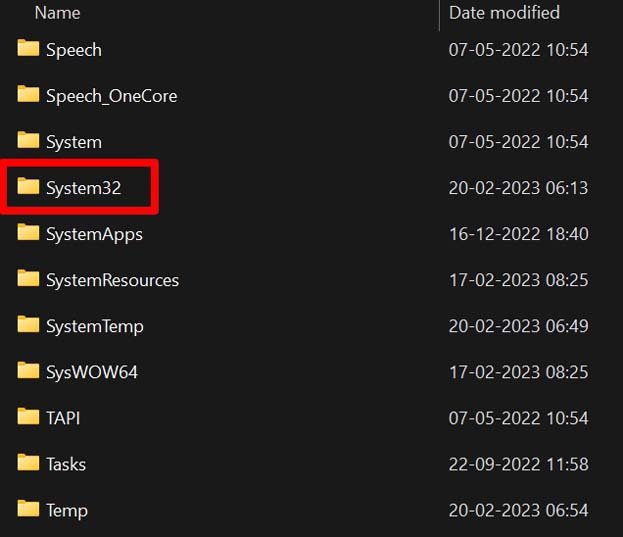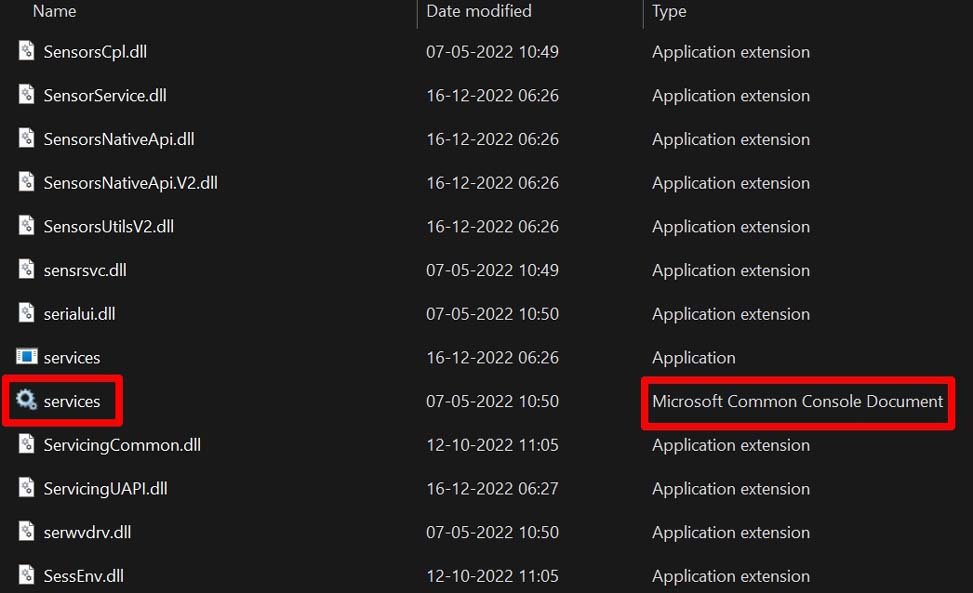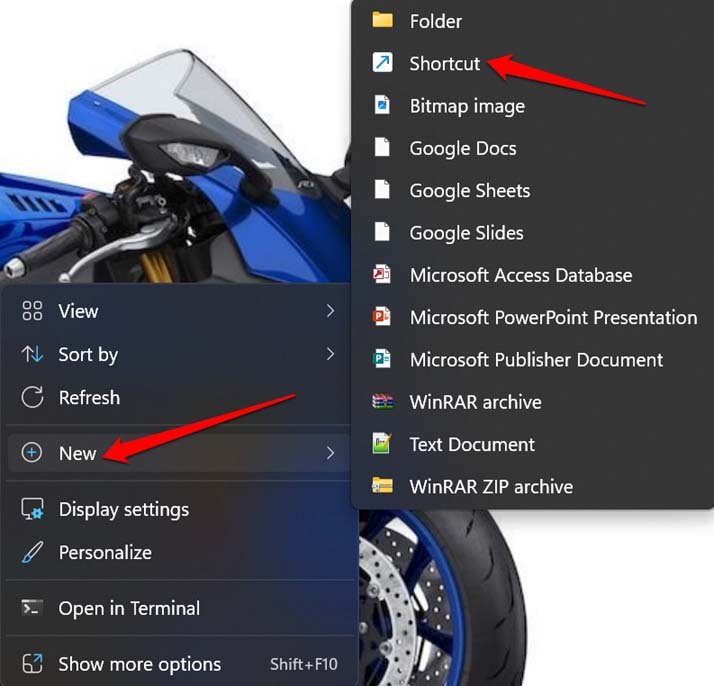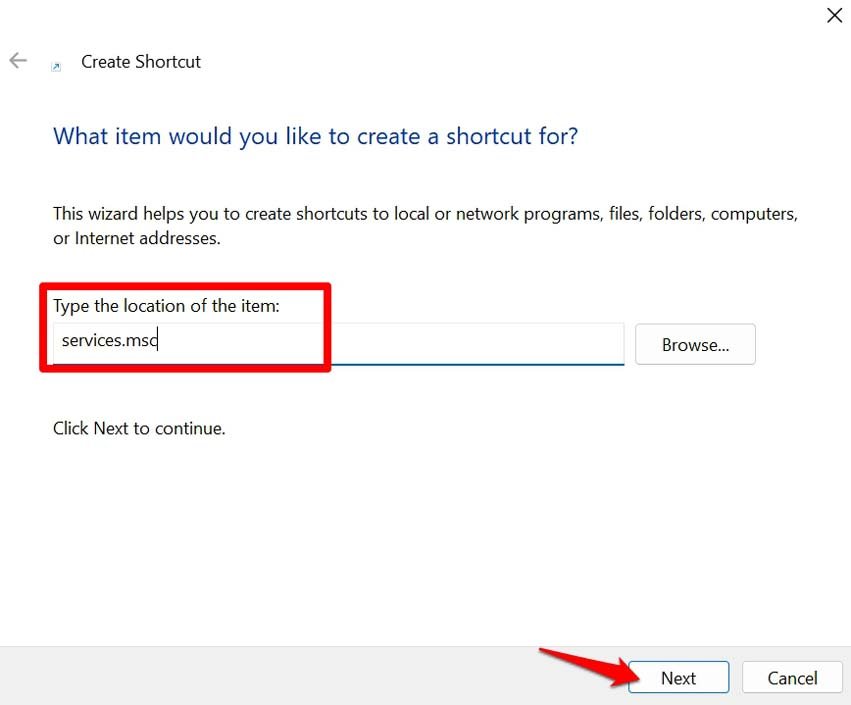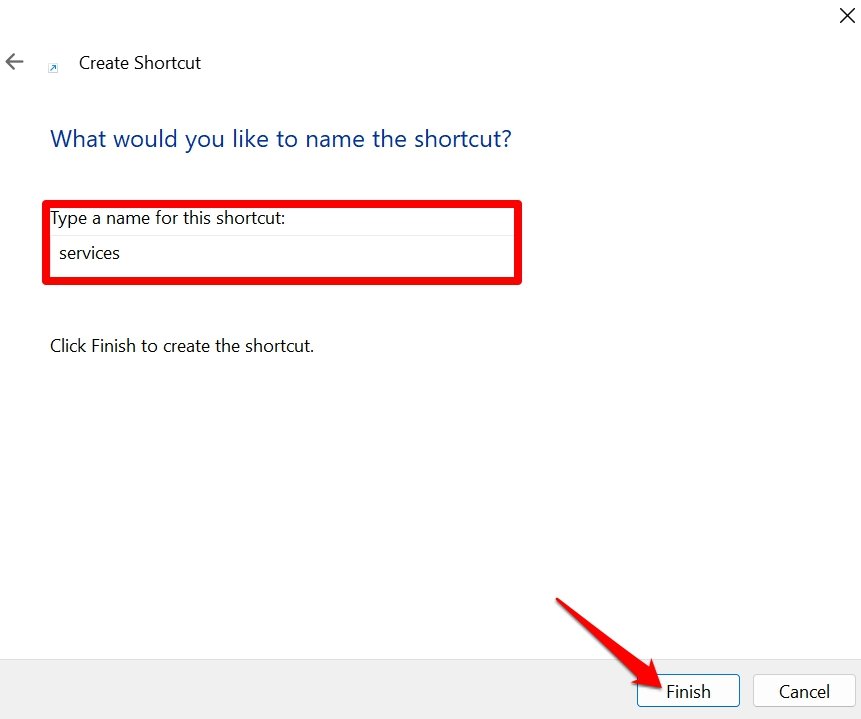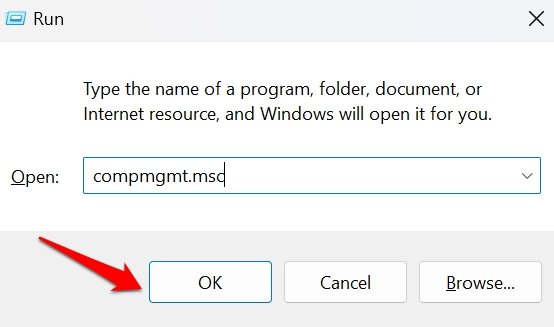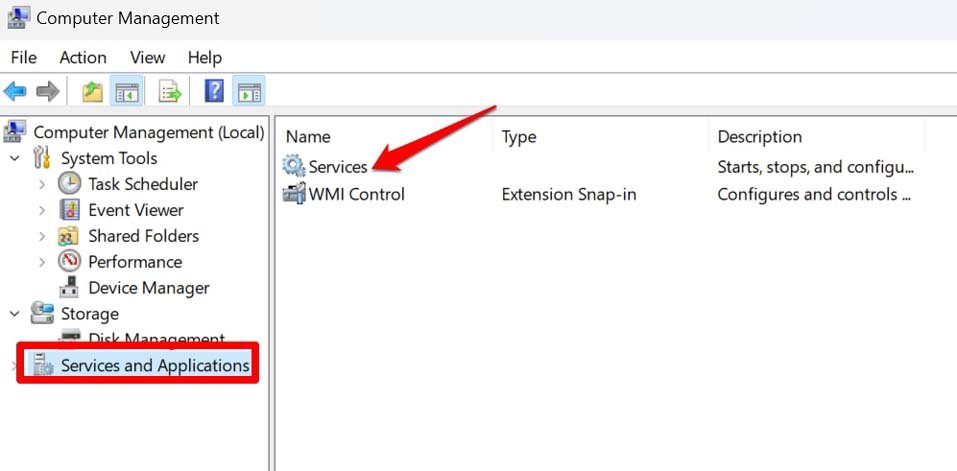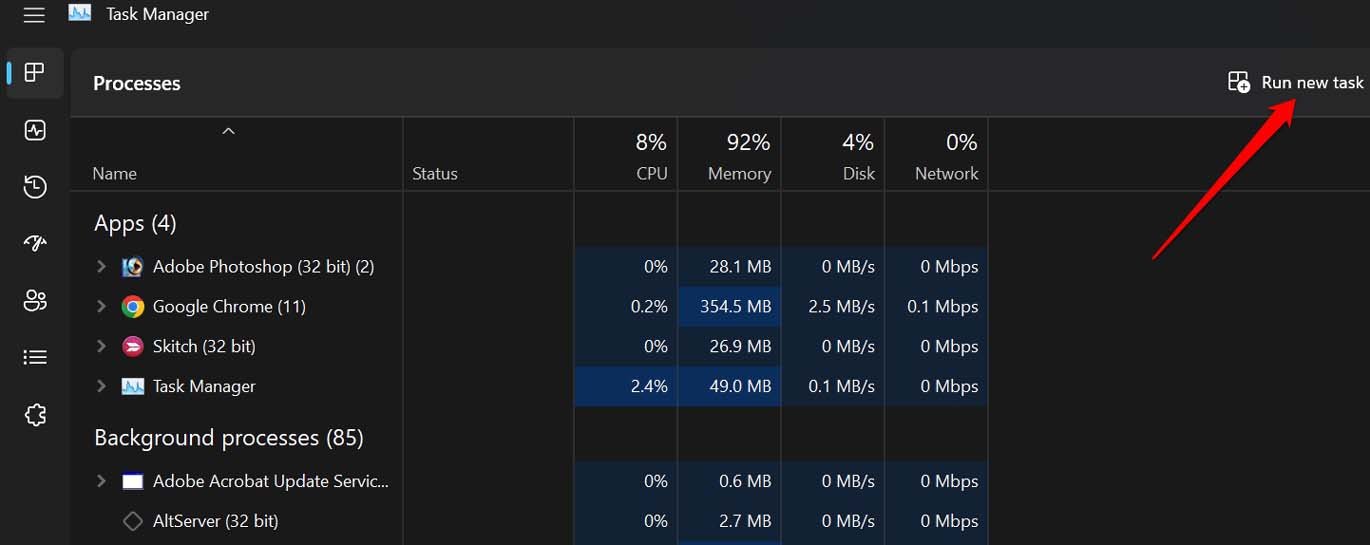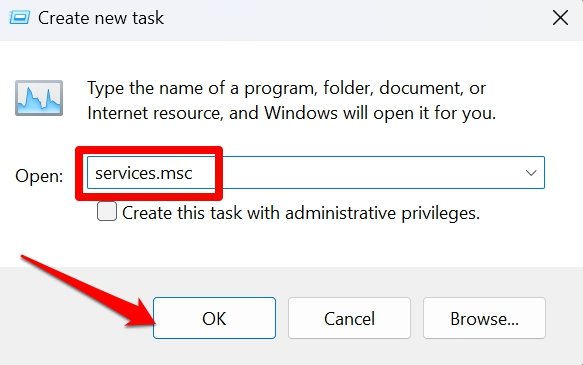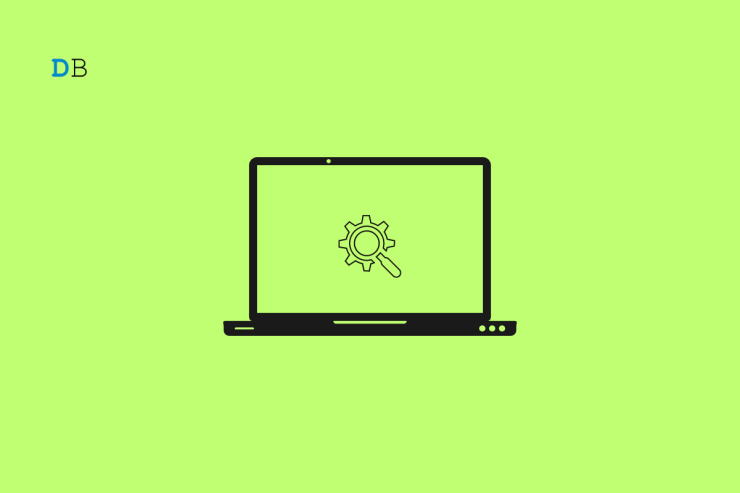
本指南将教我们在 Windows 8 上打开服务的 11 种最佳方法。Windows 服务是后台进程。它们在任何Windows操作系统上运行,并执行与操作系统相关的各种功能。Windows 服务设计为无需用户干预即可运行。它们在系统启动时自动启动。
在查看访问它们的方法之前,让我们先了解一下 Windows 服务。Windows 服务主要构成运行关键系统进程。我们可以考虑任务调度和管理系统更新。这些服务可用于自动执行任务,例如在特定时间运行备份或在发生特定事件时发送电子邮件通知。
Windows 网络功能(如 DNS 客户端、网络位置感知和服务器管理服务)也可在 Windows 服务下找到。大多数重要的后台进程在没有任何用户干预的情况下运行。这些示例包括文件索引、备份文件或管理 PC 上的恶意软件。
在 Windows 11 上打开服务的主要方法
您可以通过多种方式访问Windows操作系统的服务。 通常,人们会在需要时访问Windows服务以手动控制它们。这意味着,如果您具有必要的权限,则可以启用和禁用任何服务。
1. 使用 Windows 搜索访问服务应用
当您想在Windows操作系统上查找某些内容时,旧的Windows搜索永远不会令人失望。
- 按 Windows + S 调出搜索控制台。
- 键入服务。
- 当服务应用程序显示在搜索结果中时,单击打开。

2. 使用运行工具打开 Windows 服务
使用“运行”工具是访问 Windows 服务的另一种更快方法。
- 按窗口 + R。
- 键入
services.msc

- 如果您以前使用此技巧访问过服务,则当您开始键入命令时,
services.msc
3.使用命令提示符打开服务
您可以使用命令提示符打开 Windows 11 的服务。您必须输入与使用“运行”工具输入的命令相同的命令。这是它的工作原理。
- 使用 Windows 搜索 (Win + S) 以管理员权限启动命令提示符。

- 键入命令
services.msc
- 按回车键。您将被重定向到Windows服务部分。
4.如何使用控制面板访问服务应用程序
您可以使用控制面板访问服务。如果您以前不知道这一点,请尝试使用此方法来管理 Windows 服务。
- 使用 Windows 搜索启动控制面板。

- 导航到Windows工具并单击它。

- 然后双击服务应用程序以启动它。

5. 使用 PowerShell 命令访问 Windows 服务
或者,您也可以使用其他命令行工具 Windows PowerShell 启动 Windows 服务应用。以下是执行此操作的步骤。
- 按 Windows 键以调出搜索控制台。
- 现在,键入PowerShell。
- 当Windows PowerShell显示在结果中时,单击“打开”。

- 然后输入以下命令。
services.msc
- 按回车键查找访问 Windows 服务的方式。
6.从文件资源管理器打开Windows服务
文件资源管理器是Windows操作系统的重要元素之一。 通常,通过文件资源管理器,您可以前往通常安装Windows操作系统的驱动器下的System32文件夹。 在System32文件夹中,您将找到“服务”应用程序。
- 从 Windows 搜索启动文件资源管理器。
- 然后单击C:Drive,这是用户安装Windows操作系统的主驱动器。

- 在此之下,单击 视窗 文件夹。

- 接下来,滚动到文件夹 System32 并打开它。

- 向下滚动到服务文件,然后双击它以将其打开。

注意:在步骤 5 中,将有两个名为“服务”的元素。双击其类型为“Microsoft 通用控制台文档”的那个。
7. 创建桌面快捷方式以访问 Windows 服务
这是访问Windows服务的一种创造性方法。无需在要打开 Windows 服务时单击或使用热键,而是可以创建桌面快捷方式。每当你想要管理 Windows 服务时,请使用快捷方式启动服务应用。
- 转到Windows的桌面。
- 右键单击桌面,然后从菜单中选择新建>快捷方式。

- 将显示“创建快捷方式”对话框。
- 在字段中,键入项目的位置,并提及 Services.msc。
- 然后点击下一步。

- 此外,在“键入快捷方式的名称”字段中,提及服务并单击完成。

就是这样。将创建快捷方式。双击它以随时访问“服务”应用程序。
8. 使用计算机管理实用程序调用服务应用程序
计算机管理是一个内置的计算机管理实用程序。它提供对各种系统管理工具和设置的访问。您可以从此实用程序访问“服务”应用程序。以下是您必须遵循的步骤。
- 按 Windows + R 以调出“运行”工具。
- 在搜索字段中输入 compmgmt.msc,然后按回车键。

- 在左列中,单击“服务和应用程序”。
- 现在,在紧邻的右侧,您将看到“服务”图标。双击它以打开“服务”应用程序。

9.从任务管理器应用程序启动服务应用程序
Windows 中的任务管理器是一个系统实用程序,提供有关 Windows PC 上运行的进程和程序的信息。
以下是从任务管理器启动服务应用程序的步骤。
- 按 按Ctrl + Alt +删除 启动任务管理器。
- 在“任务管理器”框中,单击“运行新任务”。

- 在“打开”字段中,键入
services.msc