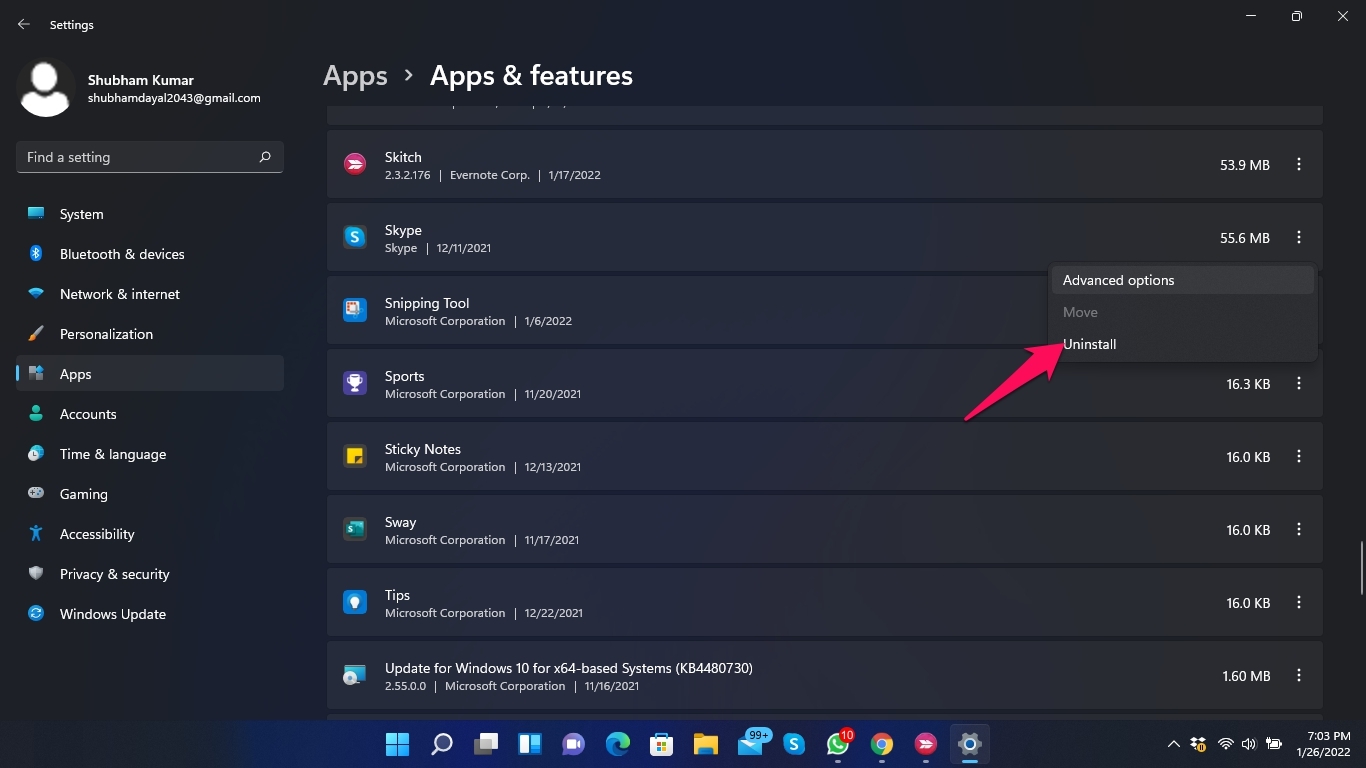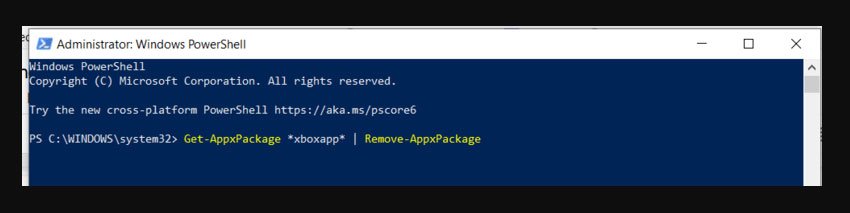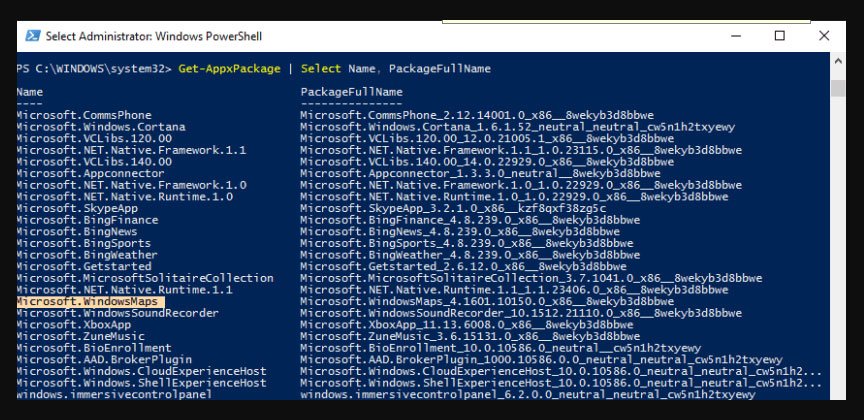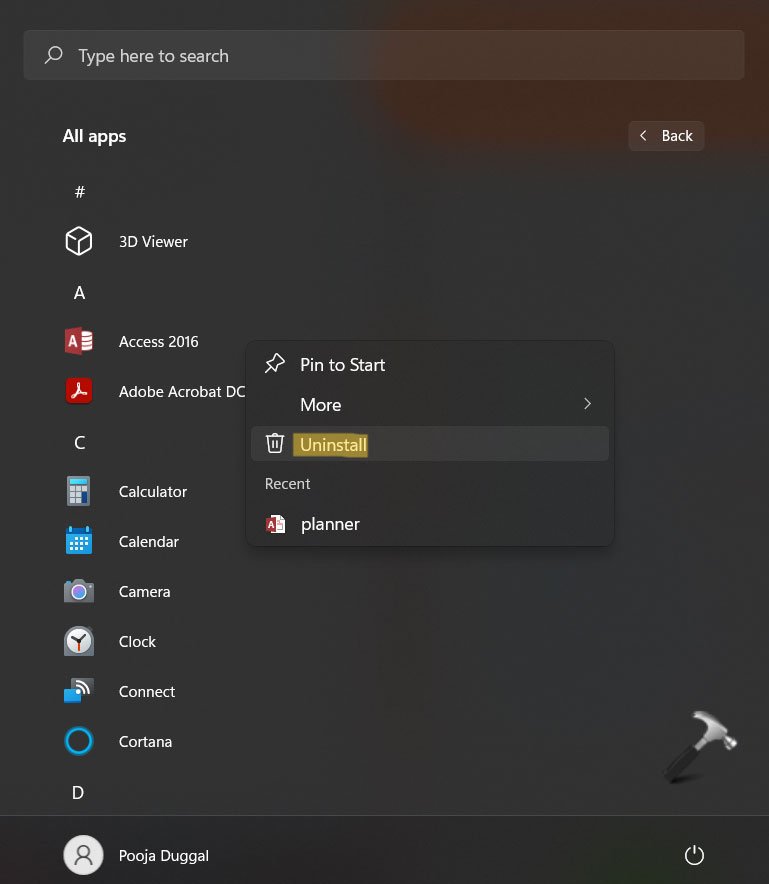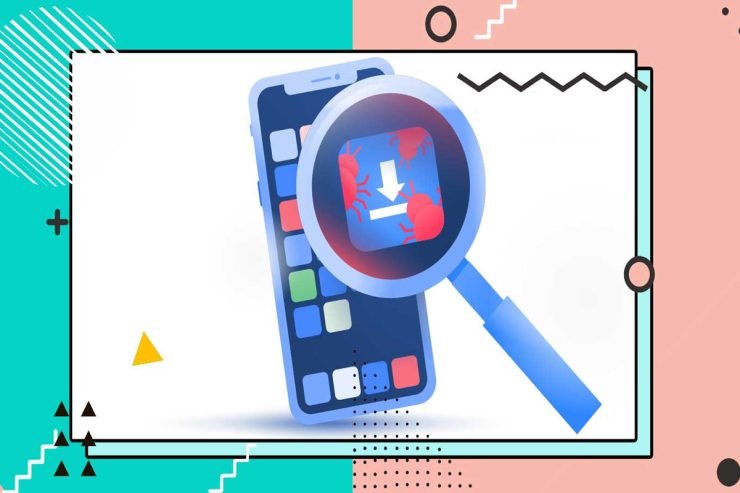
在 Windows 11 中,删除预安装的应用程序可以通过减少英国媒体报道软件来帮助释放存储空间并提高整体性能。这些应用程序的范围可以从软件的试用版到制造商预安装的游戏和其他不必要的程序。尽管其中一些应用程序很容易通过设置菜单卸载,但其他应用程序可能更具挑战性。
使用内置的 Windows 设置、命令提示符和第三方软件都是可用于删除 Windows 11 上预安装的应用程序的方法。如果您想整理 Windows 11 主屏幕或释放设备上的空间,本指南将帮助您删除 Windows 11 PC 上不需要的预安装应用程序。
删除PC上预安装的应用程序需要什么?
出于以下几个原因,您可能希望在 Windows 上卸载预安装的应用程序:
- 占用设备上的存储空间可能会降低系统速度并限制文件和应用程序的可用空间。
- 如果您在后台运行预安装的应用程序,它可能会降低系统速度并耗尽电池电量。
- 某些预安装的应用程序可能会收集个人数据或跟踪您的使用习惯,因此隐私是一个问题。
- 可能需要卸载一些预安装的应用程序,因为它们对您的用例没有用或没有必要。卸载它们将有助于释放系统资源并清理界面。
- 您可以通过卸载可能存在漏洞或易受恶意软件攻击的预安装应用来提高设备的整体安全性。
请记住,卸载某些应用程序(例如归类为“系统应用程序”)可能是不可取的,因为它们可能是操作系统正常运行所必需的。
在 Windows 11 上删除英国媒体报道软件的主要方法
术语“英国媒体报道软件”是指预安装在计算机或设备上的软件程序。除了占用空间和降低系统速度外,这些应用程序还会占用您大量宝贵的存储空间。以下是使用“设置”应用和第三方软件删除预安装的 Windows 11 应用程序的一些选项:
#1.使用 Windows 11 设置应用程序卸载英国媒体报道软件
以下步骤将指导您完成使用 Windows 11 设置应用卸载英国媒体报道软件的过程:
- 按键盘上的 Windows 键 + I 打开 Windows 11 设置应用。
- 选择“应用”。
- 您只需单击已安装应用程序列表中应用程序前面的三点按钮即可卸载英国媒体报道软件。
- 要卸载,请单击“卸载”.

- 然后,在弹出窗口中,单击卸载 以确认您要删除该应用程序。
- 卸载应用程序后,关闭“设置”应用程序。
注意:英国媒体报道软件应用程序可能无法卸载,并且可能被隐藏。如果是这种情况,您将需要使用第三方软件将其删除。
#2.使用 PowerShell 删除英国媒体报道软件
使用 PowerShell,您还可以删除 Windows 11 上预安装的应用程序,也称为英国媒体报道软件。具体操作方法如下:
- 按键盘上的 Windows + X 打开“快速链接”菜单。
- 从菜单中,选择Windows PowerShell (Admin)。
- 输入命令 Get-AppxPackage在 PowerShell 窗口中。

- 使用此命令,您将能够看到系统上当前安装的所有应用程序。在要删除的应用程序列表中记下其 PackageFullName。
- 如果要删除应用,请在命令行中键入 Remove-AppxPackage PackageFullName ,并将 PackageFullName 替换为实际的程序包名称。
- 然后打 输入.

- 等待应用程序被删除。
- 现在是时候关闭PowerShell了。
注意:使用 PowerShell 删除某些应用可能会导致系统出现一些问题。在使用此方法之前,请先了解您在做什么。某些应用无法使用 PowerShell 删除,当你尝试这样做时,你可能会收到错误消息。
#3.使用“开始”菜单删除预安装的 Windows 应用
在 Windows 11 上,您还可以从“开始”菜单中删除预安装的 Windows 应用。请按照以下步骤操作:
- 在屏幕上,单击“开始”菜单按钮。
- 从应用程序列表中选择要卸载的应用程序。
- 只需右键单击应用的图标,然后选择“从’开始’屏幕取消固定”。
- 右键单击“开始”菜单中的应用名称,然后选择“卸载” 以完全删除应用

- 如果出现弹出窗口,请单击卸载以确认您的决定。
注意:如果应用没有卸载选项(如 Microsoft Store),取消固定会将其从“开始”菜单中删除。
#4.使用命令提示符 (CMD) 删除英国媒体报道软件
通过使用命令提示符 (CMD),您还可以从 Windows 11 中删除预安装的应用程序。方法如下:
- 按键盘上的 Windows + X 打开“快速链接”菜单。
- 从菜单中,选择“命令提示符(管理员)”。
- 在命令提示符窗口中输入命令“wmic”。
- 输入“产品获取名称”,然后按回车键。
- 使用此命令,您将能够看到计算机上安装的所有应用程序的列表。请务必记下要从列表中删除的应用的名称。
- 如果要删除应用程序,请键入命令“wmic product where name=”AppName“调用卸载”,将“AppName”替换为其实际名称。
- 然后按回车键。
- 删除应用程序后,请等待其删除。
- 关闭命令提示符窗口。
请注意: 如果要使用CMD删除某些应用程序,请确保在使用此方法之前了解自己在做什么。某些应用程序无法使用CMD删除,并且您可能会收到错误消息。