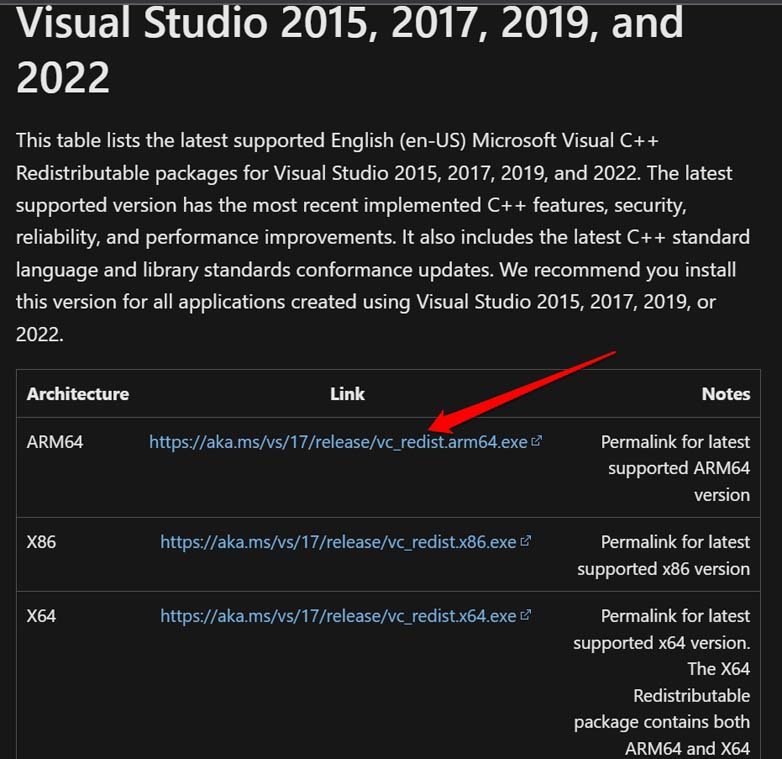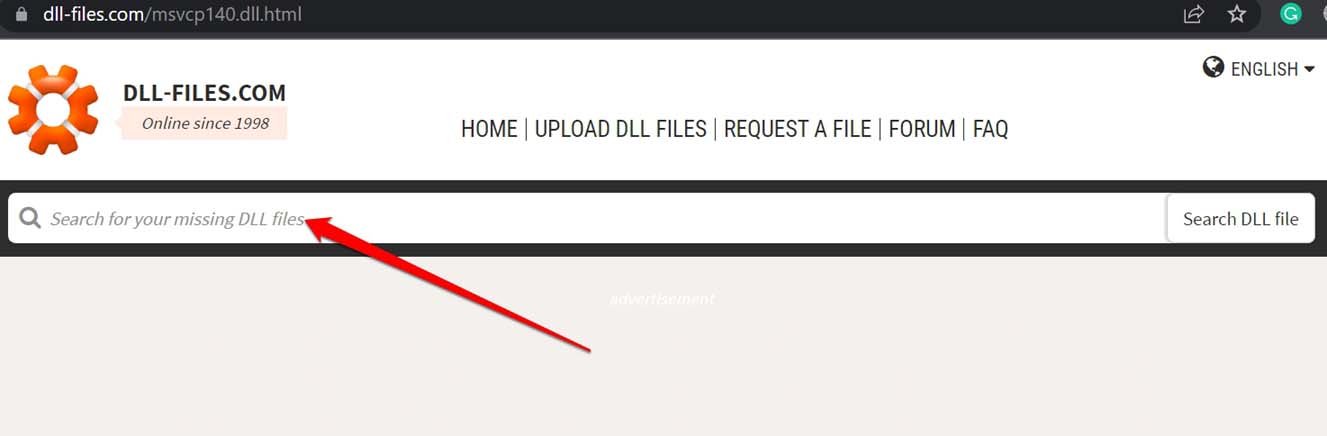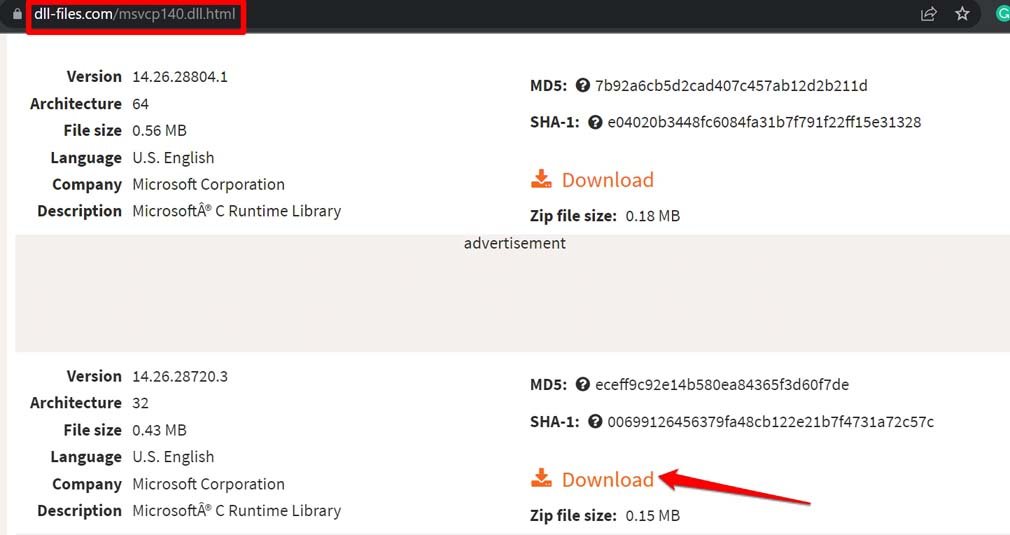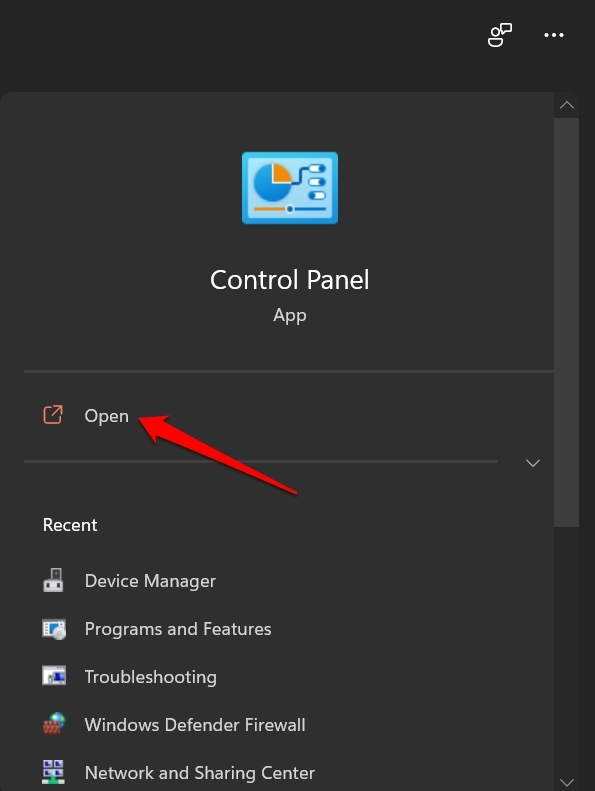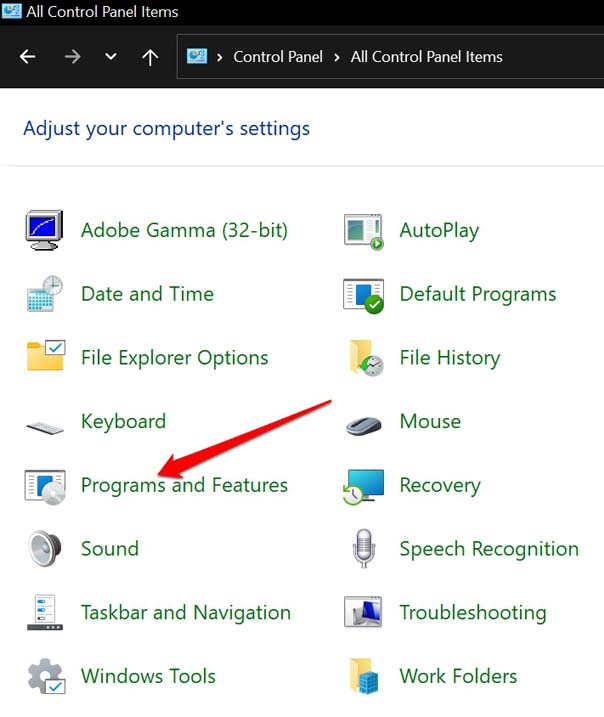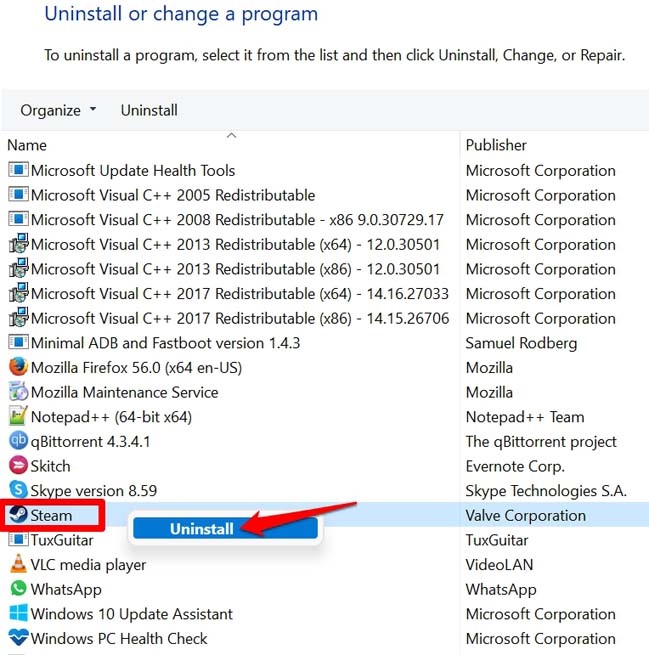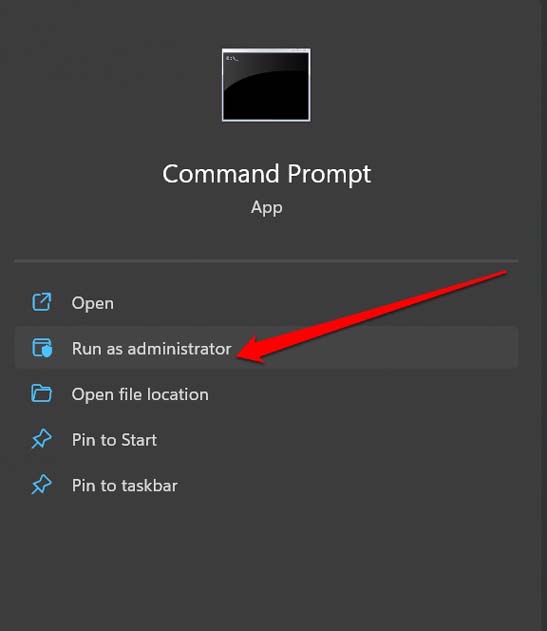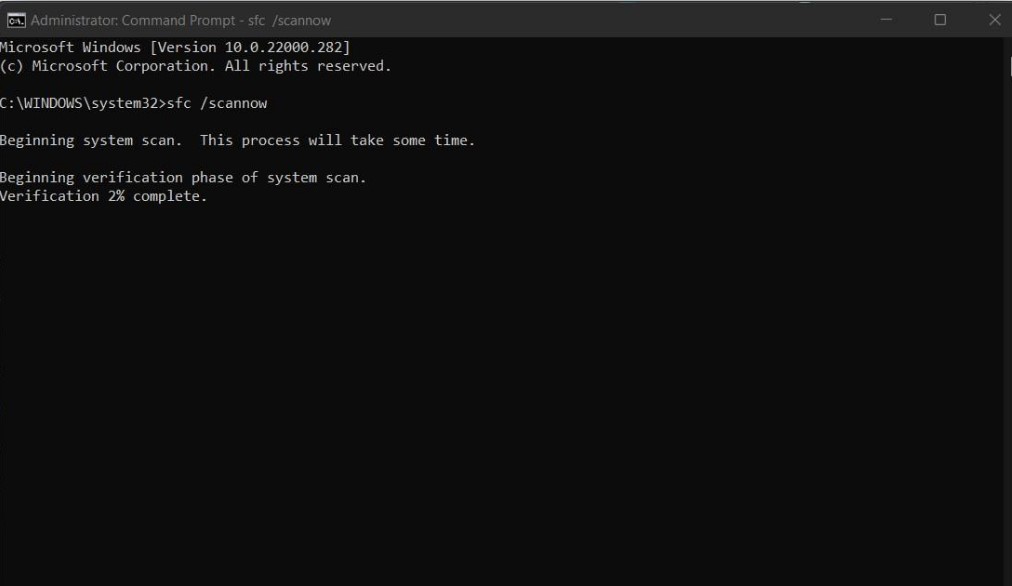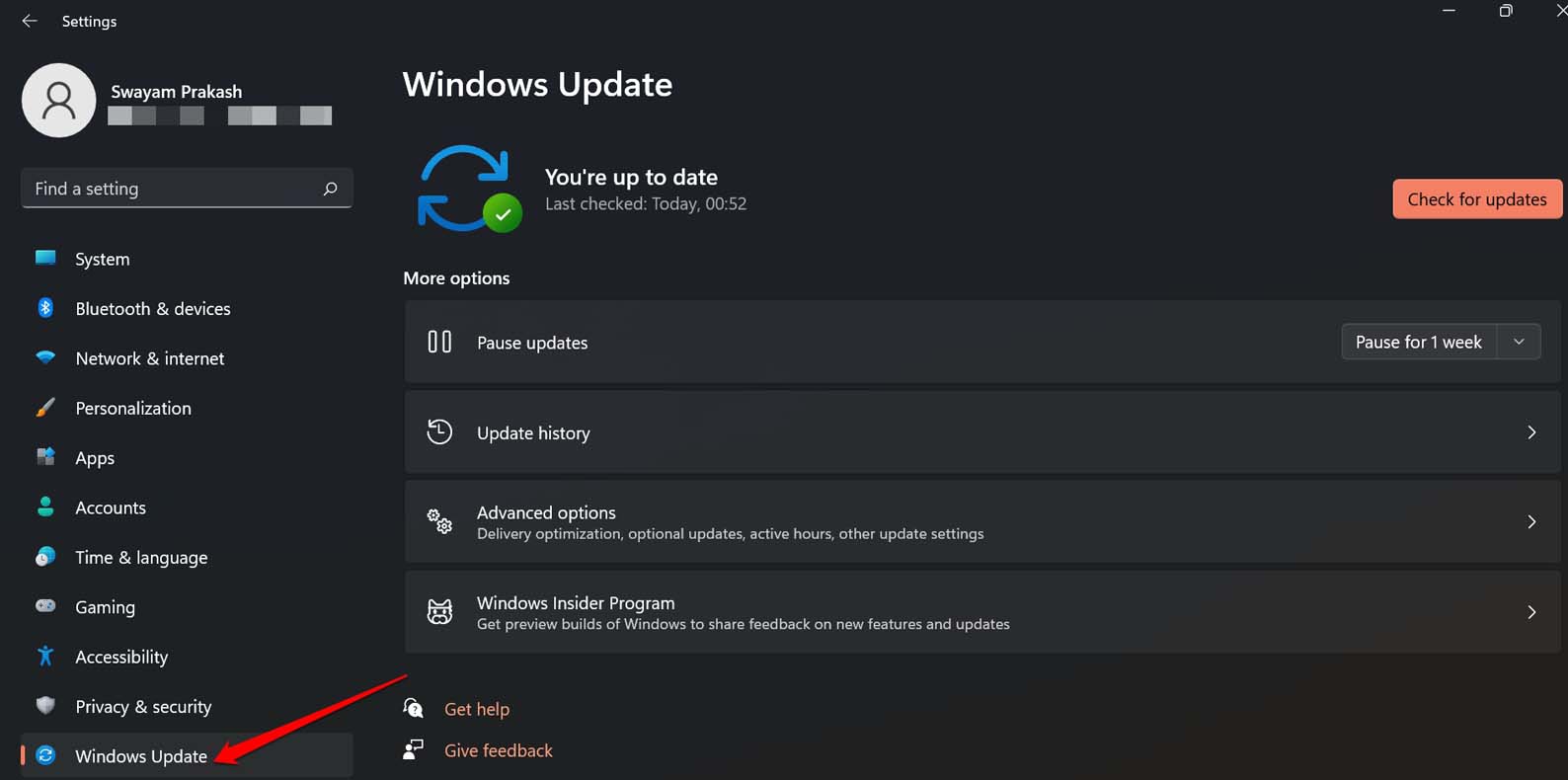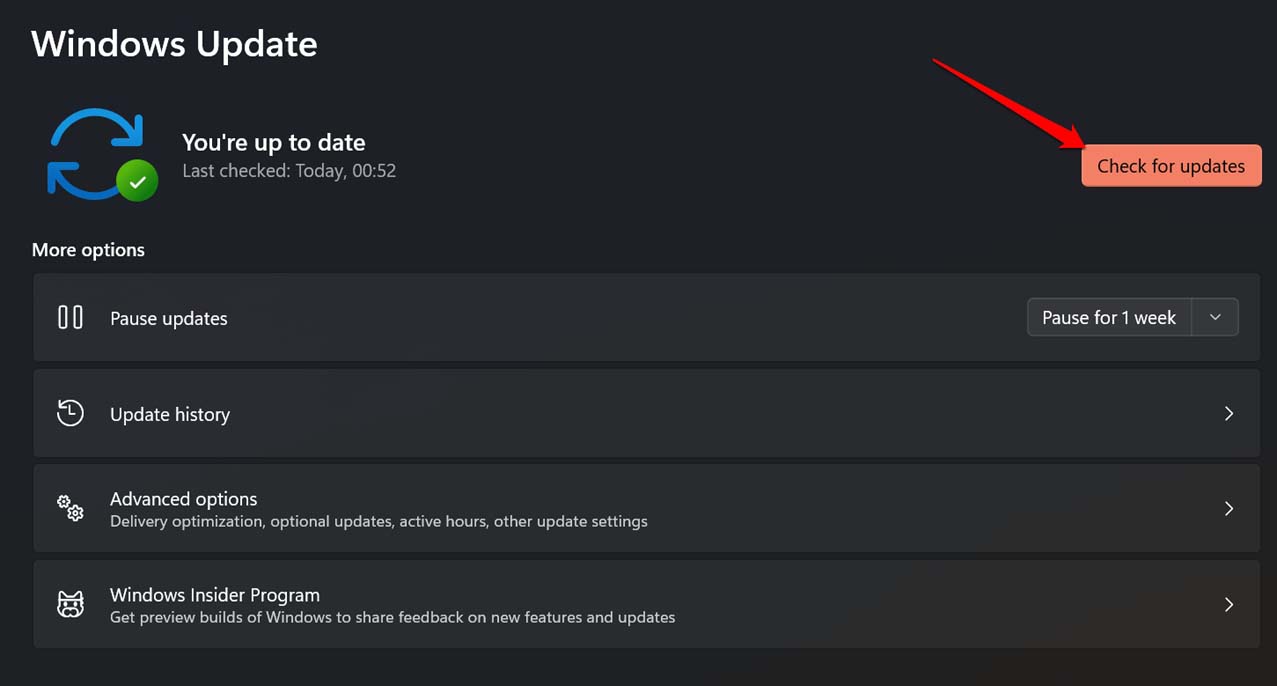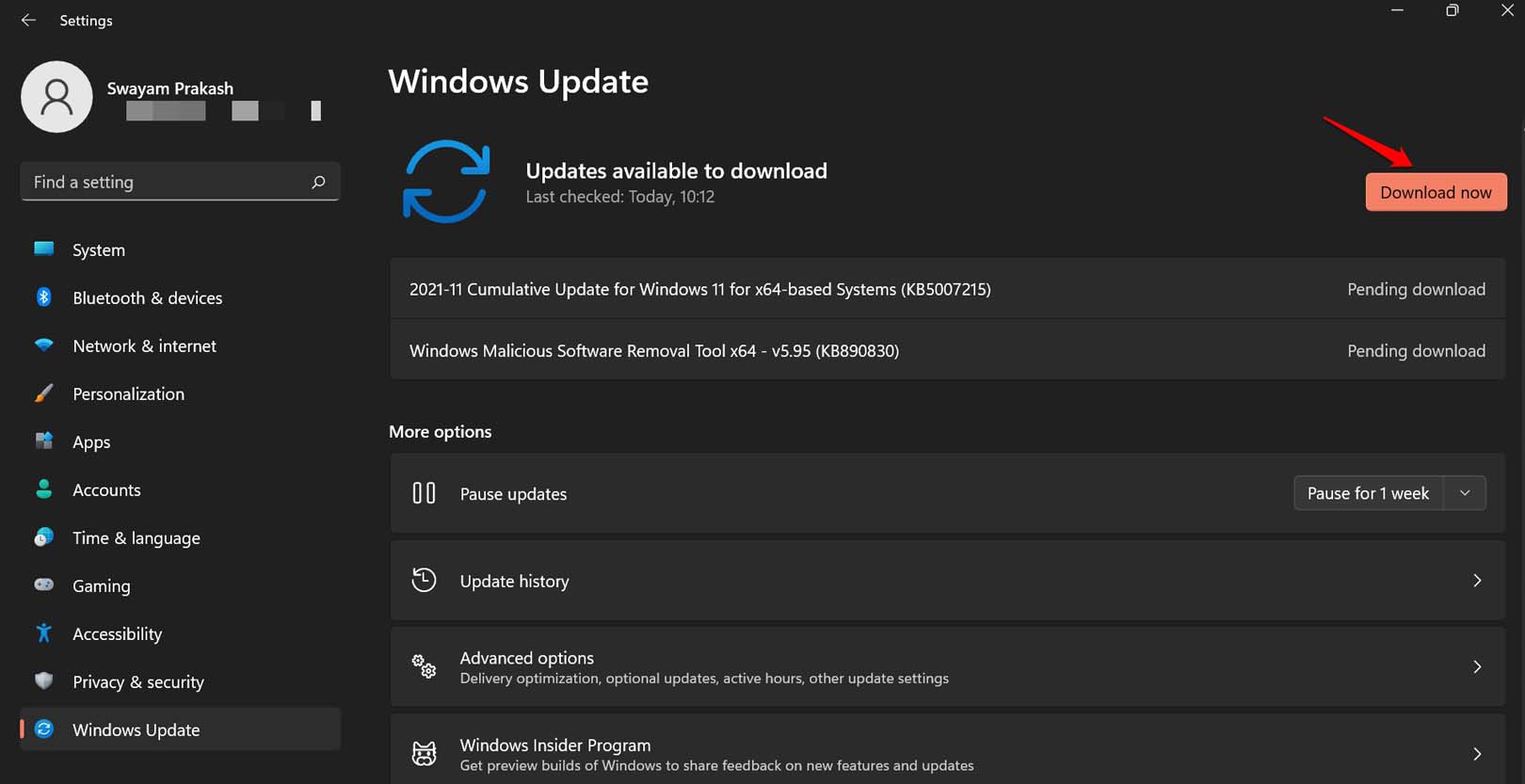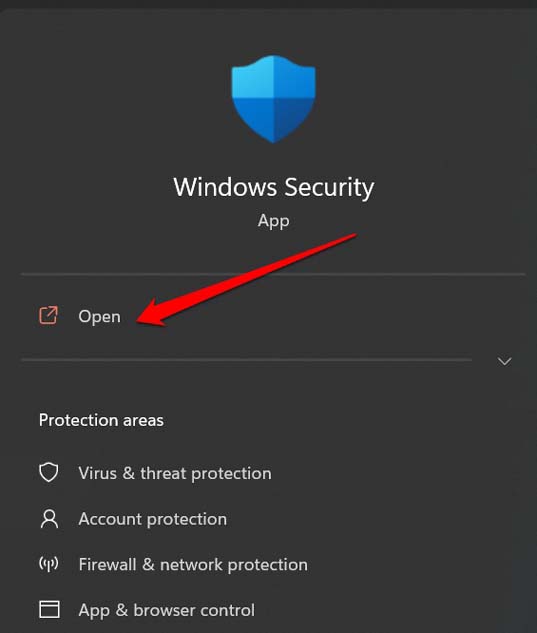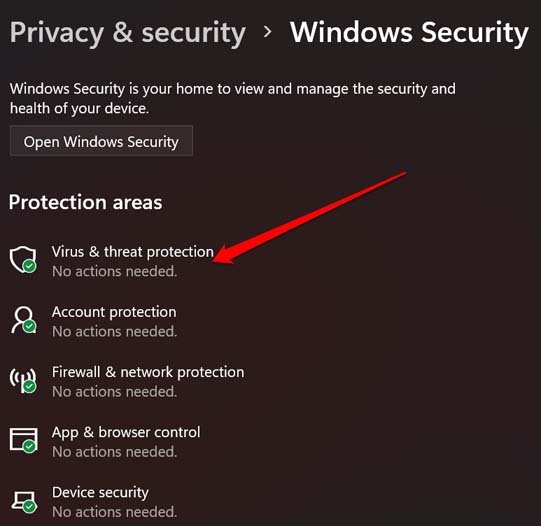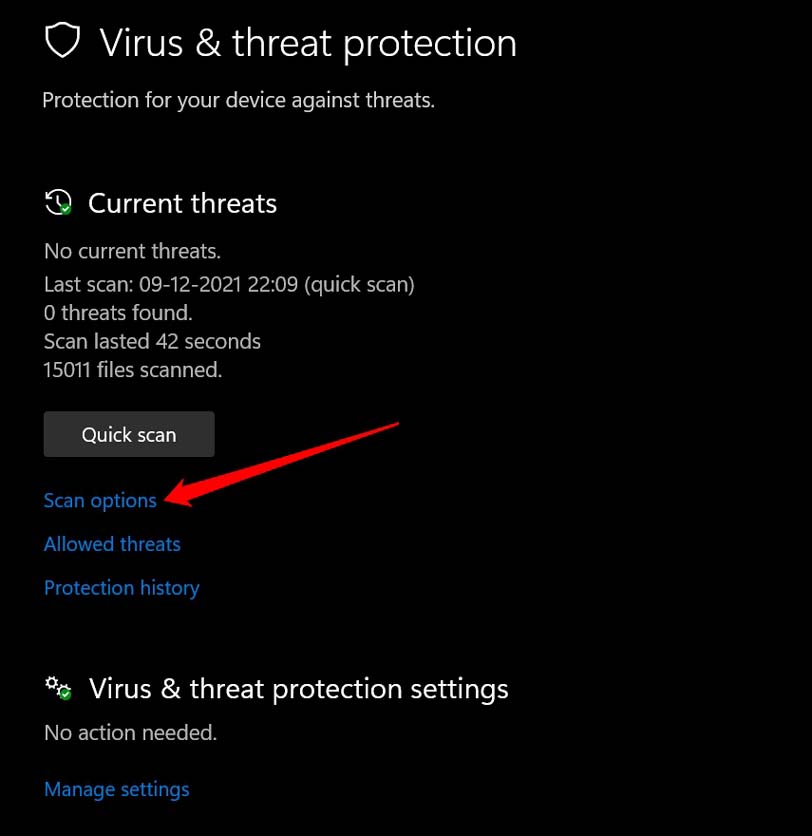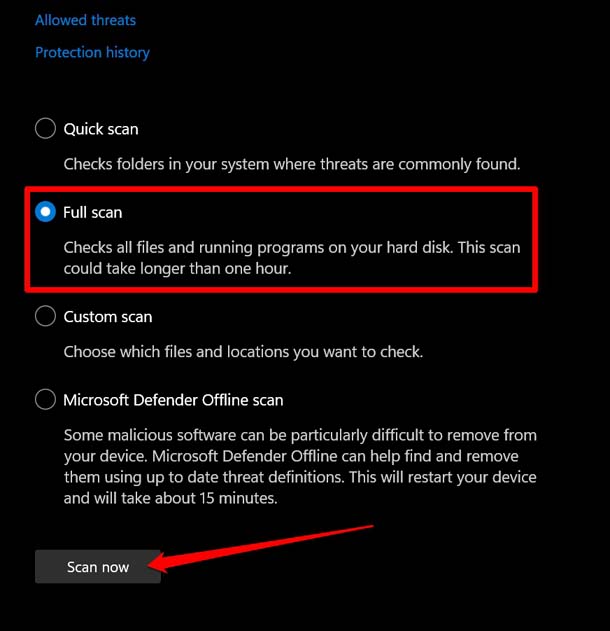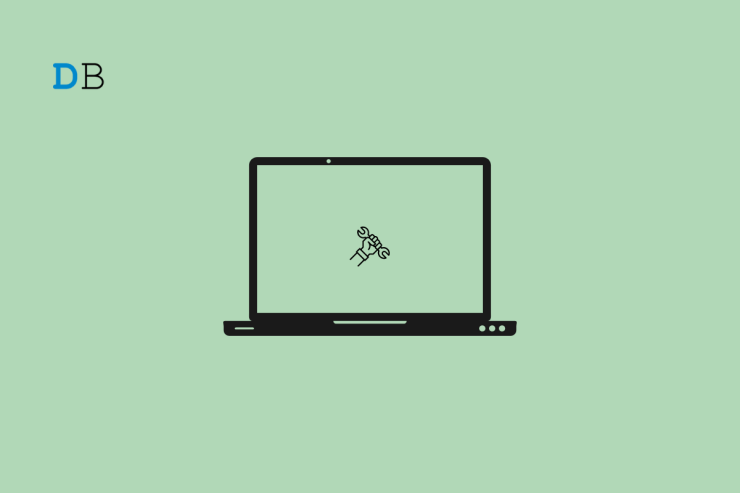
在本指南中,我编译了一些故障排除提示来修复 MSVCP140.dll 或 VCRUNTIME140.dll Windows 11 上缺少错误。MSVCP140.dll和VCRUNTIME140.dll文件通常用于Microsoft Windows操作系统。这些文件是可视C++可再发行组件包的一部分。
它们对于在 PC 上运行各种应用程序和游戏非常重要。不知何故,如果这些文件丢失或损坏,您可能会遇到一条错误消息,指出“MSVCP140.dll丢失”或“VCRUNTIME140.dll丢失”。通常,当您尝试启动与这些文件相关的应用程序时,会弹出一条错误消息。
修复 PC 上缺少 MSVCP140.dll 或 VCRUNTIME140.dll 的主要方法
以下是您可以实施的各种修复程序,以修复 MSVCP140.dll 或 VCRUNTIME140.dll 在 Windows 11 上丢失。
1. 下载微软视觉C++可再发行组件包
缺少 MSVCP140.dll 和 VCRUNTIME140.dll 文件错误的最重要修复是下载最新版本的 Microsoft Visual C++ 可再发行组件包。
- 转到Microsoft Windows官方网站并从此链接下载“Microsoft Visual C++ Redistributable Package”。

- 请务必检查可再发行组件包体系结构是否必须与应用的体系结构匹配。否则,在运行应用时可能会有进一步的冲突。
- 若要安装 Microsoft Visual C++ 可再发行组件包,请运行安装文件并按照屏幕上的说明进行操作。新软件包将覆盖丢失或损坏的文件。这将解决问题。
2.从互联网下载丢失的DLL文件
您也可以从互联网下载丢失的DLL文件。有一个特定的网站提供了Windows操作系统运行各种程序所需的各种重要DLL文件。下载这些文件是完全免费的,而且也很安全。以下是访问此站点并获取丢失的DLL文件的方法。
- 在电脑上打开浏览器。
- 转到 DLL 文件。
- 在“搜索缺少的 DLL 文件”框中,输入 DLL 文件名。

- 单击搜索结果中显示的文件名。
- 在您将被重定向到的下一页上,下载 DLL 文件的相应 zip 文件。

- 在“下载”文件夹中找到 zip 文件,然后提取其中的 DLL 文件。
- 转到以前显示 MSVCP140 或 VCRUNTIME140.dll 缺失错误的应用程序的设置/设置文件夹.dll。
- 将 DLL 文件从 zip 文件复制并粘贴到应用程序的设置文件中。
- 重新启动电脑,然后启动应用。
3.重新安装显示错误的应用程序或游戏
如果前面的故障排除提示无法解决问题,您可能需要重新安装导致错误的应用程序或游戏。这是因为应用程序在安装过程中可能已损坏或损坏。
- 启动控制面板。

- 单击程序和功能。

- 在列表中找到冲突的应用程序,然后右键单击它。
- 单击卸载。

卸载应用程序后,请从 微软商店 或其官方网站。安装应用程序并运行它。它现在应该可以毫无问题地工作。
4.在Windows上查找损坏的系统文件
有时,损坏的系统文件的存在可能会导致一些应用程序显示“MSVCP140.dll丢失”或“VCRUNTIME140.dll丢失”警告。检查此类损坏的文件并修复它们是明智的。您可以使用命令提示符。
- 启动命令提示符。

- 输入命令
sfc /scannow
- 按回车键。
此过程将开始查找可能损坏的系统文件并修复它们。根据损坏的文件数量,该过程可能需要一些时间。不要在命令运行时中断。
5. 更新视窗 11
如果在执行上述步骤后仍然遇到“MSVCP140.dll丢失”或“VCRUNTIME140.dll”错误,则可能需要更新Windows 11操作系统。
- 按 Windows + I 转到 Windows 设置。
- 单击左侧面板上的 Windows 更新。

- 接下来,单击检查更新。

- 如果有可用更新,请点击立即下载以开始安装更新。

如果已安装更新,则系统会通知你重新启动电脑以完成软件更新。更新完成后,启动显示缺少DLL文件警告的程序。如果它现在正在运行,则问题已修复。
6.在PC上进行恶意软件扫描
通常,某些应用程序上存在恶意软件可能会在 Windows 140 上引发 MSVCP140.dll 和 VCRUNTIME11.dll 缺失错误。因此,请检查Windows 11上是否有任何病毒。尽管Windows Defender足够智能,可以捕获可疑的文件和程序,但如果您手动搜索恶意软件,它也同样好。
- 启动 Windows 安全中心应用。

- 单击病毒和威胁防护。

- 在此之下,单击扫描选项。

- 选择完全扫描,然后单击立即扫描。

如果发现任何可疑程序或文件感染了任何恶意软件,请按照屏幕上的说明隔离或删除它们。