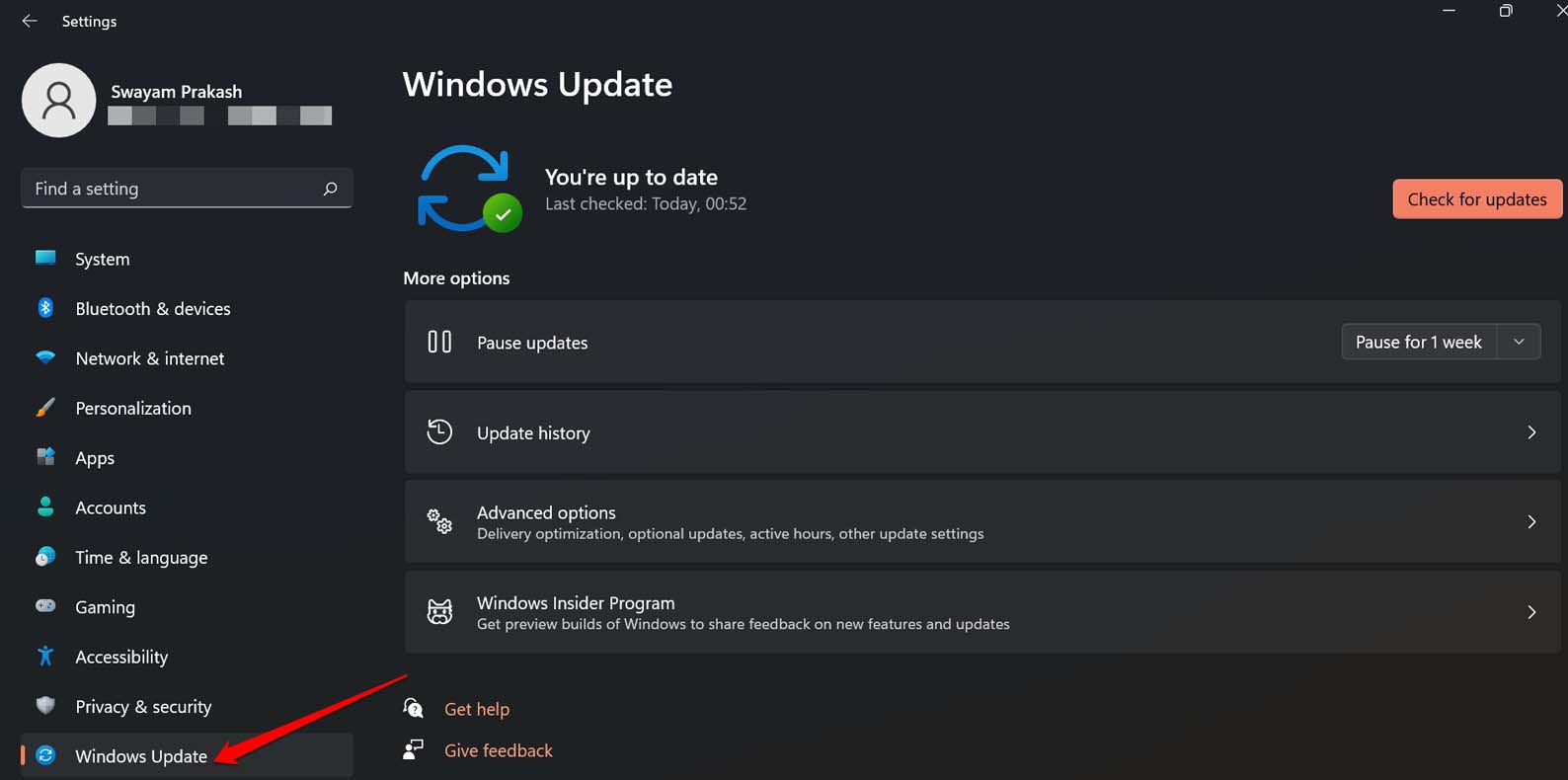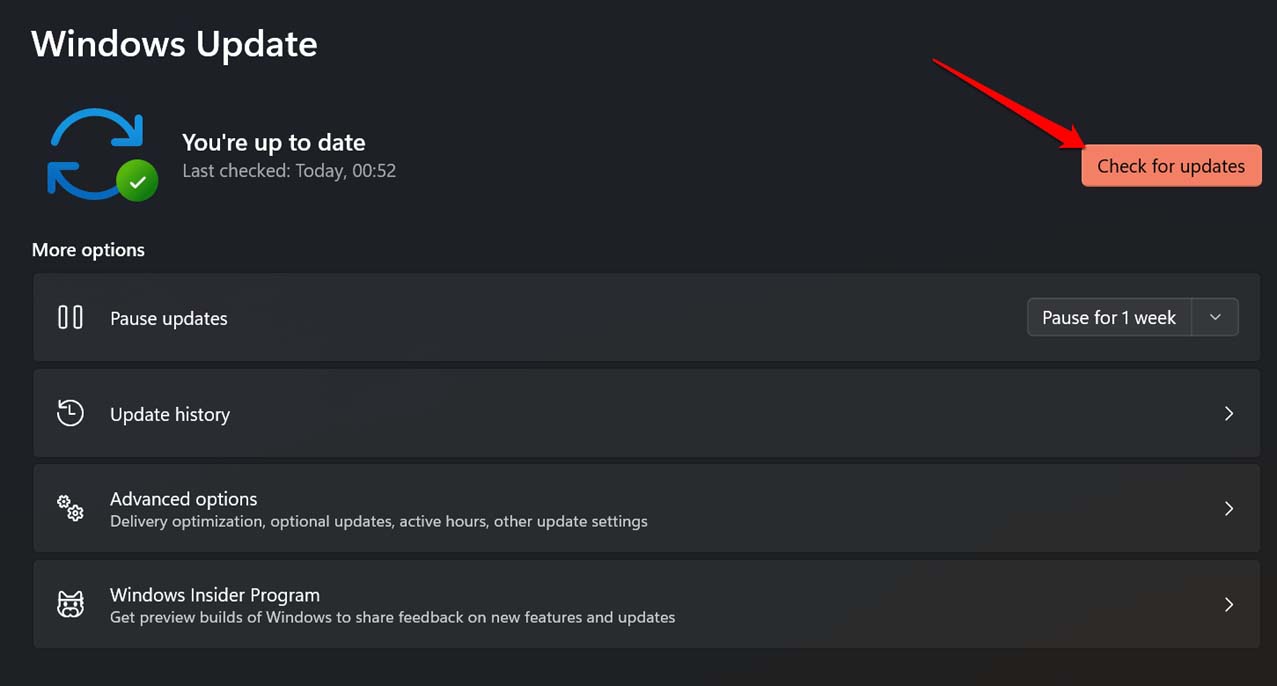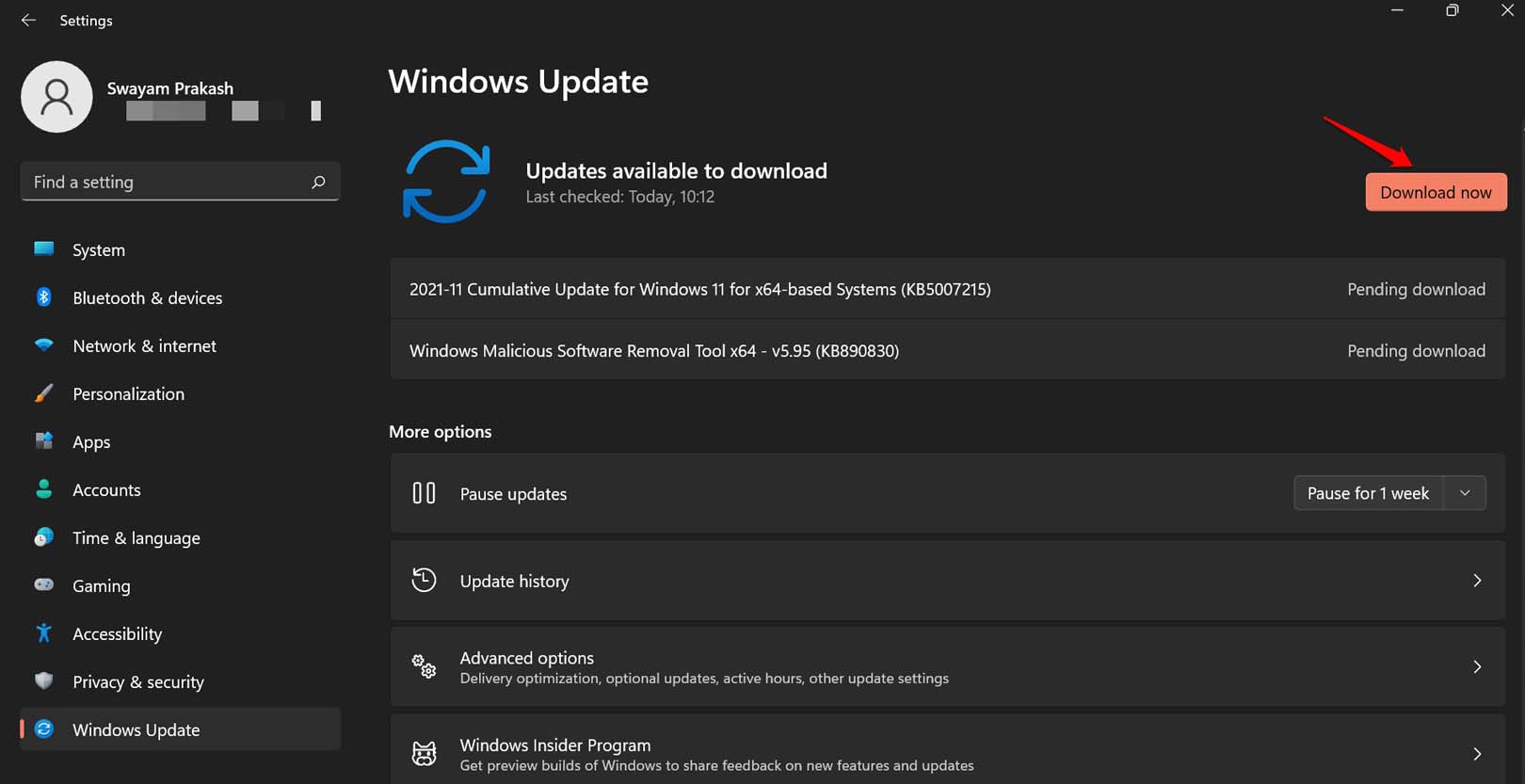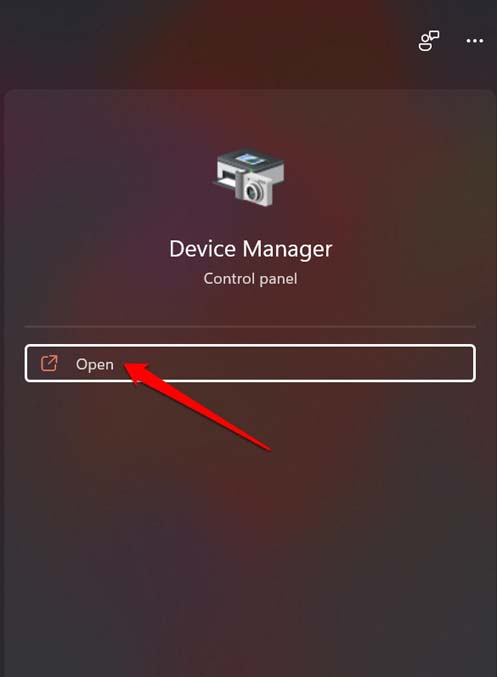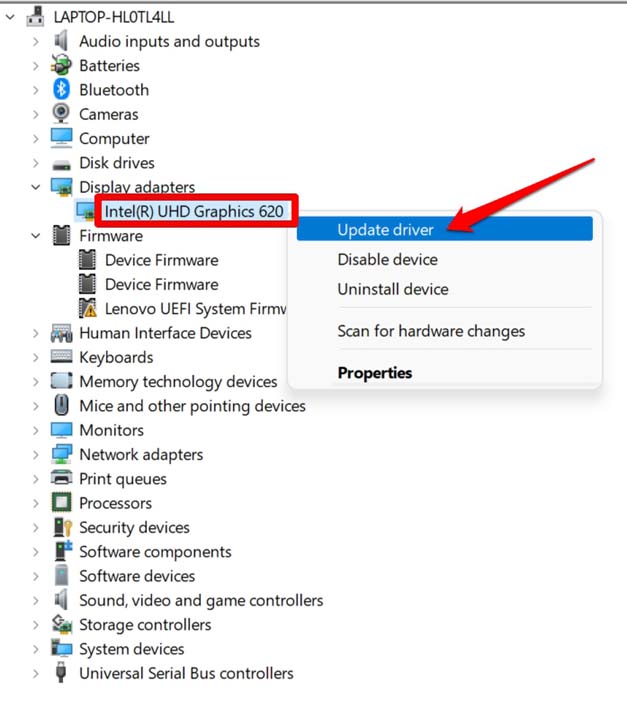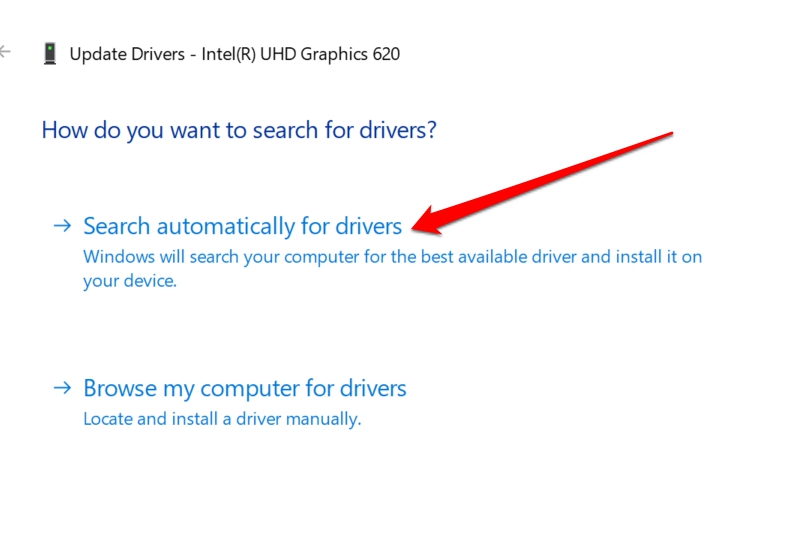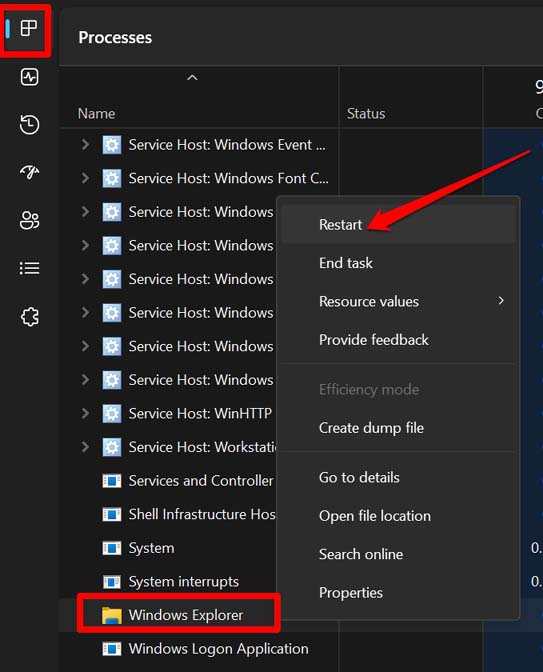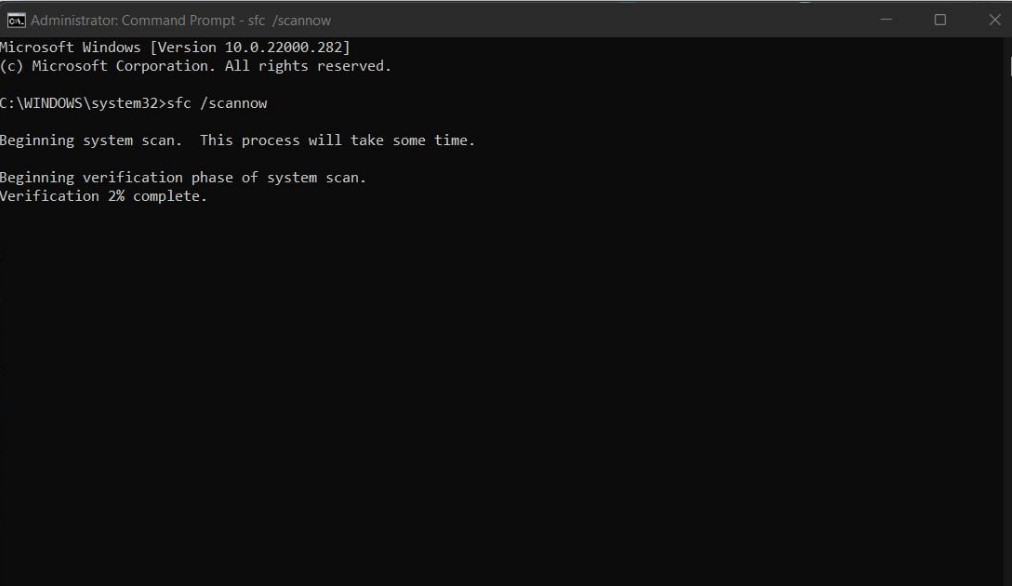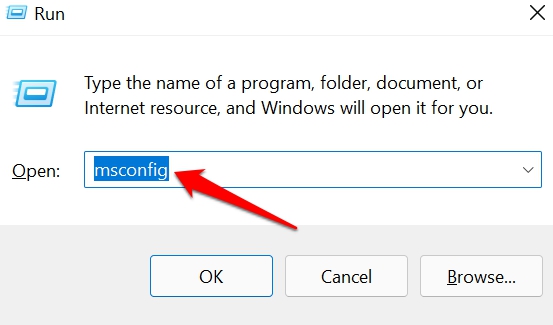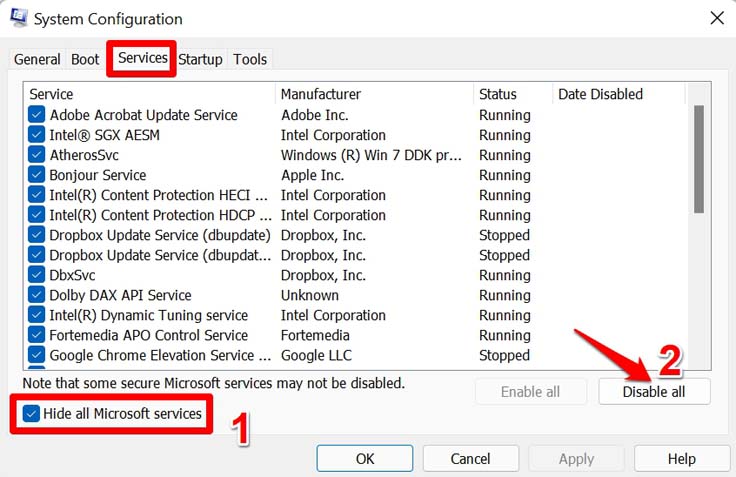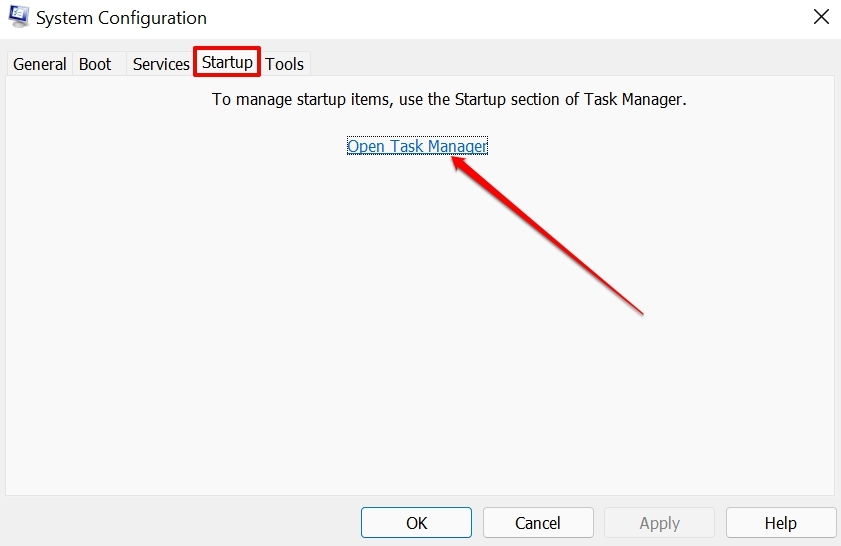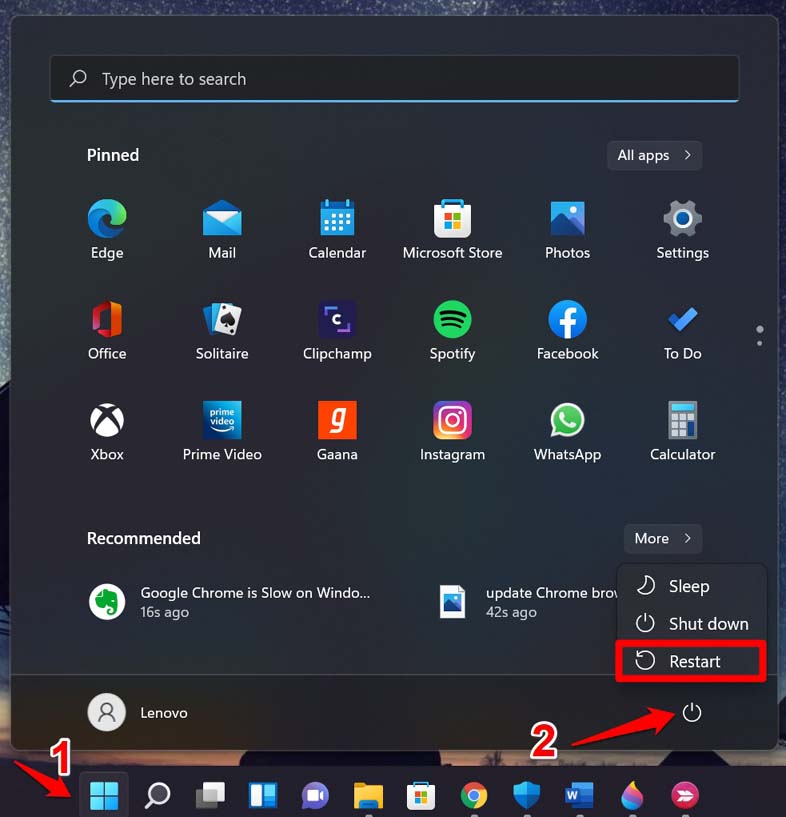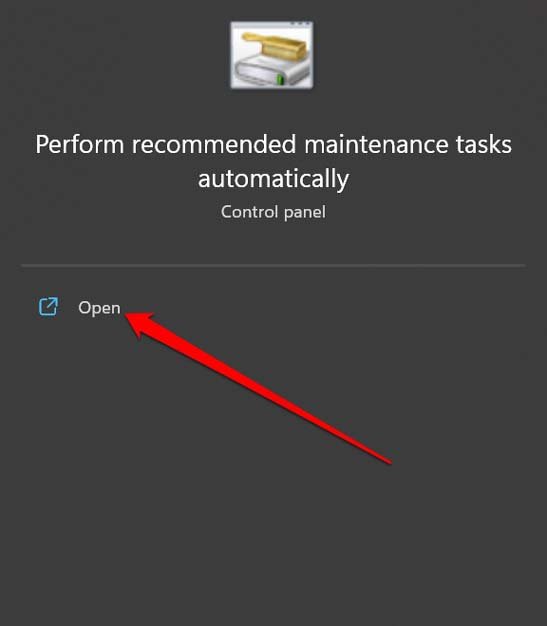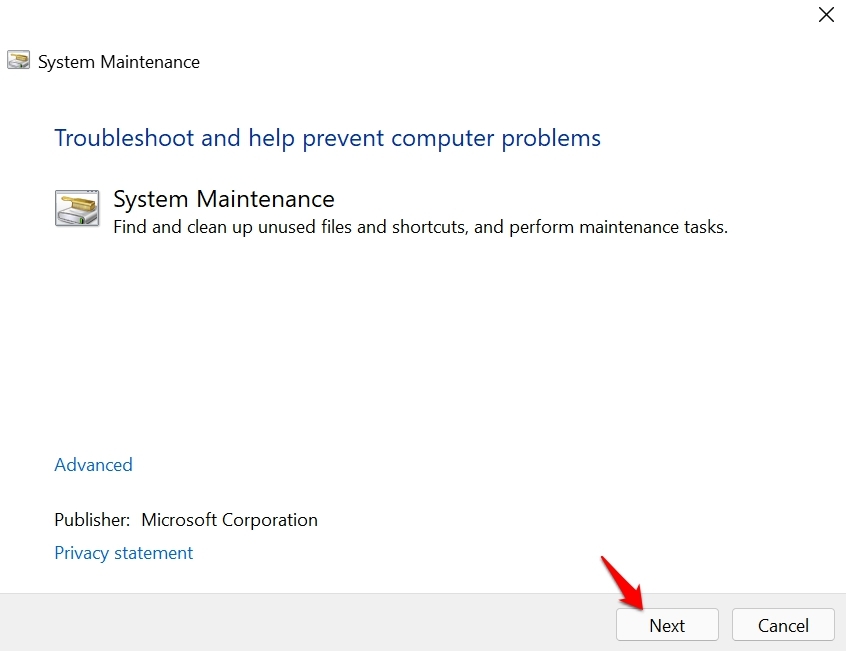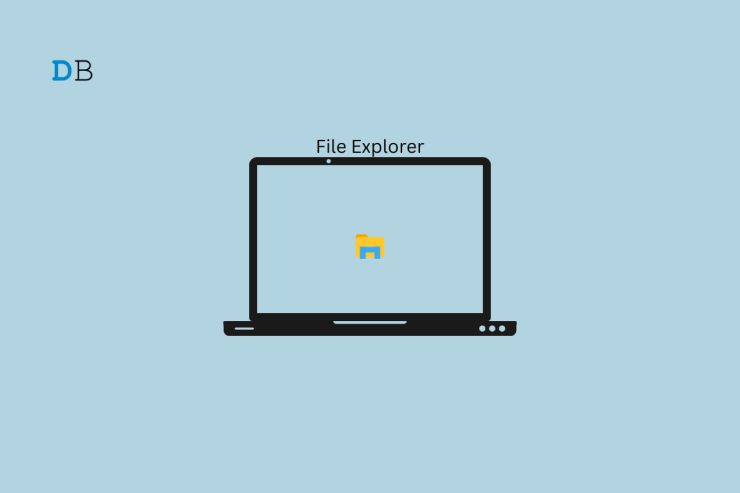
您的 Windows PC 上的文件资源管理器最近是否崩溃了?它通常伴随着NTDLL.dll文件已崩溃的消息。在本指南中,我提到了一些故障排除技巧,这些技巧将帮助您解决问题。当您的PC上有一个或多个系统文件损坏时,通常会发生这种情况。
有时,当前安装的Windows版本上的错误可能会引发奇怪的错误并使文件资源管理器崩溃。如果图形驱动程序已损坏,则可能会导致Windows操作系统显示文件资源管理器NTDLL.dll崩溃错误。
修复PC上文件资源管理器NTDLL.dll崩溃问题的最佳方法
尽管文件资源管理器NTDLL.dll可能看起来像一个严重的问题,但您可以轻松解决它。以下是您可以使用的几个工作修复程序。
1. 更新视窗操作系统
首先在 Windows PC 上安装挂起的软件更新。确保计算机已连接到快速稳定的 WiFi 网络。
- 按 Windows + I 转到 Windows 设置。
- 在左侧面板上,滚动到 Windows 更新并单击它。

- 现在,单击检查更新。计算机将开始搜索新的更新。

- 搜索完成后,您将看到有关可用更新的信息。
- 点击 立即下载 获取更新。

在大多数情况下,如果您启用了软件更新的自动下载,则它们将在连接到 Web 时下载到您的 PC 中。
2. 手动安装图形驱动程序的更新
您可以手动升级PC上的图形驱动程序以处理文件资源管理器NTDLL.dll崩溃问题。
- 使用 Windows 搜索访问设备管理器。[视窗 + S]

- 滚动到“显示适配器”,然后单击以将其展开。
- 右键单击PC上安装的图形驱动程序。
- 选择更新驱动程序。

- 然后选择选项自动搜索驱动程序。

否则,还有另一种方法可以执行此操作。
- 您可以访问已安装的PC/图形驱动程序品牌的官方网站。
- 将最新的驱动程序下载到您的 PC。
- 执行上述步骤,除了在步骤5中,选择“浏览我的计算机以查找驱动程序”。选择最新的驱动程序并手动安装。
3.重新启动文件资源管理器
通常重新启动文件资源管理器可以帮助用户解决文件资源管理器NTDLL.dll崩溃问题。
- 按“Ctrl + Shift + Esc”键打开任务管理器。
- 在“进程”选项卡下,滚动到 Windows 资源管理器进程,右键单击它,然后选择“重新启动”。

- 或者,按“Windows + R”键打开“运行”对话框。
- 在框中键入 explorer.exe,然后按 Enter 键。
4.检查损坏的系统文件
您可以通过命令提示符使用系统扫描命令检查损坏的系统文件。以下是执行此操作的步骤。
- 使用管理员权限启动命令提示符。

- 发出命令
sfc /scannow

- 让该过程完成并找出损坏的系统文件。它将通过将它们替换为网络上可用的最新版本来修复它们。
- 该过程完成后,重新启动计算机并尝试运行文件资源管理器。它现在应该可以毫无问题地工作。
5.执行干净启动
这是一个使用最少的驱动程序和服务集启动 Windows 的过程。这有助于确定是否是第三方服务或应用程序导致了问题。以下是清理和启动Windows PC的简单步骤。
- 按 Windows + R 打开“运行”对话框。
- 键入 msconfig 并按回车键。

- 单击服务选项卡。
- 导航到“隐藏所有微软服务”,然后单击该复选框。
- 另外,点击全部禁用

- 点击标签 启动 > 点击 打开任务管理器.

- 现在,您将找到PC上安装的第三方应用程序列表。
- 右键单击任何第三方应用程序,然后在弹出菜单中单击禁用。
- 您也可以对其他第三方应用重复上述步骤。
- 完成上述步骤后,重新启动PC。

6. 使用系统维护疑难解答工具
顾名思义,此工具是Windows操作系统中的内置功能。运行它后,该工具将在Windows操作系统的系统文件中查找可能的问题并修复相同的问题。
- 按 Windows 键或 Windows + S 以调出搜索控制台。
- 现在,在搜索字段中键入系统维护。
- 在搜索结果中,您将立即看到“定期执行推荐的维护任务”选项。单击“打开”。

- 单击下一步,该工具将开始查找可能的问题。

- 如果发现任何问题,请按照屏幕上的说明进行修复。
正文完