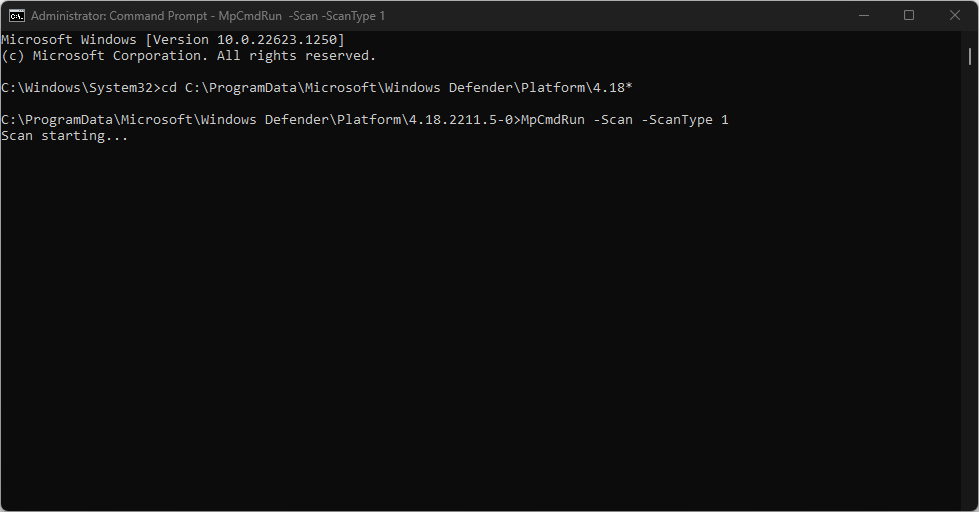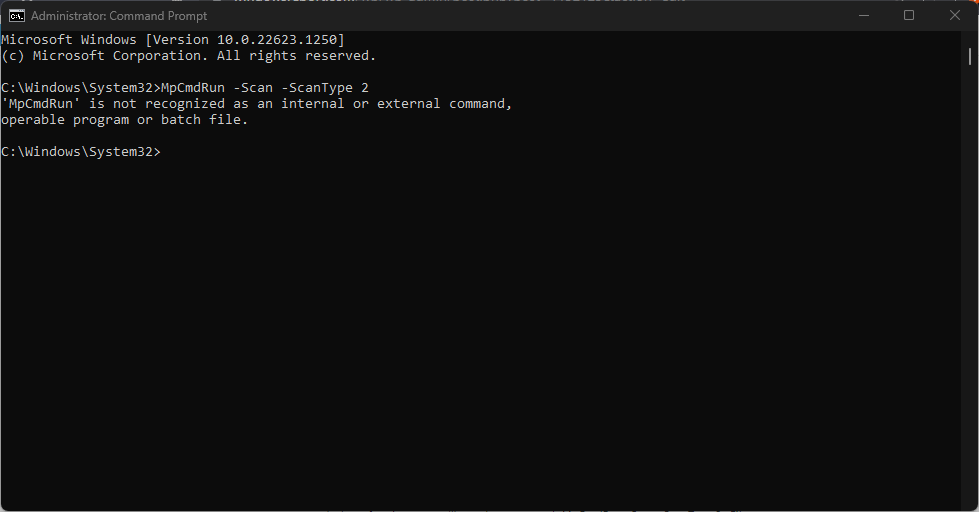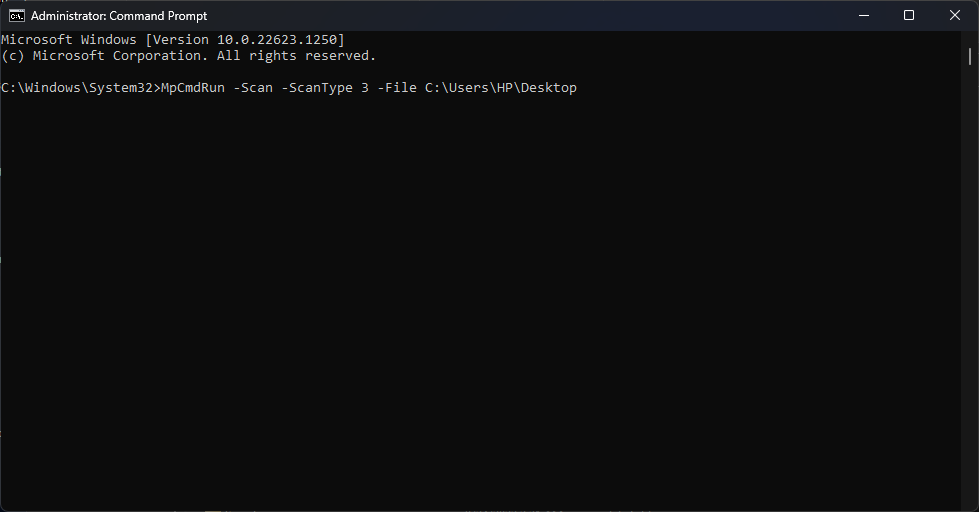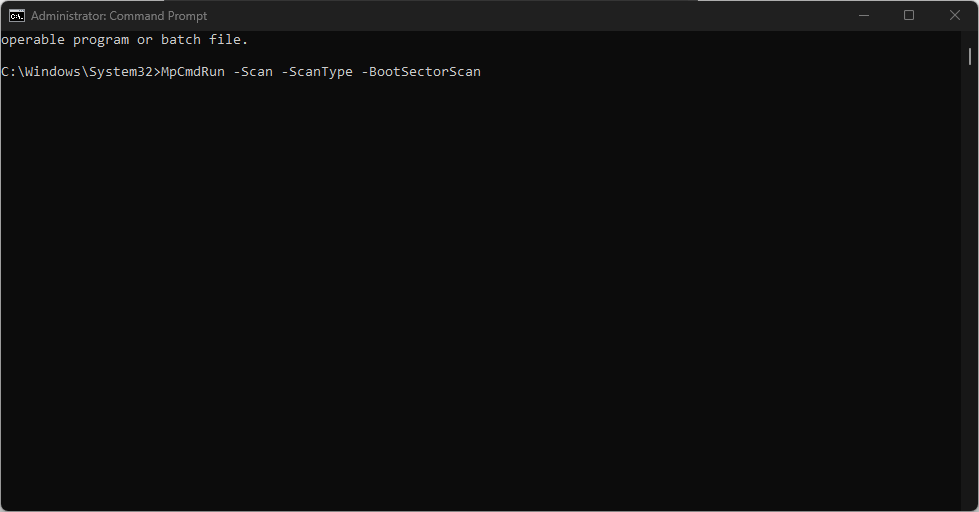Windows Defender是Windows的主要安全工具。在某些情况下,您可能无法访问GUI,您需要直接从CMD访问Windows Defender。如果您想从命令提示符管理 Windows 安全性,本文将为您提供从 CMD 运行病毒扫描的最佳方法。
我可以从命令提示符找到病毒吗
简短的回答是肯定的;您可以直接从命令提示符确定您的系统是否感染了病毒。实际上,您在GUI中执行的几乎所有操作都可以使用命令行完成,例如重置IP地址,搜索文件,更改DNS服务器等。
使用命令提示符查找病毒和恶意软件并不像在 GUI 上那样直观。但是,通过正确的步骤和指导,您可以在终端上获得通常在GUI上获得的确切结果。
关于从命令行操作防病毒工具需要注意的一件事是,从终端生成的扫描只会为您提供系统中发现的病毒的报告;它不会删除或隔离它们,这与 GUI 不同。
从命令提示符发现病毒后,您必须手动将其删除。
如何从CMD运行病毒扫描
以下是从命令行运行快速病毒扫描所涉及的步骤:
- 按 + 键,键入命令提示符,右键单击显示的结果,然后选择以管理员身份运行。WindowsS
- 在“用户帐户控制”窗口中,选择“是”。
- 在 CMD 窗口中,键入以下命令以导航到 Microsoft 防病毒目录:
cd C:\ProgramData\Microsoft\Windows Defender\Platform\4.18* - 导航到 Windows Defender 目录后,键入以下内容以运行快速扫描:
MpCmdRun -Scan -ScanType 1
就像在GUI应用程序上一样,您将看到扫描的进度报告。就像在Windows Defender应用程序上一样,运行快速扫描只需几分钟,具体取决于计算机上存储的文件的大小。
如何运行完整的病毒扫描
- Windows键 + ,在命令提示符下键入,右键单击显示的结果,然后选择以管理员身份运行。S
- 在CMD窗口中,键入以下内容并单击:Enter
MpCmdRun -Scan -ScanType 2
- 如果需要中途停止扫描,请按 + 退出扫描。CtrlC
专家提示:
有些PC问题很难解决,尤其是在涉及损坏的存储库或丢失的Windows文件时。如果您在修复错误时遇到问题,则您的系统可能部分损坏。
我们建议安装 Restoro,该工具将扫描您的机器并确定故障是什么。
单击此处下载并开始修复。
在某些情况下,您希望运行完整的病毒扫描。运行完整的病毒扫描可确保完全扫描计算机的所有扇区。像这样的扫描会占用很多时间,但最终效率更高。
如何从CMD运行自定义扫描
除了微软传统的快速和完整扫描外,您还可以运行自定义扫描。
- 键入以下命令并按:Enter
MpCmdRun -Scan -ScanType 3 -File PATH - 确保将 PATH 替换为要扫描的文件夹的路径。例如,如果要扫描桌面上的病毒,可以使用以下命令:MpCmdRun -Scan -ScanType 3 -File C:\Users\MYNAME\Desktop

确保将 MYNAME 更改为电脑的名称。
如何运行引导扇区扫描
如果您的 PC 感染了恶意软件,您可以通过运行引导扇区扫描来确保额外的安全性。
- Windows键 + ,在命令提示符下键入,右键单击显示的结果,然后选择以管理员身份运行。S
- 键入以下命令并按:Enter
MpCmdRun -Scan -ScanType -BootSectorScan
从命令提示符运行此命令将扫描PC的启动扇区并删除系统中发现的任何可疑文件。这是有关如何修复损坏的引导扇区的详细指南。
如何从CMD恢复隔离的文件
- 在命令提示符下,键入以下内容以查看隔离文件的列表:
MpCmdRun -Restore -ListAll
- 然后键入以下命令:MyApp.exe以及要还原的文件的名称,然后按 。Enter
当 Windows Defender 检测到恶意文件时,它会隔离它们。通常,防病毒软件可能会错误地隔离合法文件。
从命令提示符运行病毒扫描不如 GUI 直观。但是,在由于恶意软件而被完全锁定在GUI之外的情况下,您需要直接从命令提示符运行Windows defender。
通过上述步骤,您应该能够直接从CMD运行任何类型的病毒扫描。