您是否在Windows计算机上的Outlook或Mail应用程序中遇到任何麻烦?这通常是由于您的Gmail设置中有错误造成的。您必须通过浏览器在Gmail帐户上实施所有这些修复程序。这可能需要您的 Gmail 凭据。
修复1 –启用IMAP设置
这是此问题的推荐解决方案。按照所有步骤操作,以启用IMAP设置,并在您的Google帐户与Microsoft云之间建立连接。
第 1 步 – 打开 IMAP 设置
您可以在 Gmail 设置中实施 IMAP 设置。
步骤 1 –打开浏览器,然后打开 Gmail.com。
步骤 2 –如果您尚未登录帐户,则必须使用帐户凭据才能正确登录。
第 3 步 –现在,您会在顶部栏中注意到一个齿轮图标![]() 。在那里,单击它并点击“查看所有设置”。
。在那里,单击它并点击“查看所有设置”。

步骤4 –将打开完整的Gmail设置。在这里,前往“转发和 POP/IMAP”部分。
步骤5 –在那里,您将看到IMAP访问部分。现在,单击“启用 IMAP”旁边的单选按钮,为非 Gmail 客户端启用 IMAP 设置。
不要改变其他任何东西。
步骤6 –然后,单击“保存更改”以保存IMAP设置。
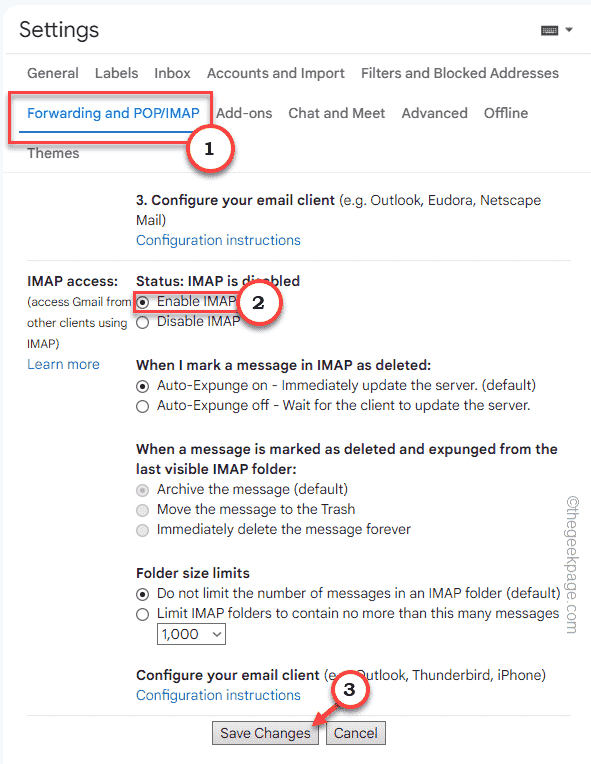
现在,您可以关闭Gmail设置或将其保留为以后需要此页面的原因。
步骤 2 – 更改 SMTP 协议
现在,您可以在Outlook设置或邮件帐户设置中更改SMTP协议。对于Outlook,您可以在Web浏览器上轻松执行此操作,但是必须在“邮件”应用程序中手动执行此操作。
Outlook 网页版的步骤
步骤 1 –打开 Microsoft Outlook 帐户。
这将直接打开 Outlook Web 中的电子邮件设置。您可能需要再次输入您的 Outlook 凭据。
步骤 2 –在这里,您必须按以下方式设置 IMAP 设置 –
步骤3 –更改设置后,单击“保存更改”。
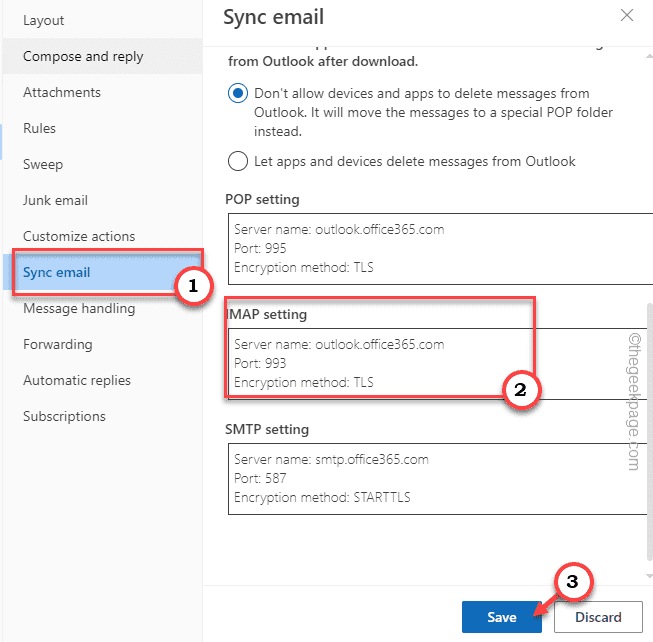
这将保存在您的个人资料中。
Outlook 应用的步骤
如果您使用的是 Outlook 应用程序,则应按照以下步骤操作。
步骤 1 –在您的系统上打开 Outlook。
步骤 2 –打开后,转到菜单栏上的“文件”。
第 3 步 –在右侧窗格中,选择要连接到微软云的Gmail帐户。
第 4 步 –然后,单击“帐户设置”。接下来,单击“服务器设置”以访问它。
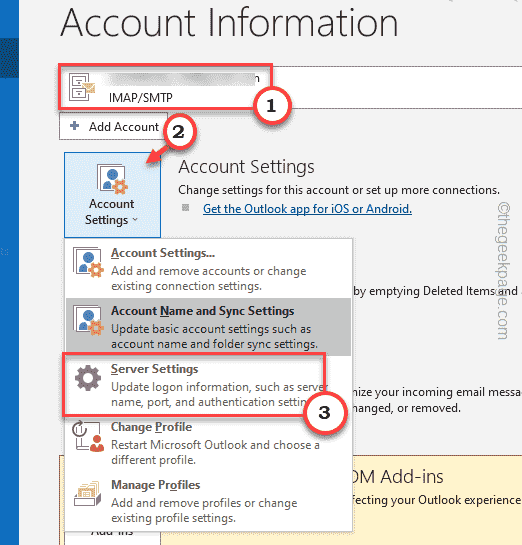
步骤 5 –应打开 IMAP 设置页面。接下来,将接收邮件设置设置为 –
Server: imap.gmail.com
Port: 993
Encryption method: SSL/TLS
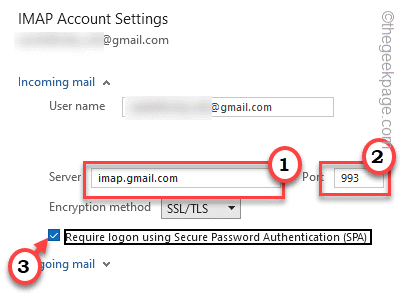
步骤 6 – 之后,展开 外发邮件 部分。
步骤 7 –然后,以这种方式设置设置 –
Server: smtp.gmail.com
Port: 465
Encryption method: SSL/TLS步骤 8 – 不要忘记选中“要求使用安全密码身份验证 (SPA) 登录”复选框。
步骤 9 –最后,单击“下一步”继续。
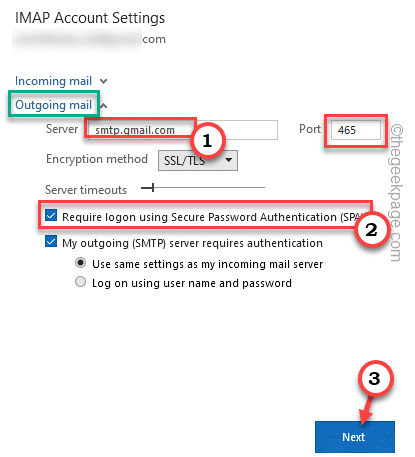
这样,您必须映射IMAP和SMTP服务器。
邮件步骤
如果您使用的是Windows Mail,则步骤略有不同。
步骤 1 –打开“邮件”。
步骤 2 –然后,单击三栏菜单一次。这应该会打开您拥有的Gmail帐户列表。
第 3 步 –现在,右键单击相应的Gmail帐户,然后单击“帐户设置”将其打开。
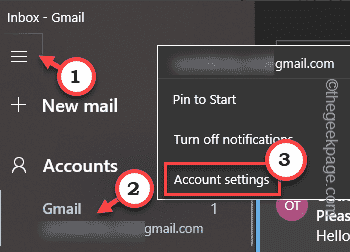
步骤 5 –如果可以看到“用户名和密码”,请输入电子邮件凭据。
步骤 6 –接下来,单击“更改邮箱同步设置”将其打开。
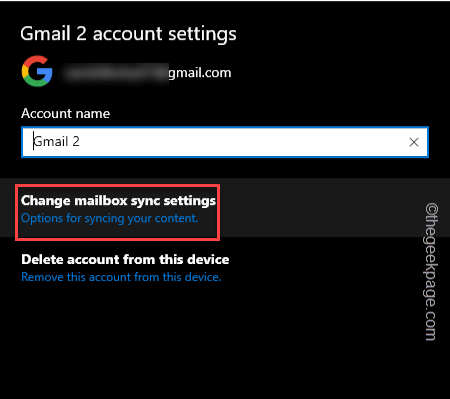
步骤 7 –现在,在那里输入这两行-
Incoming email server - imap.gmail.com:993:1传出 (SMTP) 电子邮件服务器 – smtp.gmail.com:465:1
步骤 8 –现在,检查所有这些设置 –
Outgoing server requires authentication
Use the same user name and password for sending email
Require SSL for incoming email
Require SSL for outgoing email步骤9 –现在,单击“完成”以保存更改。
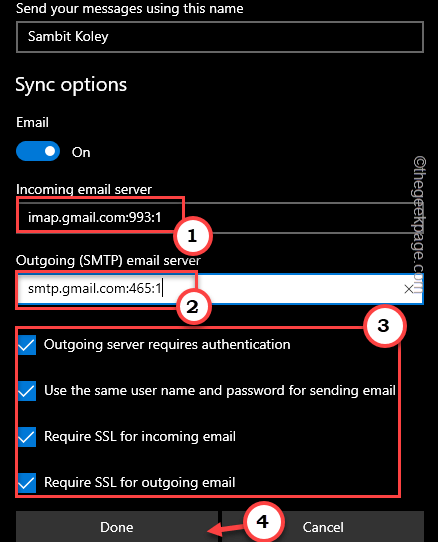
这样,您可以保存设置。
步骤 3 – 启用文件夹使用
Gmail 有多个它创建的文件夹或您创建的文件夹。您可以启用对 IMAP 标志的访问,并将所有内容设置为显示。
步骤 1 –打开浏览器并转到 gmail.com。
步骤 2 –之后,单击顶部栏中的齿轮图标![]() ,然后点击“查看所有设置”以打开Gmail设置。
,然后点击“查看所有设置”以打开Gmail设置。

第 3 步 –在这里,前往“标签”部分。
第 4 步 –现在,请确保在IMAP设置中“显示”这些设置–
Inbox
Sent Mail
Trash
All Mail
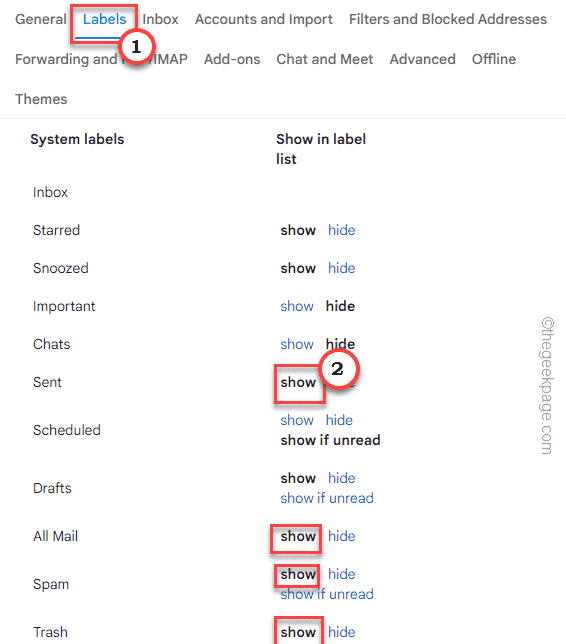
您不必保存此设置。在此之后,您可以关闭标签设置。
此外,您还可以在 Outlook 或邮件设置中启用在 IMAP 设置中显示。
步骤4 –刷新Outlook邮件
此过程的最后一步也是最后一步是刷新 Outlook 以重新同步它。
对于 Outlook.com 和 Outlook 网页版 –
您可以使用 Web 浏览器上的刷新按钮重新加载页面并将邮件重新同步到 Microsoft 云。
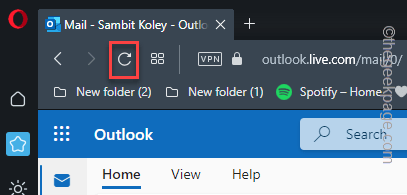
对于邮件应用程序 –
如果您使用的是邮件应用程序,这些是适合您的步骤–
步骤 1 –打开“邮件”应用。
步骤 2 –您可以使用右上角的小![]() 图标重新同步应用程序。
图标重新同步应用程序。

请记住,同步过程可能需要一段时间。根据微软官方论坛,同步刷新最多可能需要 15 分钟。
这将重新同步微软云中的邮件帐户。
修复2 –添加帐户
Google 有时会阻止与您的邮件客户端之间的连接以及从您的邮件客户端到服务器的连接。您可以手动将帐户添加为 IMAP/SMTP 连接。
Google有时会阻止与Outlook/Mail应用程序的连接。但是,您可以在Gmail设置中重新启用IMAP设置,并在Outlook中手动添加帐户。
第 1 步 – 在 Gmail 设置中启用 IMAP
步骤 1 –打开浏览器,然后打开 Gmail.com。
步骤 2 –如果您尚未登录帐户,则必须使用帐户凭据才能正确登录。
第 3 步 –现在,您会在顶部栏中注意到一个齿轮图标![]() 。在那里,单击它并点击“查看所有设置”。
。在那里,单击它并点击“查看所有设置”。

第 4 步 –完整的Gmail设置将打开。在这里,前往“转发和 POP/IMAP”部分。
步骤5 –在那里,您将看到IMAP访问部分。现在,单击“启用 IMAP”旁边的单选按钮,为非 Gmail 客户端启用 IMAP 设置。
不要改变其他任何东西。
步骤6 –然后,单击“保存更改”以保存IMAP设置。
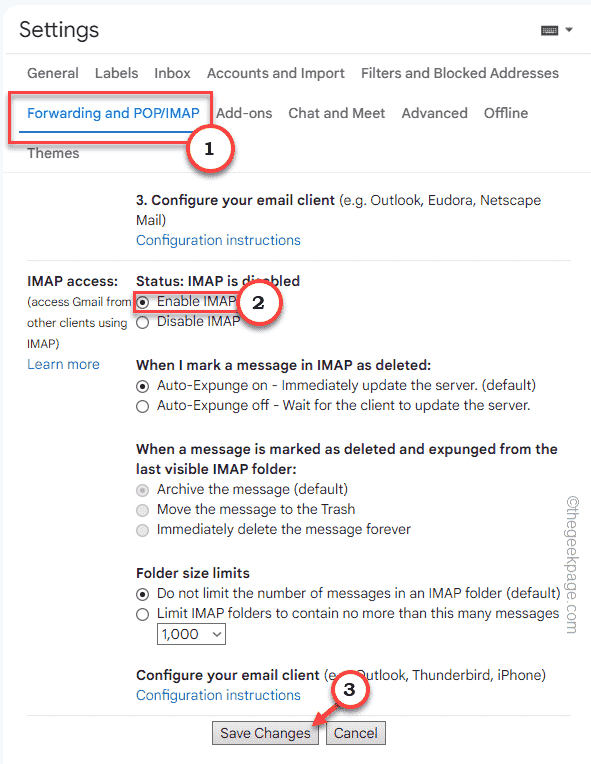
在此之后,您可以在Outlook中添加电子邮件帐户。
步骤 2 – 将帐户添加到 Outlook
步骤 1 – 打开展望。
步骤 2 –然后,单击“文件”菜单,然后点击“添加帐户”以添加帐户。
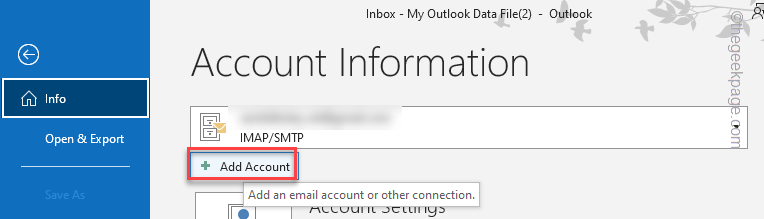
第 3 步 – 现在,随着电子邮件设置的打开,选择“手动设置或其他服务器类型”。
第 4 步 –然后,单击“下一步”继续。
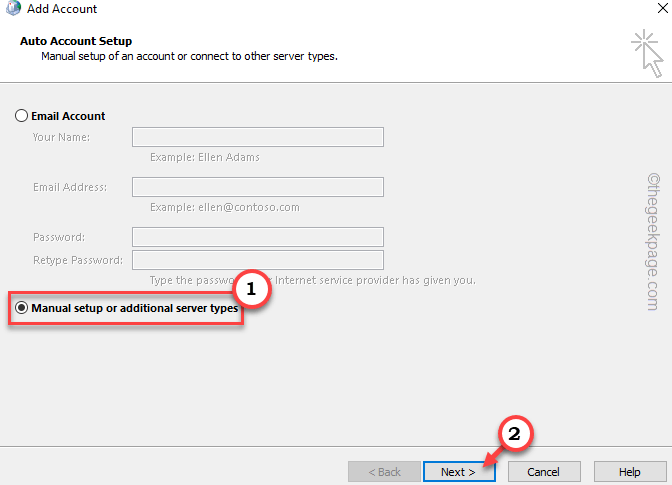
步骤 5 –在这里,您必须选择所需的电子邮件帐户设置。选择“POP 或 IMAP”。点击“下一步”。
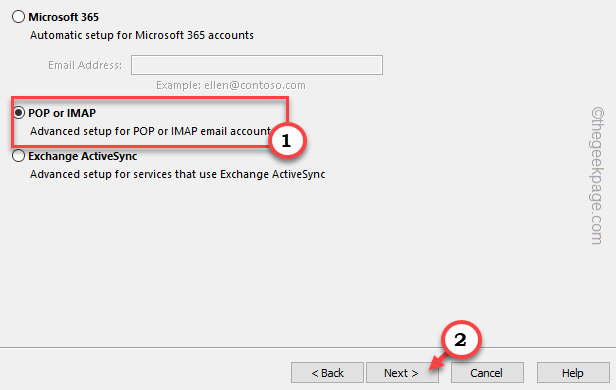
步骤 6 –在此之后,输入凭据,如下所示 –
Your Name - Write down any name you want
Email address - Email address you want to connect
Account Type - IMAP
Incoming mail server: imap.gmail.com
Outgoing mail server: smtp.gmail.com
Username - Re-enter the Email address
Password - Password for that email address步骤 7 –最后,单击“更多设置…”。

步骤 8 –在这里,前往“发送服务器”部分。
步骤 9 –接下来,勾选“我的发送服务器(SMTP)需要身份验证”设置。
让“使用与我的接收邮件服务器相同的设置”框保持选中状态。
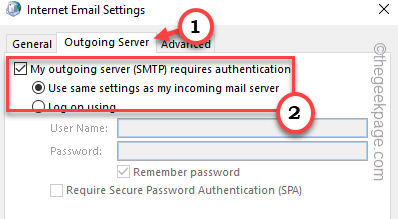
步骤 10 –现在,您必须转到“高级”选项卡。
步骤 11 – 按以下方式设置设置 –
Incoming server (IMAP): 993
Use the following type of encrypted connection: SSL
Outgoing server (SMTP): 465
Use the following type of encrypted connection: SSL步骤 12 –最后,单击“确定”以保存设置。
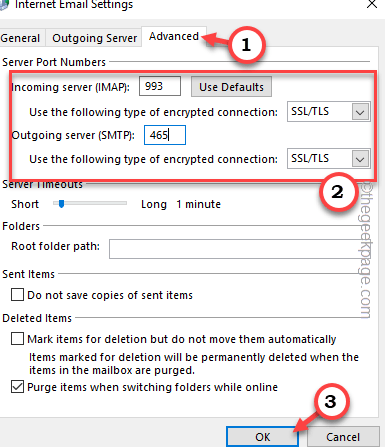
您应该返回到“邮件设置”主页。
步骤 13 –您现在可以单击“下一步”以测试设置一次。
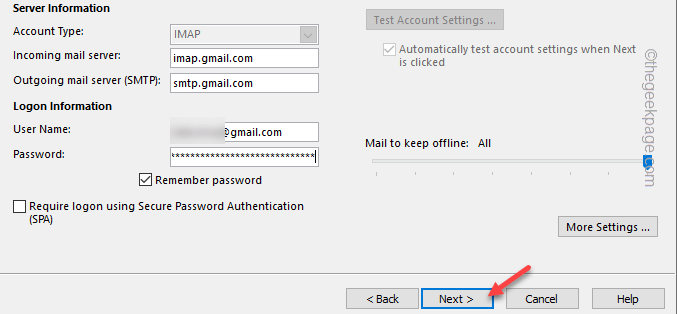
现在,仅此一项就可以了,并且Outlook应该与Gmail帐户建立连接。这样,您将不会再看到密码提示。
但是,如果您在尝试电子邮件设置时仍然遇到错误,那是因为您的帐户已进行两步验证。不要关闭任何内容,打开浏览器并按照步骤 -2 中的说明进行操作。
步骤 3 – 生成新密码(可选)
在此步骤中,我们将为Outlook生成一个新密码,并使用它来链接帐户。您可以关闭两步验证并摆脱它,但出于安全考虑,不建议这样做。
步骤 1 –在浏览器中打开您的 Gmail 帐户。
步骤 2 –现在,单击您的帐户签名,然后点击“管理您的Google帐户”。
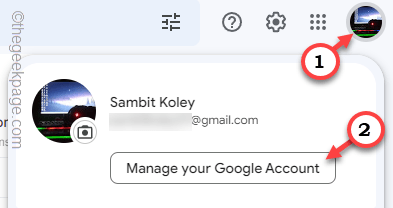
您可能需要输入密码才能登录该帐户。
第 3 步 –之后,前往“安全”选项卡。
第 4 步 –缓慢向下滚动,直到出现“应用密码”。单击该按钮将其打开。
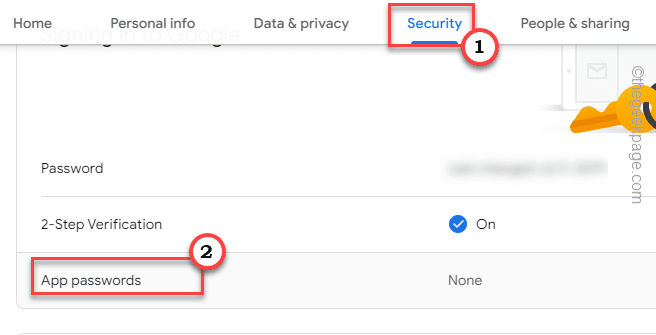
步骤 5 –现在,您必须从下拉列表中将应用程序设置为“邮件”,并将设备设置为“Windows计算机”。
步骤6 –接下来,单击“生成”以生成应用密码。
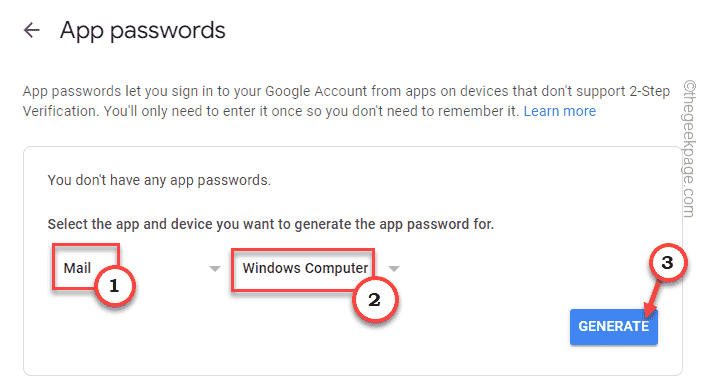
步骤 7 –将生成一个 16 位密码。从那里复制它。
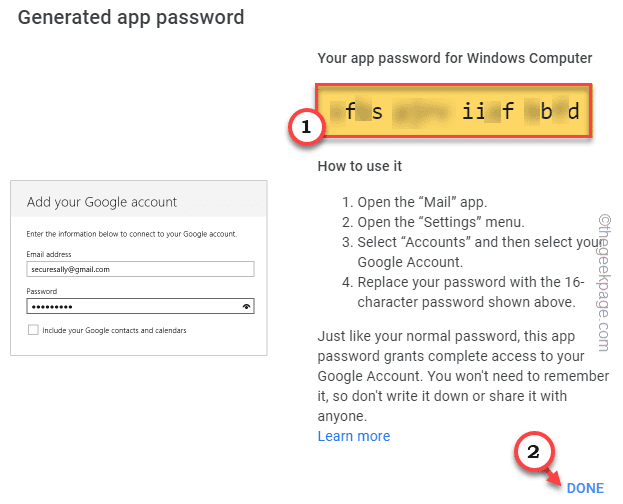
步骤 8 –最后,转到最小化的电子邮件设置页面。
步骤 9 –在那里,将复制的密码粘贴到密码框中(而不是您的帐户密码),然后单击“下一步”。
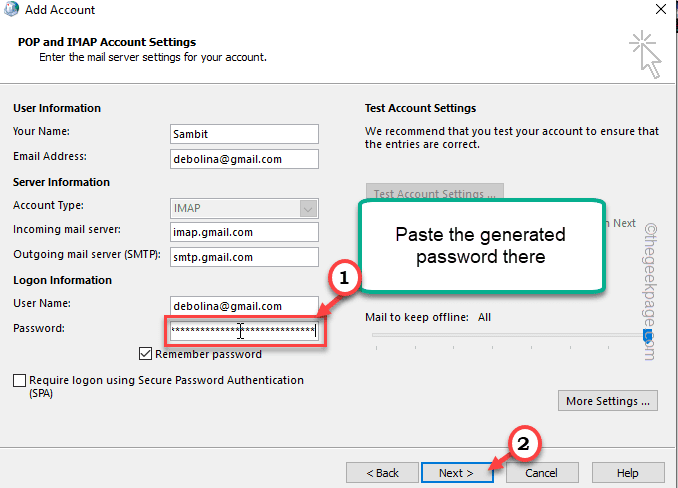
这样,您就可以成功将帐户连接到微软云。







