
为什么应该(或不应该)修改撤消限制
关于为什么你们都应该或不应该修改 Microsoft Office 中的撤消限制有很好的论据。这两种论点各有利弊,因此在做出决定之前,请仔细考虑哪种方法最适合您。
默认情况下,您最多可以撤消之前在 Word、Excel 或 PowerPoint 中的 100 个操作。在大多数情况下,这是一个不错的地方。但是,如果您想要无限撤消怎么办?好吧,你可以这样做,但要付出代价。已经为 Office 应用程序分配了一定数量的RAM ,因为它的 100 限制默认值。如果增加此数字,则运行程序时需要更多 RAM 。这可能会对应用程序运行时计算机的性能产生负面影响。另一方面,如果您有一台强大的机器可以处理额外的 RAM 分配,您可以放心地知道您可以撤消 100 多个先前的操作。
您可能想要修改撤消限制的另一个原因是,如果您认为 100 对撤消限制来说太多了,并且您想要更改它以节省为程序分配的 RAM。例如,您可以将撤消限制更改为 20,在运行应用程序时使用更少的 RAM,但这会在工作时留下更少的错误空间。
如果您对默认的撤消限制感到满意,并且如果您的机器在运行其中一个应用程序时运行良好,那么最好保持原样。
如何修改撤消限制
如果您决定要修改 Office 应用程序的撤消限制,请按 Windows+R 打开运行应用程序,在文本框中键入“regedit”,然后单击“确定”。
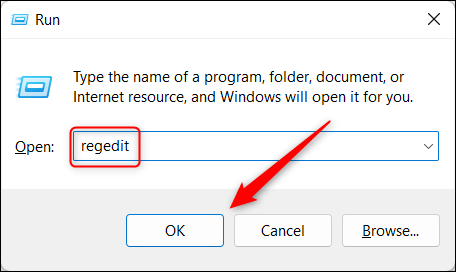
进入注册表后,导航到此文件路径:
HKEY_CURRENT_USER\Software\Microsoft\Office\16.0\<Office 应用>\Options在哪里<Office App>,您将选择 Word、Excel 或 PowerPoint。此外,请注意,这\16.0\可能因您使用的 Office 版本而异。
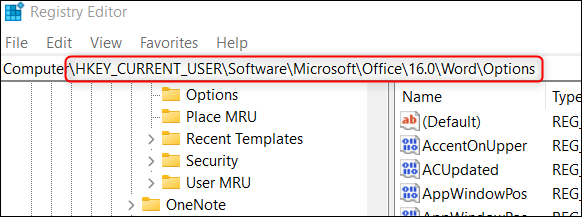
进入 Office 应用程序的“选项”子文件夹后,右键单击注册表右侧的任意位置,将光标悬停在“新建”上,然后单击“DWORD(32 位)值”。
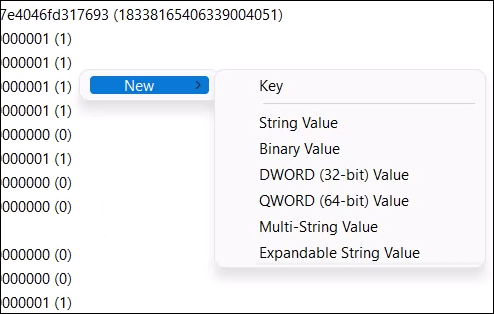
选择后,将出现一个新值。将此值命名为“UndoHistory”,然后按 Enter 键。
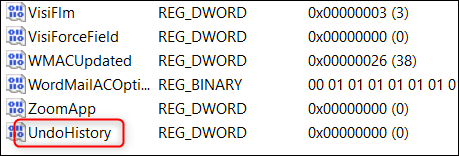
右键单击新建的“UndoHistory”,然后在出现的菜单中单击“修改”。
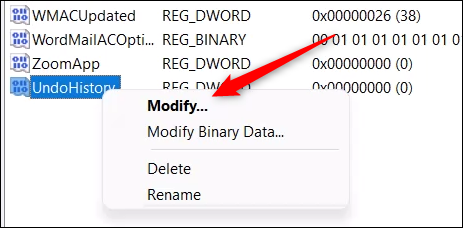
将出现一个对话框。在“数值数据”框中输入所需的撤消限制,在基本组中选择“十进制”,然后单击“确定”或按 Enter。
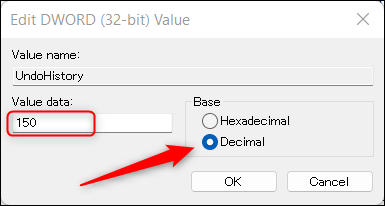
您的撤消限制现已设置。请记住,您需要为要修改撤消限制的每个 Office 应用重复此过程。







