为什么对 ZIP 文件使用 2FA
使用 PeaZip 通过 2FA 保护 ZIP 文件有很多优势。以下是您应该使用 2FA 保护您的档案的几个原因。
- 增强的保护和加密
- 密码保护和 2FA
- 通过使用只能由您选择的个人拥有的密钥文件提供额外保护
- 增强的密码保护
所有这些原因使其成为保护您的档案的好方法,无论是在本地还是通过网络传输它们。使用 PeaZip 的 2FA 保护您的档案时,可以轻松阻止一般和个性化攻击。此外,在使用 2FA 时使用自定义密钥文件的能力通过确保只有拥有所选密钥文件的用户才能访问受保护的存档来为您提供额外的保护。
如何使用 PeaZip 通过 2FA 保护 ZIP 文件
您可以使用 PeaZip 创建 ZIP 档案,并决定使用密码和密钥文件来使用 2FA 保护您的档案。请按照以下步骤来帮助您完成该过程。
首先使用下面的链接为您当前的设备下载 PeaZip。下载后,在您的设备上安装该应用程序,无论是 Windows、Linux 还是 macOS,然后使用以下步骤创建受保护的存档。
- PeaZip| 下载链接
在您的设备上安装 PeaZip 后,启动该应用程序,您将看到其内置的文件管理器。导航到您希望包含在存档中的文件,然后将它们全部选中。
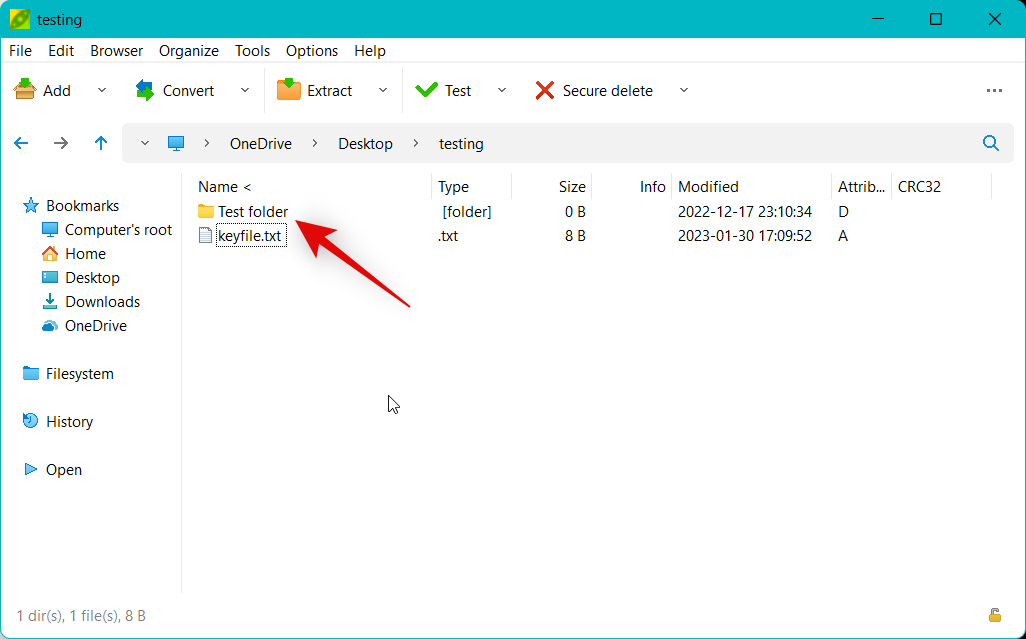
选择必要的文件后,单击顶部的添加。
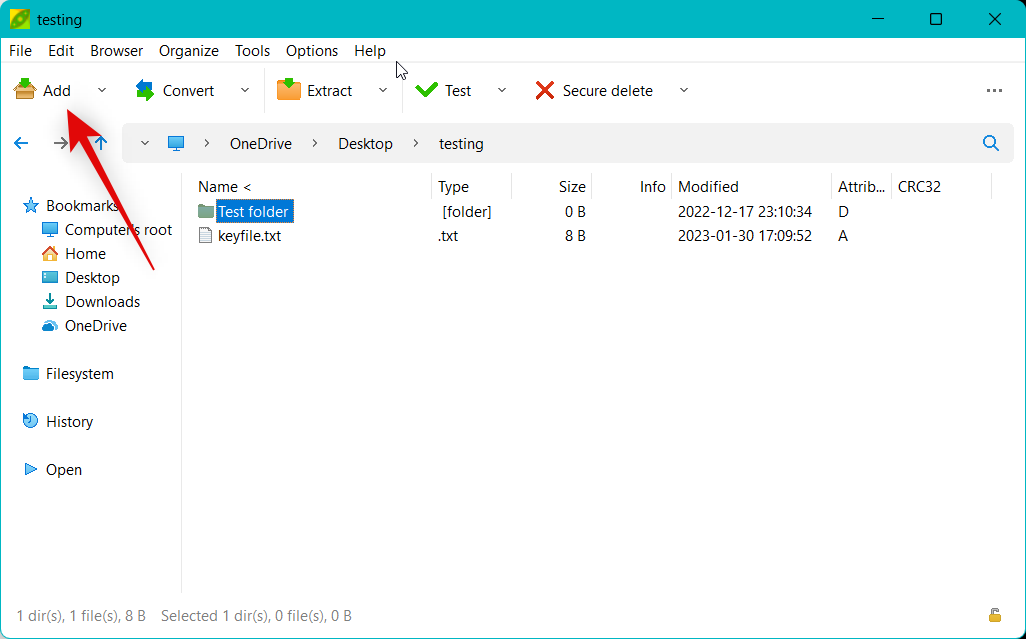
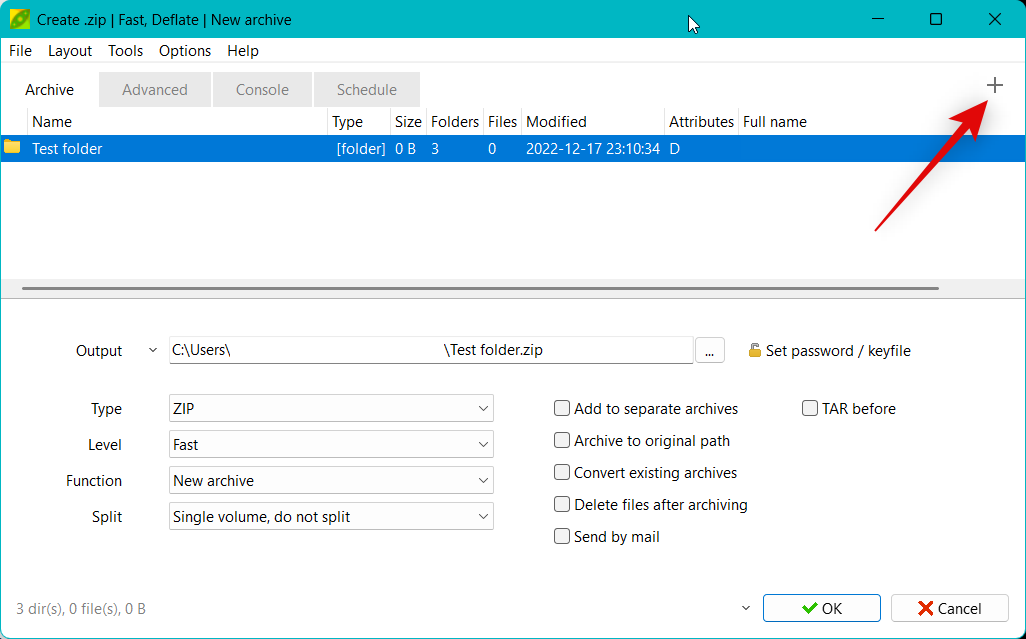
根据您要添加到存档中的文件类型,选择 添加文件或 添加文件夹 。
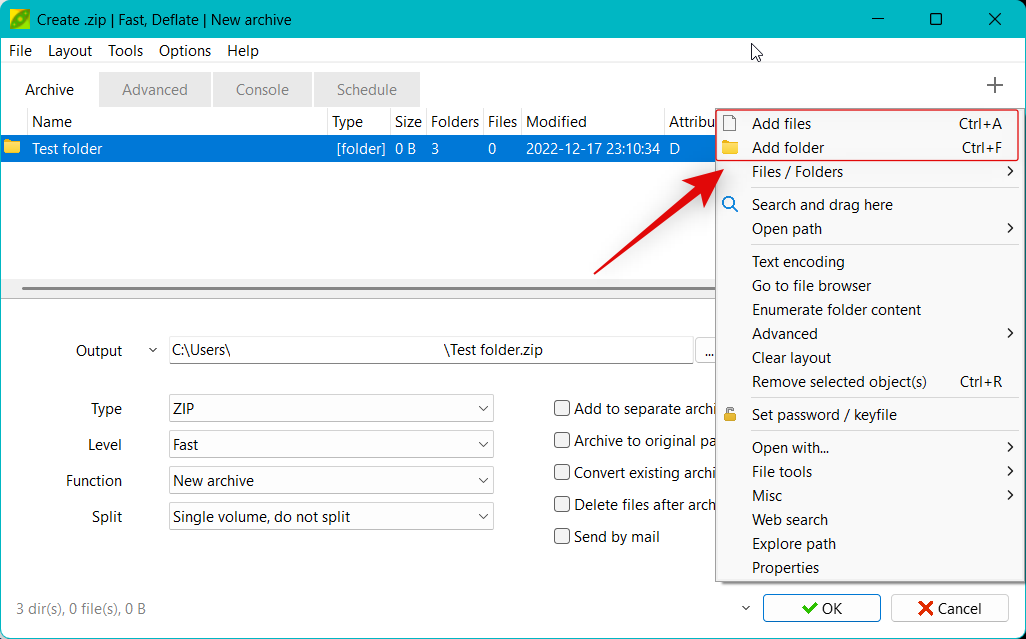
Ctrl + A键盘快捷键将文件添加到您的存档中,Ctrl + F并将文件夹添加到您的存档中。
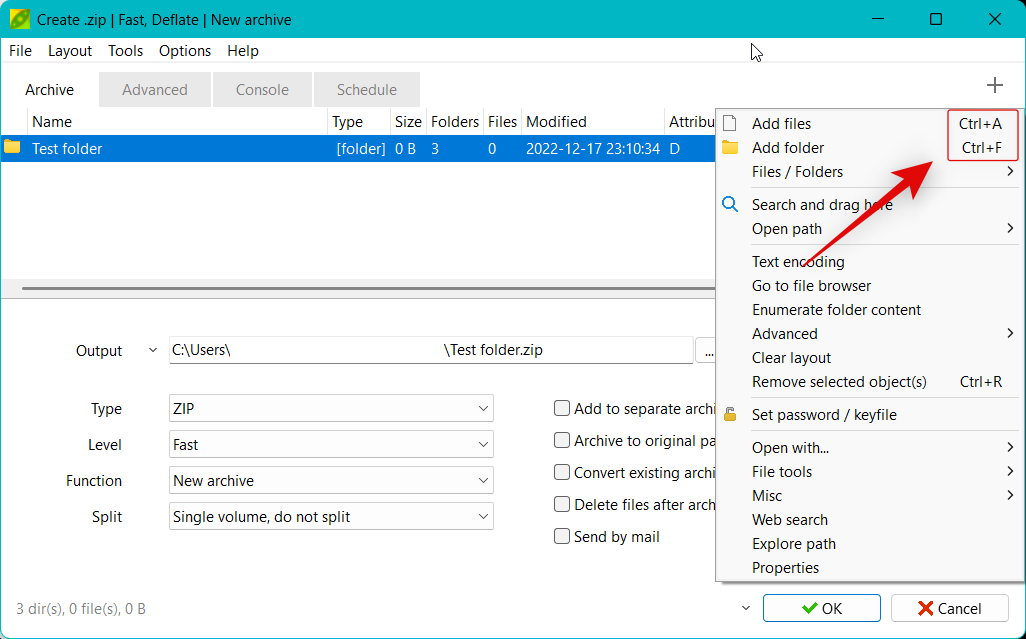
添加必要的文件后,单击 Output旁边的…图标。
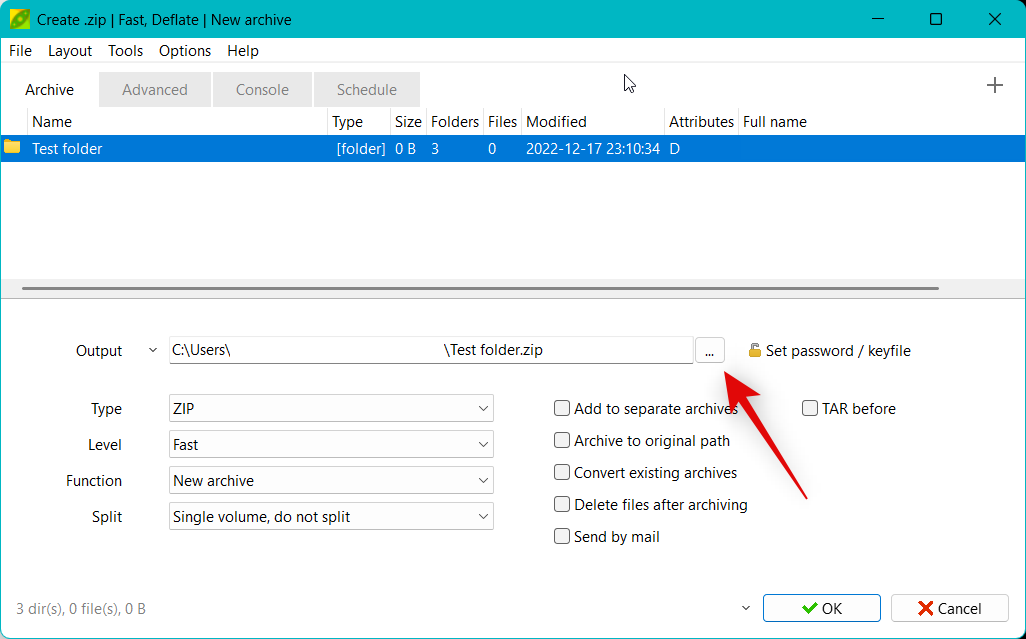
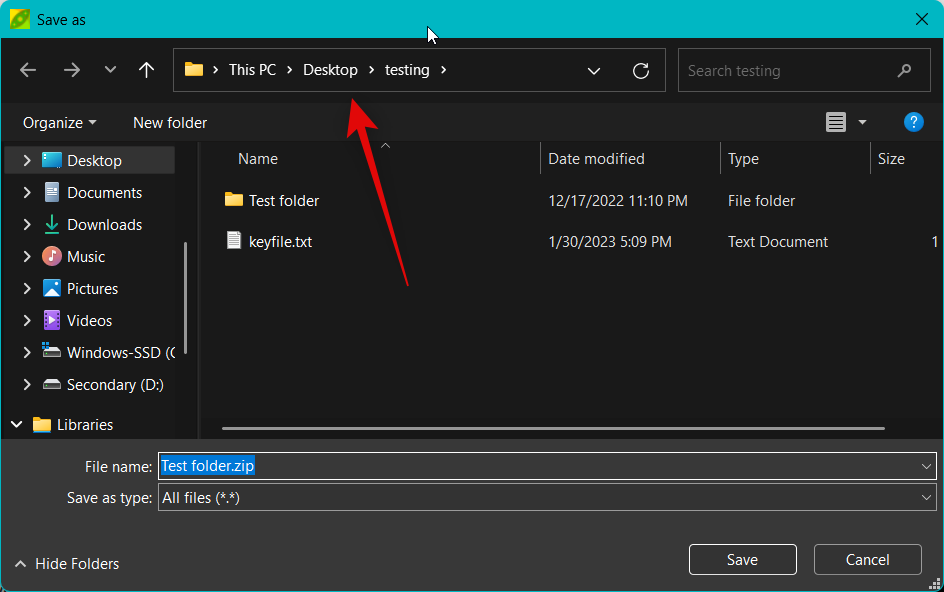
输入您的存档的首选名称,然后单击“ 保存” 。
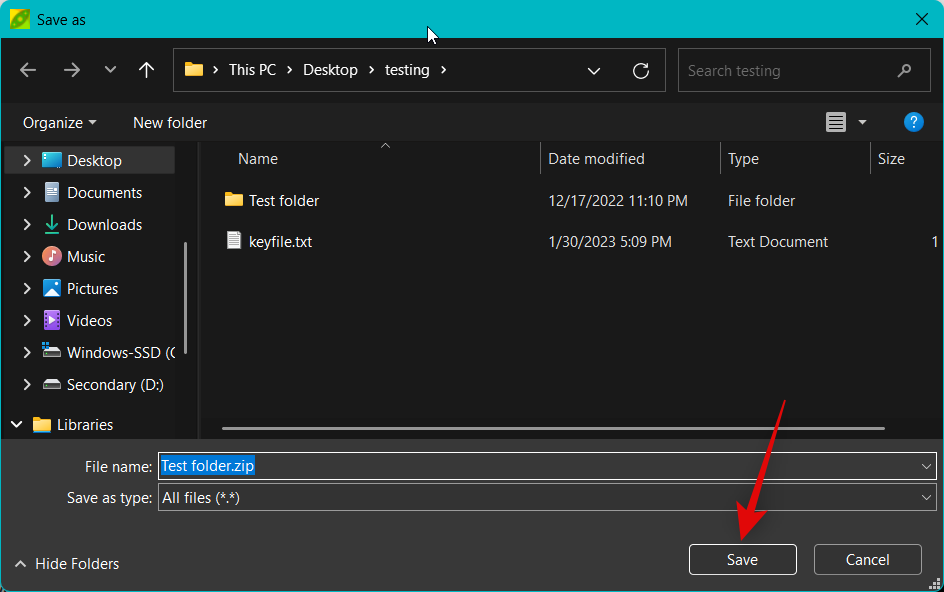
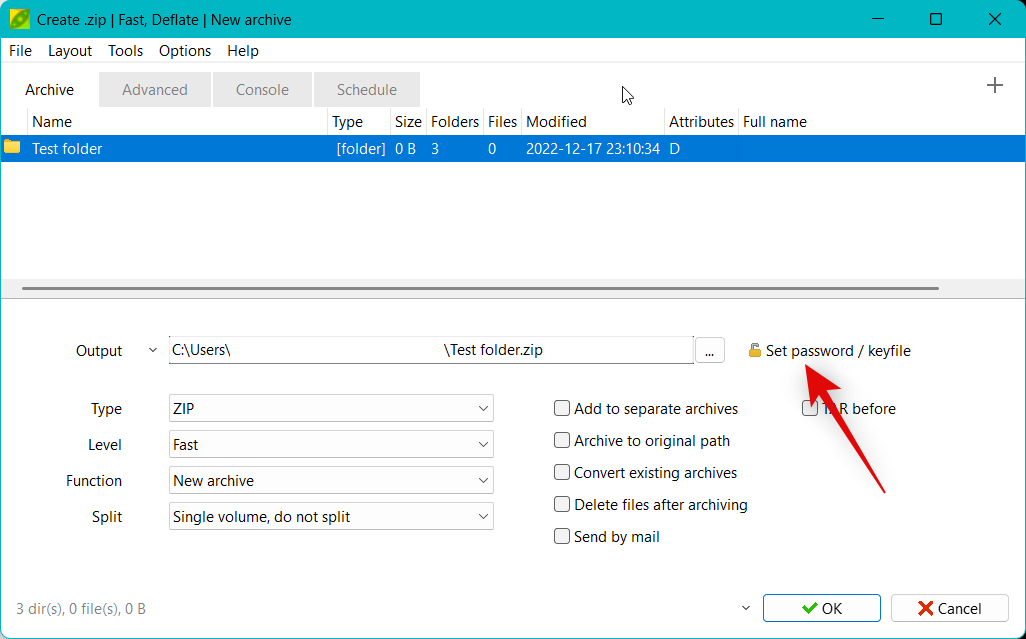
在密码旁边输入一个首选密码 ,然后在确认旁边重新输入它以确认您的密码,以便它们匹配。
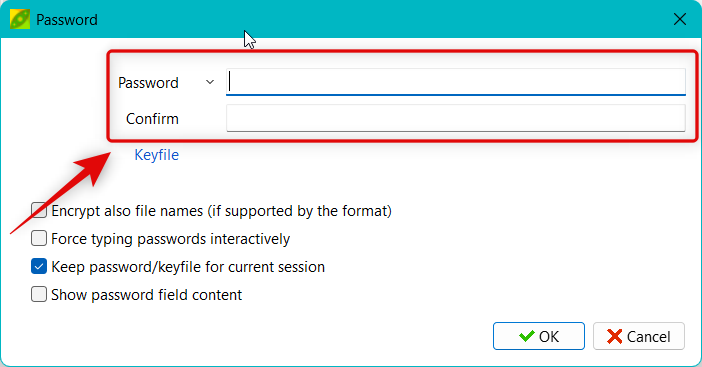

单击 Keyfile旁边的…图标 。
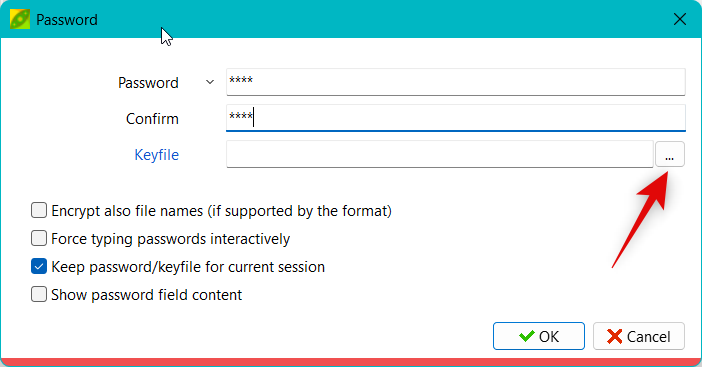
选择您喜欢的密钥文件以使用 2FA 保护您的存档。让我们为这个例子使用一个文本文件。选择密钥文件后, 单击“打开”。
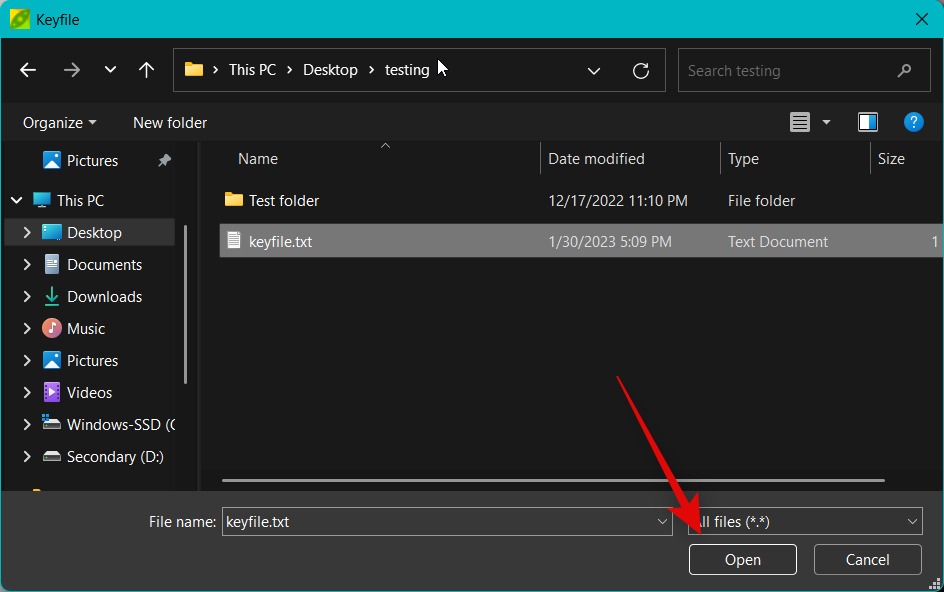

根据您的喜好自定义并选中其他选项的复选框。

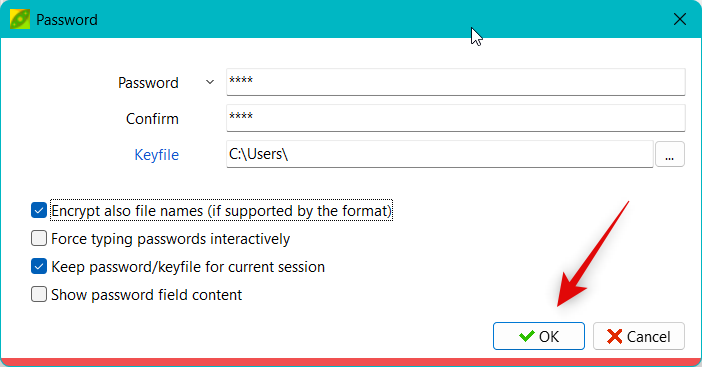
现在根据需要为您的存档自定义其他选项。
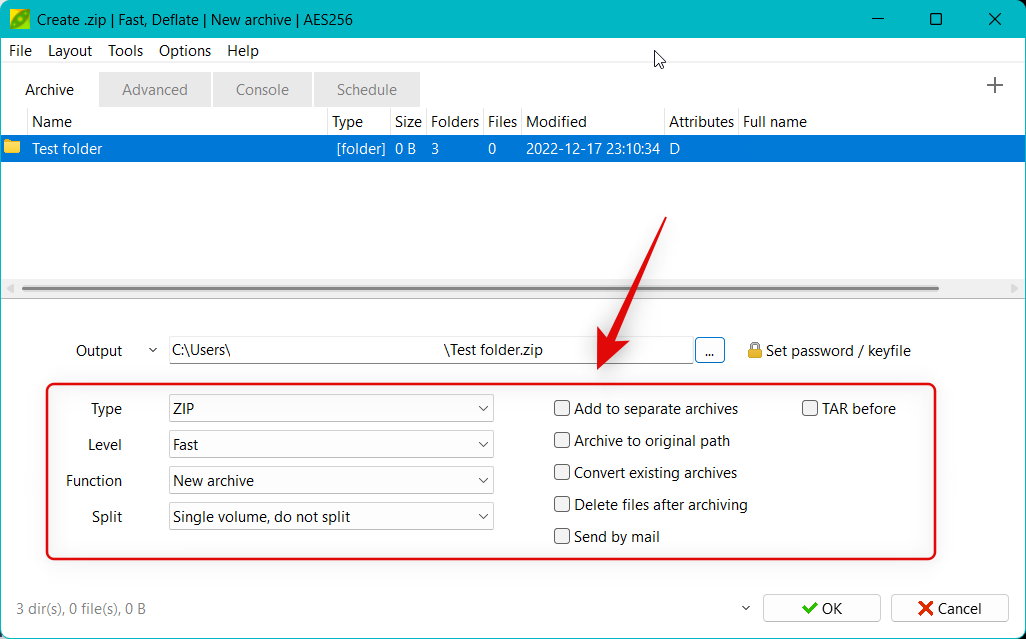

完成对存档的其他方面的自定义后,单击 确定。

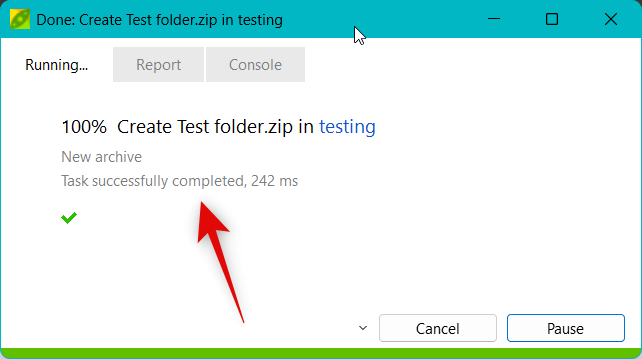
就是这样!您现在将使用受密码和 2FA 保护的 PeaZip 创建 ZIP 存档。
你能用其他文件归档器提取 2FA 档案吗?
不幸的是,不,您将需要使用 PeaZip 来提取使用 2FA 保护的档案。虽然其他文件归档器将允许您输入密码,但只有在使用 PeaZip 时才能使用密钥文件提取归档文件。因此,您需要询问您希望与其共享档案的收件人下载 PeaZip 以提取档案。
您可以将 2FA 与自解压档案一起使用吗?
不幸的是,在创建自解压 ZIP 存档时,2FA 加密不可用。但是,您仍然可以使用密码保护使用 PeaZip 创建的自解压 ZIP 存档。







