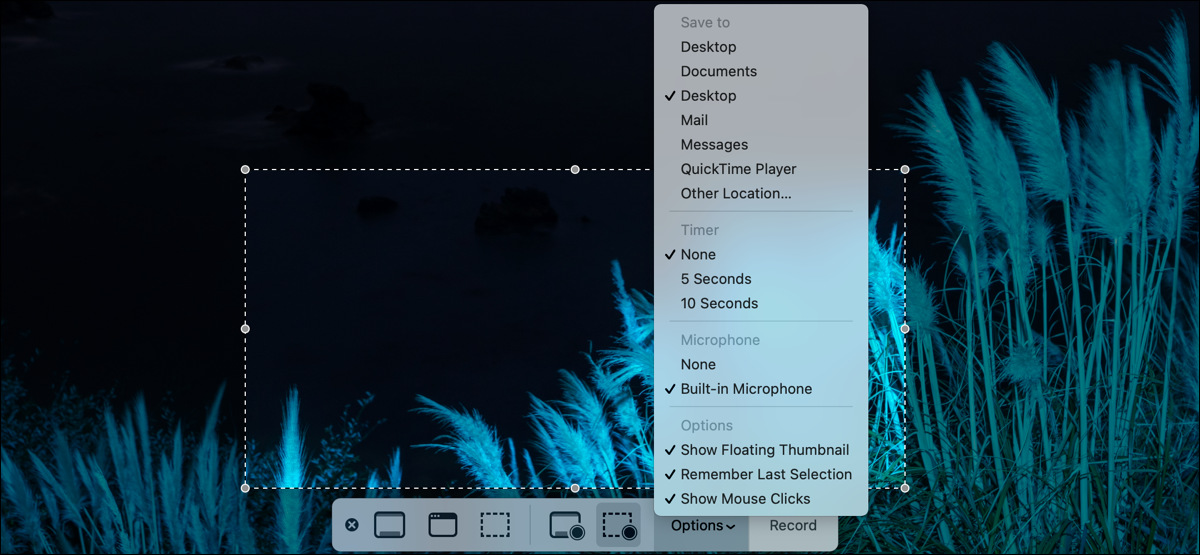
macOS Mojave(于 2018 年首次推出)极大地改进了 Mac 上的屏幕录制。只需一个内置应用程序,您就可以捕捉声音、鼠标点击、屏幕部分等等。这是在 Mac 上进行屏幕录制的方法。
在 Mac 上打开屏幕截图实用程序
您可以使用与截取屏幕截图相同的工具进行屏幕记录。使用以下方法之一打开 Screenshot 应用程序:
- 按 Command+Shift+5。
- 使用 Spotlight(Command+Space),搜索“屏幕截图”,然后从结果中选择应用程序。
- 使用Finder打开应用程序文件夹,然后单击屏幕顶部菜单栏中的前往 > 实用工具,然后选择“屏幕截图”。
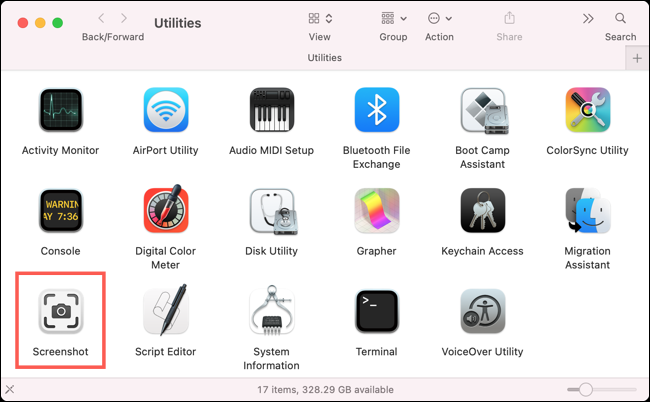
设置您的屏幕录制选项
当您打开 Screenshot 时,您会在屏幕底部看到一个工具栏。工具栏左侧的三个选项用于截图,因此您将从中间两个开始录制。

一种选择是录制整个屏幕。单击“记录整个屏幕”以执行此操作。
另一个选项是只选择其中的一部分。如果您只想捕获屏幕的一部分,请单击“记录所选部分”。然后,将虚线形状拖动到您想要的位置,并通过拖动边或角来调整其大小。
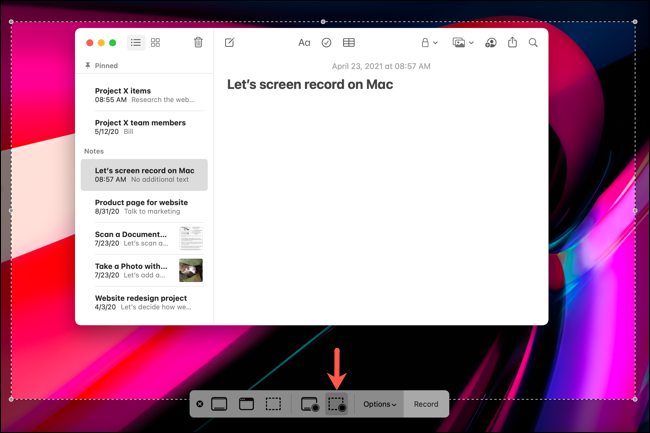
在开始录制之前,单击“选项”。在列表顶部,您可以选择一个位置来保存您的录音。然后,您可以使用一些方便的录音功能。
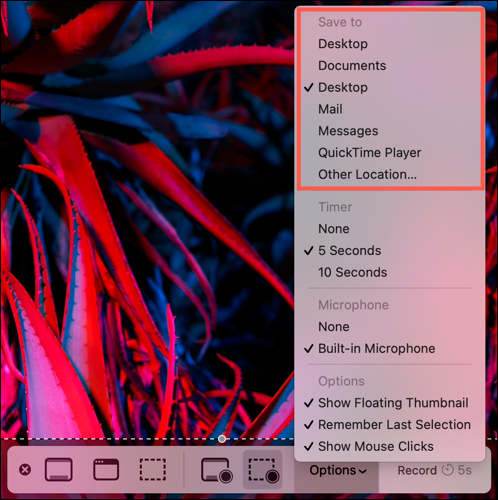
当您需要一些时间来准备屏幕上的内容以进行录制时,请使用计时器。您可以选择从点击录制到录制开始的 5 秒或 10 秒。
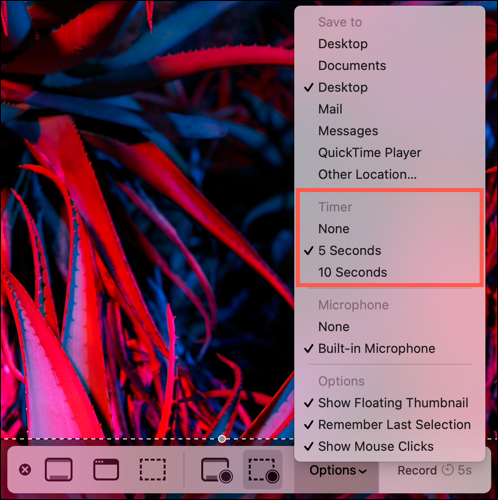
如果您想在录音中包含音频,请选择“内置麦克风”。这非常适合解释您正在录制的内容。
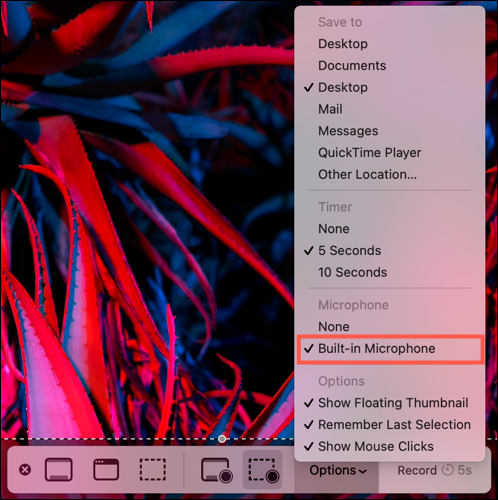
如果您将演示如何截取屏幕截图,则“显示浮动缩略图”选项非常有用。如您所知,默认情况下,屏幕一角会显示一个缩略图。
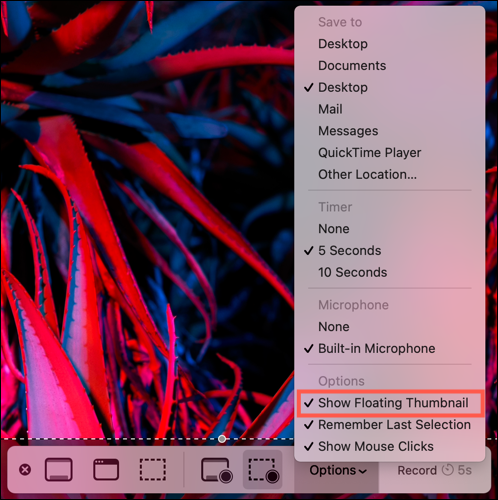
需要在屏幕上显示您正在执行的步骤吗?使用“显示鼠标点击”选项。启用此功能后,每次单击鼠标都会显示为一个圆圈。这样,您的观众就可以按顺序查看步骤,甚至可以通过一次有用的点击查看。
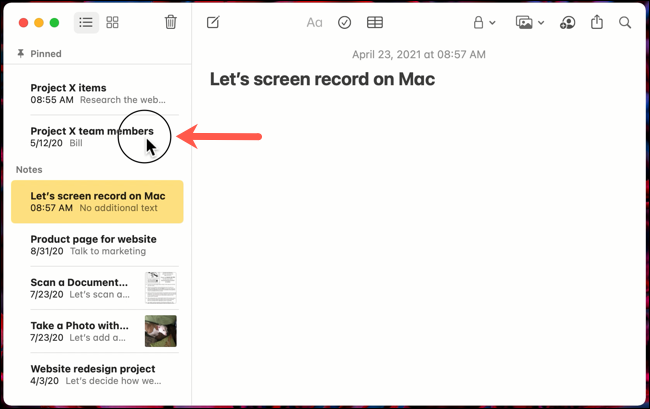
如果您改变主意录制屏幕,只需关闭 Screenshot 应用程序即可。单击工具栏左侧的“X”或按 Escape 键。
录制您的屏幕
设置好选项后,就可以进行录制了。点击屏幕截图工具栏中的“录制”按钮。如果您打开计时器,您将在“录制”按钮上看到还剩多少时间准备就绪。

捕获屏幕时,菜单栏中会出现一个小的停止按钮。单击该按钮可停止录制。

然后前往您选择保存录音的位置以查看视频。然后,您可以使用您最喜欢的视频编辑应用程序的内置预览程序打开录制文件。







