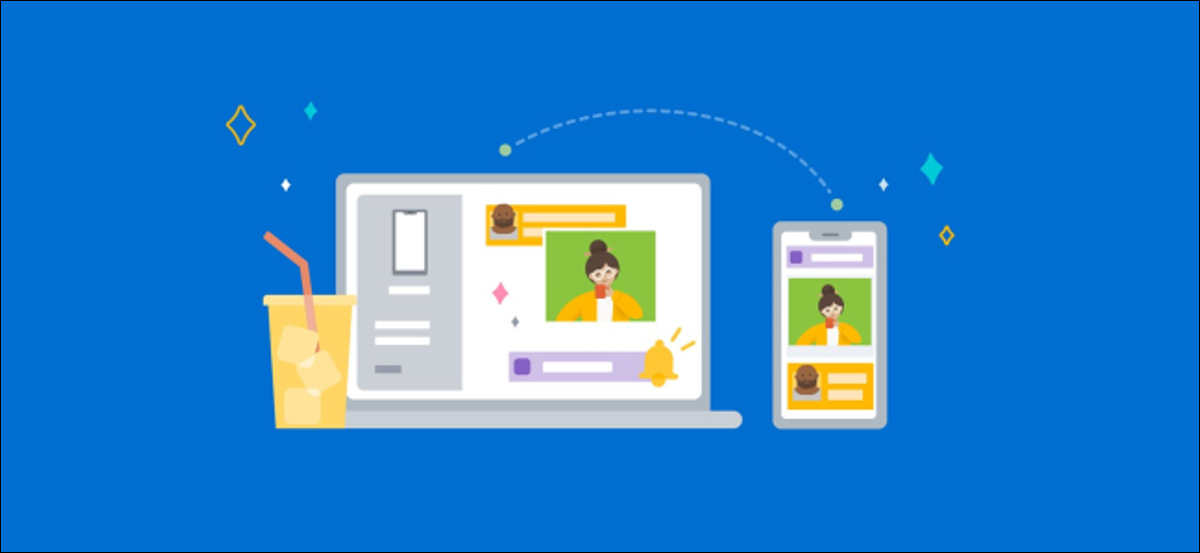
我们将从 Android 应用程序开始。从您的 Android 手机或平板电脑上的 Google Play 商店下载“ Link to Windows ”应用程序。选择已安装此应用程序的三星 Galaxy 设备。
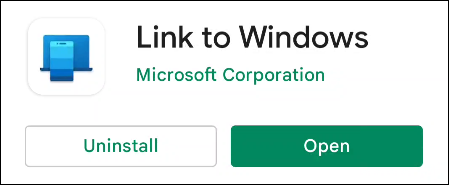
打开应用程序并点击“链接您的手机和 PC”开始。
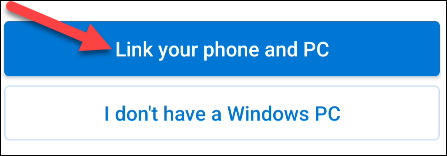
接下来,在 Windows 10 PC 上打开 Phone Link 应用程序,然后单击“开始使用”。
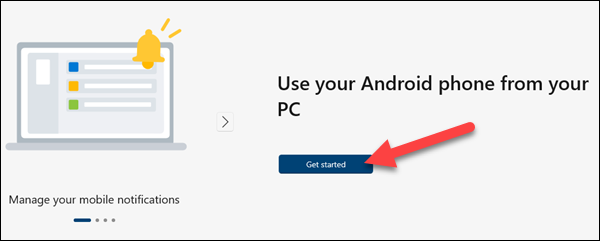
在下一个屏幕上,选择“我已经链接到 Windows 应用程序”,然后单击“与 QR 码配对”。

回到你的安卓设备,点击“你的电脑上的二维码准备好了吗?”上的“继续” 屏幕并将相机对准电脑上的二维码。
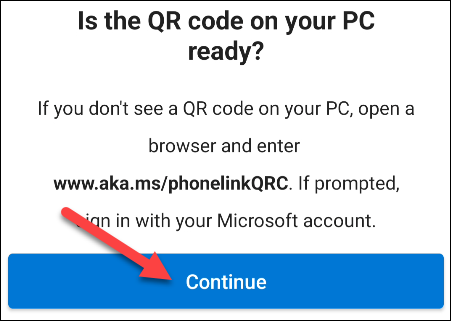
连接后,您需要授予 Android 应用一些权限。点击“继续”继续。
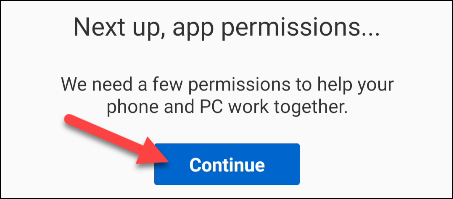
您需要授予该应用访问联系人、拨打和管理电话、访问媒体以及发送和接收短信的权限。点击“允许”以继续所有这些。
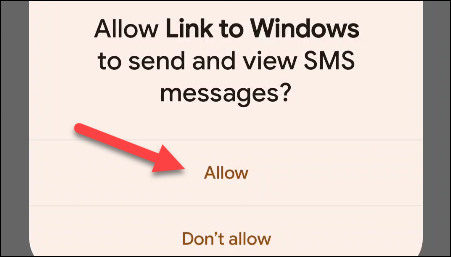
如果没有权限,您可能会被要求让应用程序在后台运行以保持与您的 PC 的连接。点击“继续”继续。
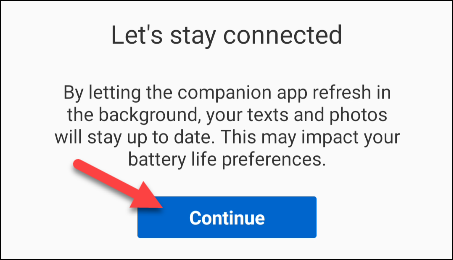
弹出窗口会询问您是否要允许应用程序始终在后台运行。选择“允许”。
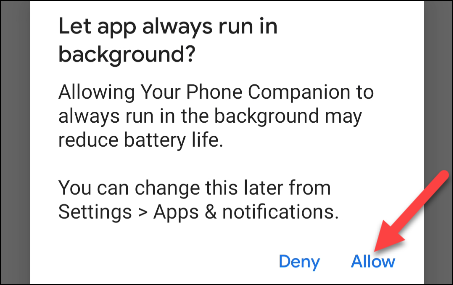
这就是目前在 Android 端要做的所有事情。回到您的 Windows 10 PC 上,Phone Link 应用程序将有一个“继续”按钮可供单击。
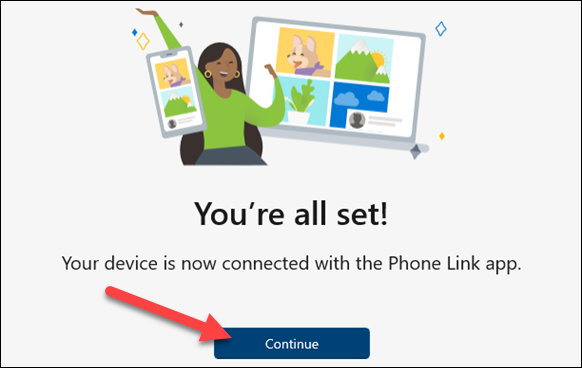
Phone Link 应用程序现在将指导您设置一些功能。我们也会向您展示如何操作。首先,点击“查看我的通知”。
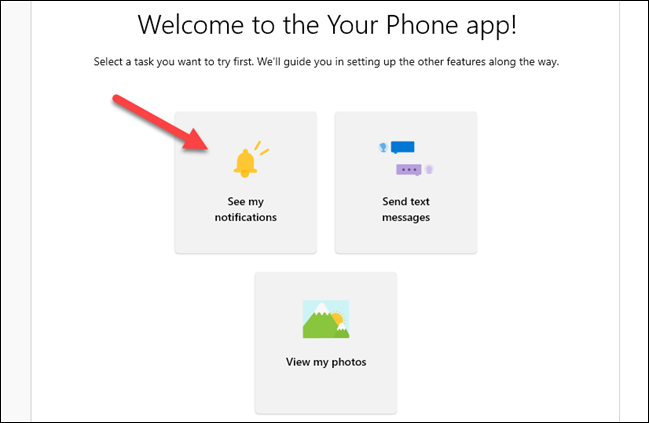
为了使此功能正常工作,我们必须授予 Link to Windows 应用程序查看 Android 通知的权限。点击“打开手机设置”开始。
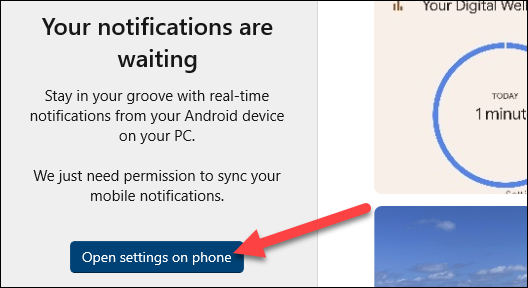
在您的 Android 设备上,将出现一条通知,提示您打开通知设置。点击“打开”去那里。
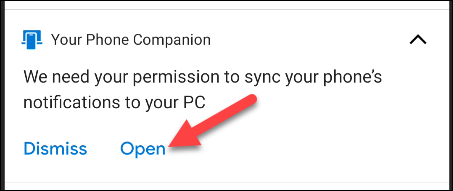
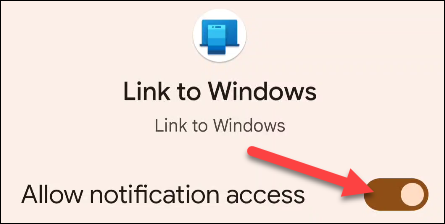
就是这样!您现在将看到您的通知出现在 Windows 应用程序的“通知”侧栏中。出现通知时,您可以通过单击“X”图标将其从 Android 设备中删除。
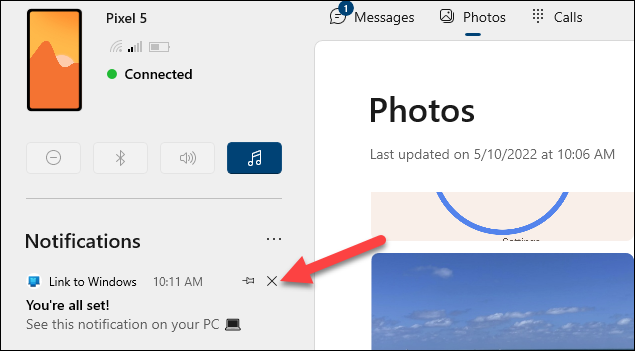
“消息”选项卡将自动显示您手机中的短信,无需设置。只需在文本框中键入以回复消息,或点击“新消息”。
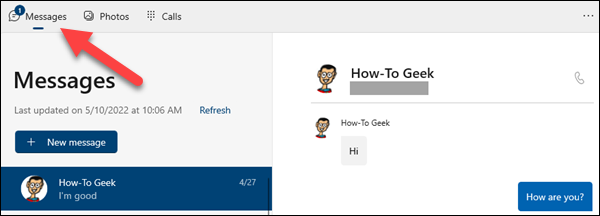
“照片”选项卡也不需要任何设置。它将显示您设备中的最近照片。
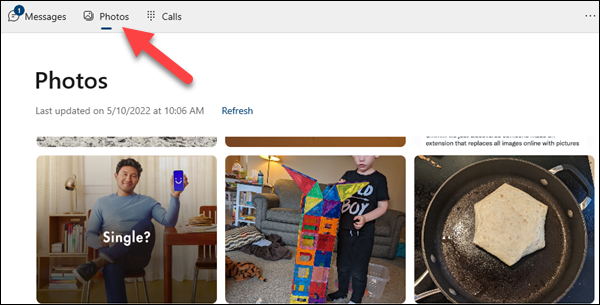
在边栏中,您可以查看所连接设备的电池电量、调整一些设备设置以及控制正在播放的媒体。
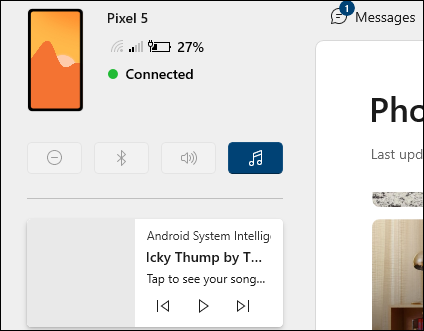
您现在已经掌握并运行了基础知识。Phone Link 是一款非常方便的应用程序,特别是如果您整天在 Windows 10 PC 上花费大量时间。您现在无需多次拿起手机。







