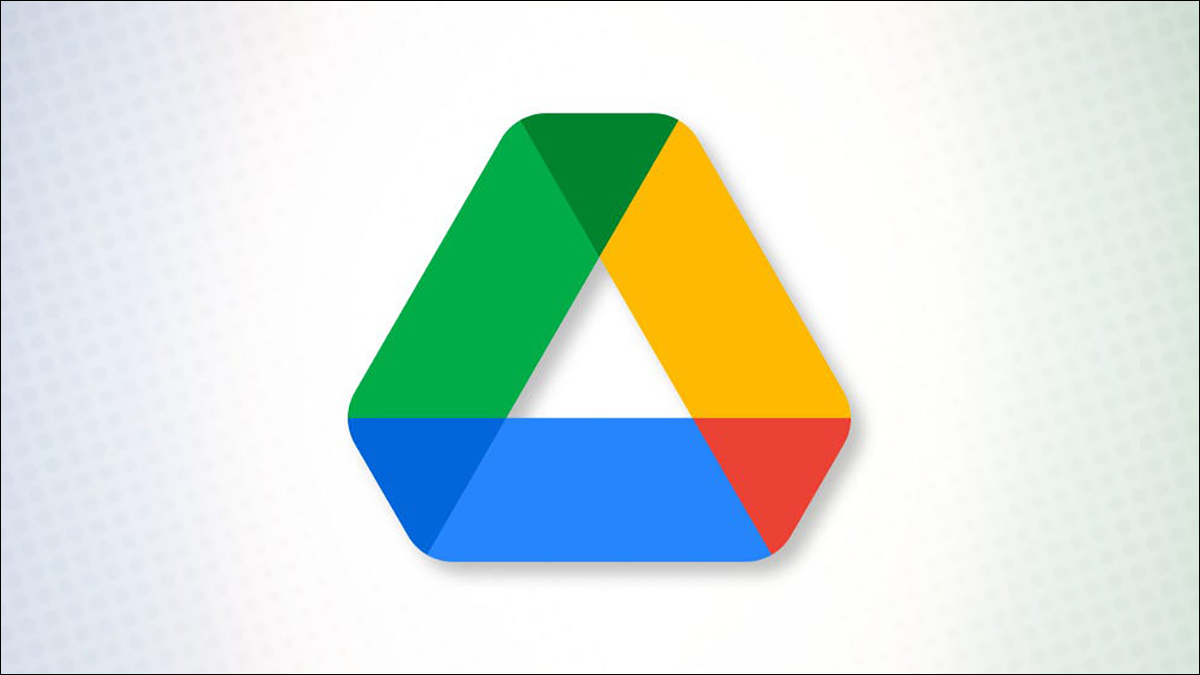
如果您和您的团队或同事使用共享的 Google 云端硬盘,您可能希望快速轻松地访问它。只需几分钟,您就可以将此共享驱动器添加到Windows 上的文件资源管理器。
这是一个方便的选项,因为它无需打开浏览器、登录 Google Drive 并导航到您需要的共享驱动器中的项目。只需弹出打开文件资源管理器即可。
注意:自 2022 年 5 月起,共享云端硬盘可供Google Workspace 帐户使用,包括 Business Standard and Plus、Enterprise、Education Fundamentals、Teaching & Learning Upgrade、Standard and Plus、Nonprofits 和 G Suite Business;要点。
下载并安装桌面版 Google Drive
在 Windows 上访问共享驱动器的第一步是下载应用程序。访问Google Drive for Desktop站点并单击“Download Drive for Desktop”,它会自动检测您的平台。
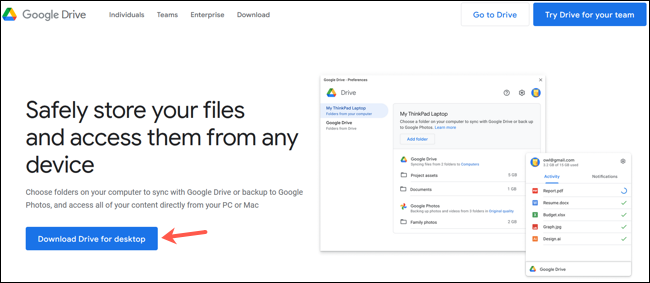
通过您正在使用的浏览器的文件夹或工具栏访问您的下载,然后打开 GoogleDriveSetup.exe 文件。
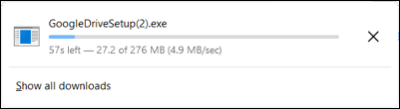
出现提示时,单击“是”以允许 Windows在您的计算机上运行 Google Drive的安装程序。
然后系统会询问您是否要向桌面添加应用程序快捷方式,或添加 Google 文档、表格和幻灯片的快捷方式。根据您的喜好选中复选框,然后单击“安装”。
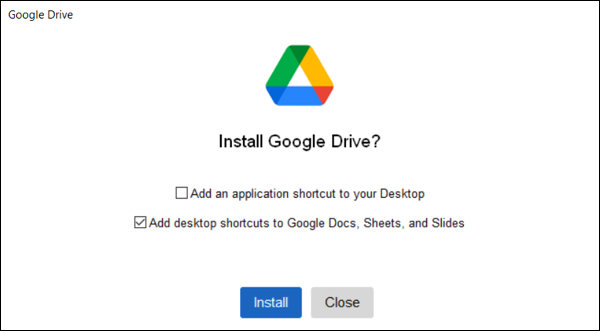
该过程完成后,您会看到登录提示。这是将您的 Google 帐户连接到应用程序所必需的。点击“使用浏览器登录”。
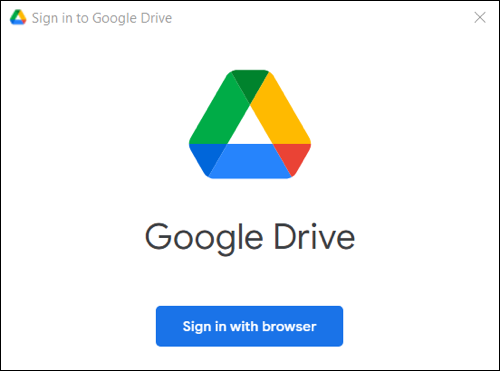
如果您在列表中没有看到正确的帐户,请选择并登录您要使用的 Google 帐户或添加另一个帐户。
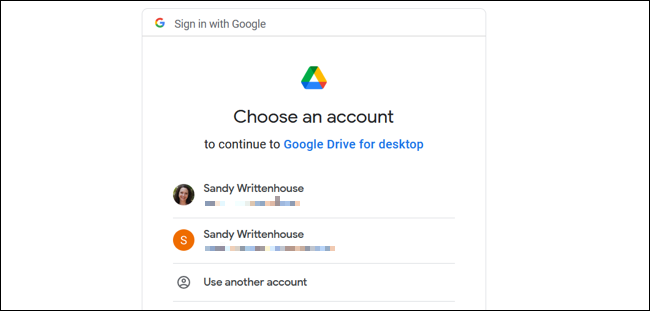
接下来,您将收到一条包含三个声明的消息,您应该确认这些声明以确保您的安全。准备好后,单击“登录”。
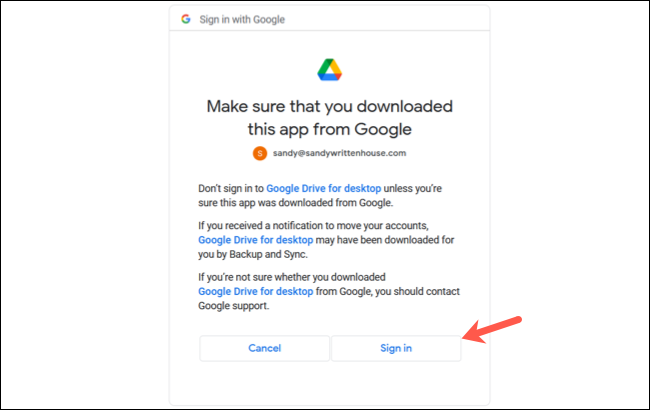
成功登录您的帐户后,您会在浏览器中看到这样的消息。然后,您可以关闭该浏览器选项卡或窗口。
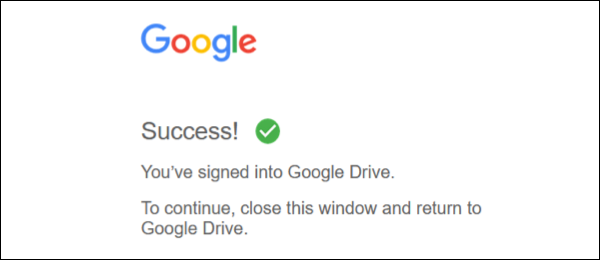
您还会看到来自 Google Drive 应用程序的弹出确认消息。单击“关闭”确认并继续。
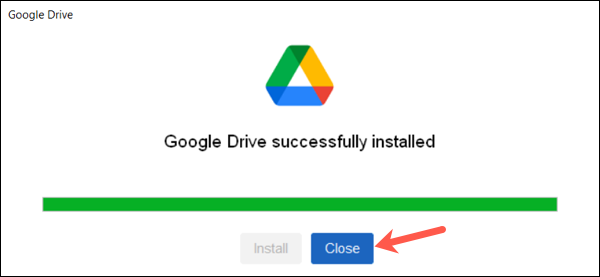
此外,您可能会注意到 Google Drive 正在加载您的文件的较小警报。如果是这样,您可以单击“确定”以确认并关闭通知。
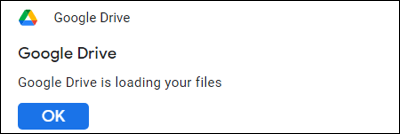
在文件资源管理器中打开 Google Drive
然后,您可以像往常一样在 Windows 上打开文件资源管理器。默认情况下,您会在此 PC 下方左侧看到 Google 云端硬盘。您可以展开 Google Drive 以显示 My Drive 和 Shared Drives。选择“共享驱动器”以查看您的项目。
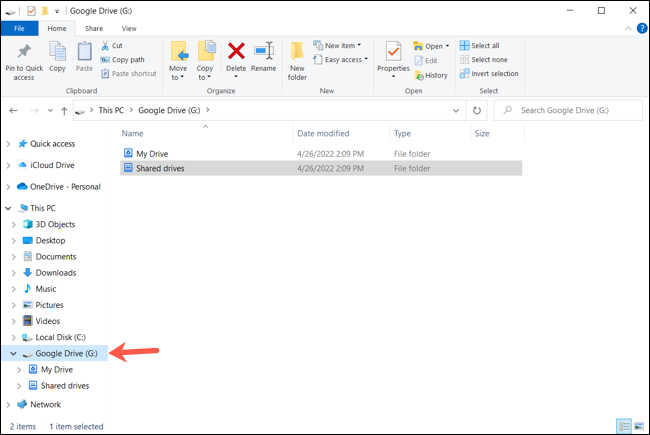
如果您选择将 Google Drive 图标放在桌面上,则可以双击它作为替代方法。这将打开文件资源管理器并为您选择 Google Drive。
调整您的 Google 云端硬盘偏好设置
安装桌面版 Google 云端硬盘后,您可以根据需要调整首选项。这包括更改驱动器、镜像文件与流式传输、在系统启动时启动、添加另一个 Google 帐户等等。
打开系统托盘并选择 Google Drive 图标。单击齿轮图标并选择“首选项”。
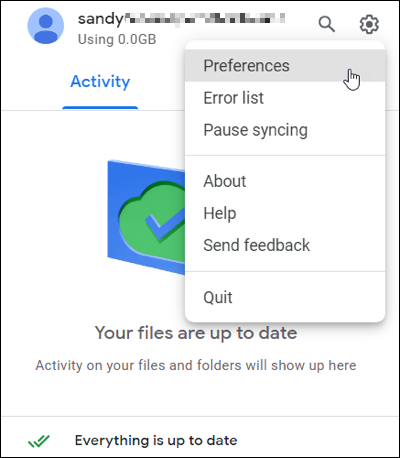
选择左侧的“Google Drive”以查看第一组设置。有关更多信息,请单击右上角的齿轮图标。
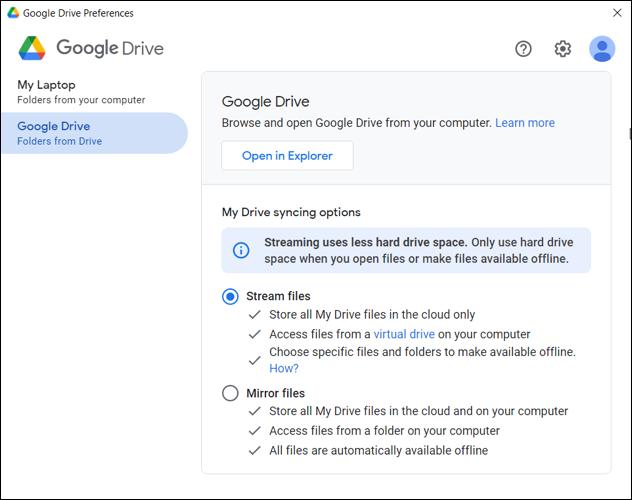
进行所需的更改,然后单击“完成”。
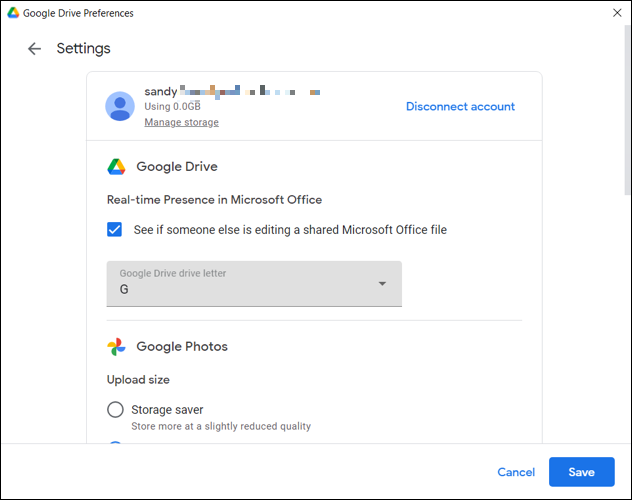
允许离线访问共享云端硬盘文件
如果您希望在共享的 Google 云端硬盘中有特定文件可供离线访问,则只需单击几下即可。
在文件资源管理器中打开 Google Drive 并选择“共享驱动器”以查看您的项目。右键单击一个项目,将光标移至 Offline Access,然后在弹出菜单中选择“Available Offline”以在其旁边打勾。
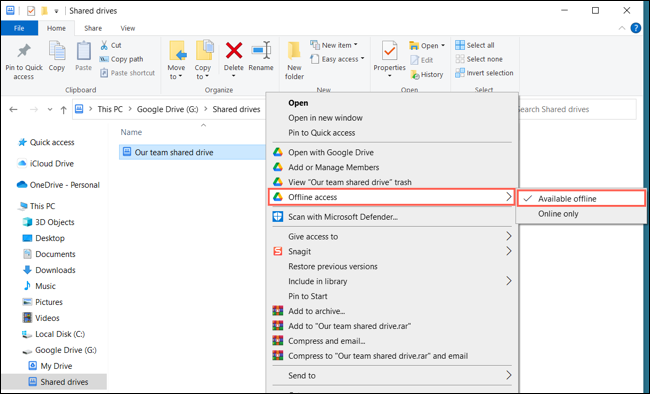
对于经常使用它的人来说,在桌面上安装 Google Drive 非常方便。因此,能够在文件资源管理器中看到该驱动器会使它变得更好。