
想要 iPhone 上的游戏、照片和视频在大屏幕上显示出来吗? 有时称为“镜像”,您可以使用免费应用程序将 iPhone 的屏幕投射到您的Amazon Fire TV设备上。这是如何做到的。
要在电视上查看 iPhone 屏幕上的内容,您将在 Fire TV 上使用名为 AirScreen 的免费(带广告)应用程序。还有其他应用程序可以做到这一点,但 AirScreen 是最受欢迎的应用程序之一。该应用程序可在官方亚马逊应用商店上找到,因此您无需在下载或安装之前越狱您的 Fire TV 。
安装 AirScreen 应用程序后,您将使用 iPhone 的 AirPlay 功能将屏幕内容发送到 Fire TV。这就是一切的运作方式。
将 iPhone 的屏幕投射到亚马逊 Fire TV
要启动镜像过程,请在您的 Amazon Fire TV 上启动 Appstore 应用程序。
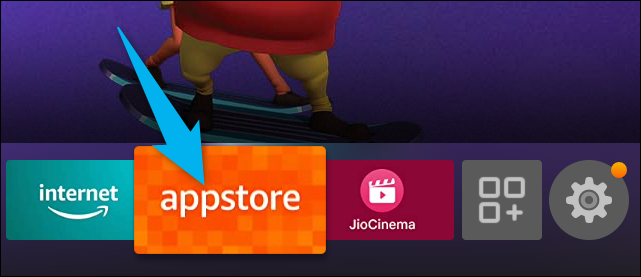
在 Appstore 中,搜索并选择“AirScreen”。
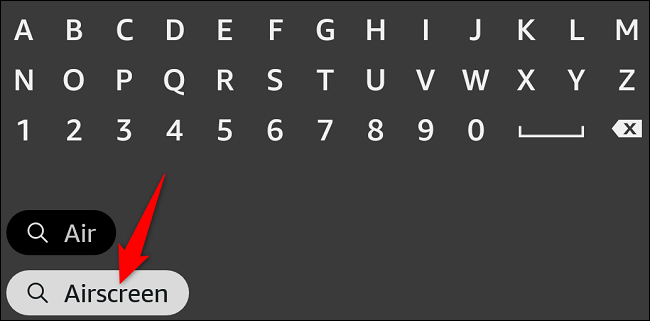
在 AirScreen 的应用程序页面上,选择“下载”以下载该应用程序并将其安装到您的 Fire TV 上。
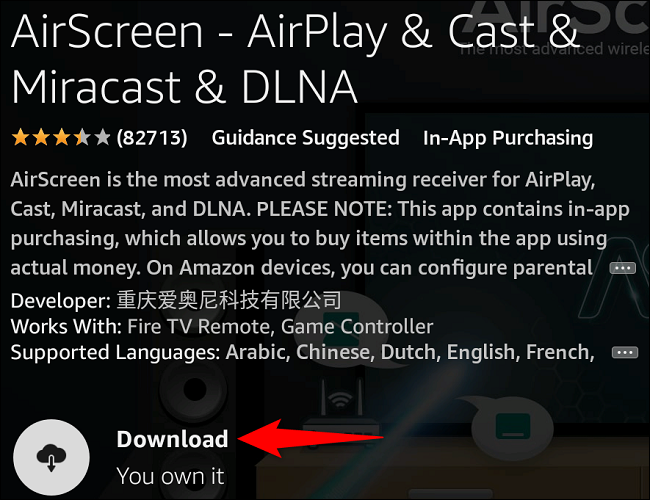
安装 AirScreen 后,选择“打开”打开应用程序。
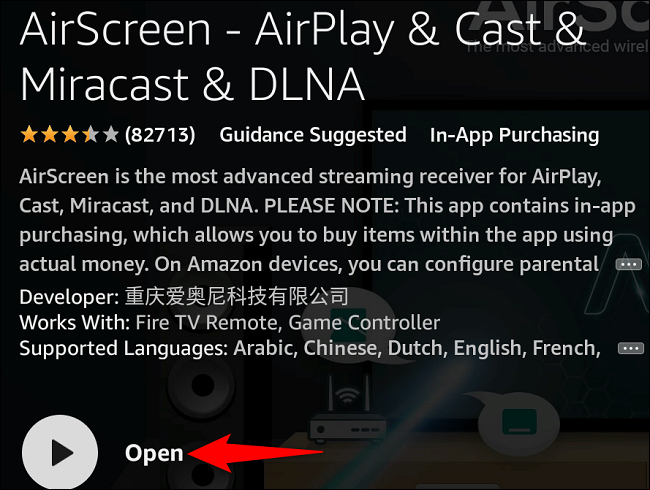
AirScreen 将显示“欢迎”屏幕。此时,请确保您的 iPhone 和 Fire TV 都连接到同一个 Wi-FI 网络。然后,选择“确认”。
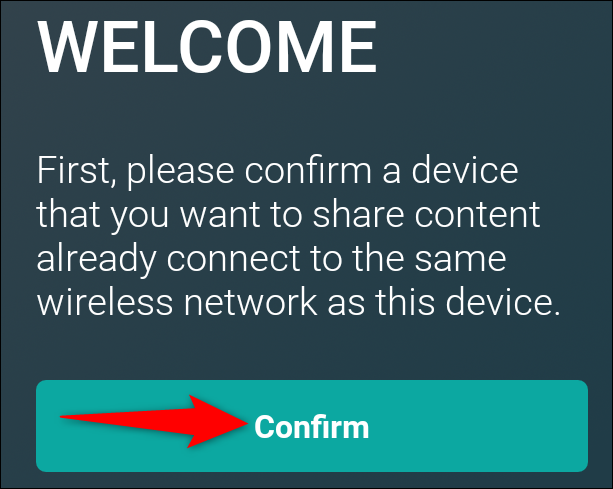
您将看到带有二维码的“开始使用”屏幕。在您的 iPhone 上,启动股票相机应用程序并扫描此二维码。
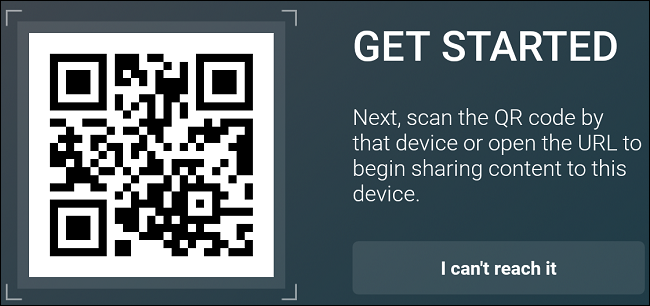
在相机屏幕的顶部,您会看到一个提示,要求您打开二维码链接。点击此提示。
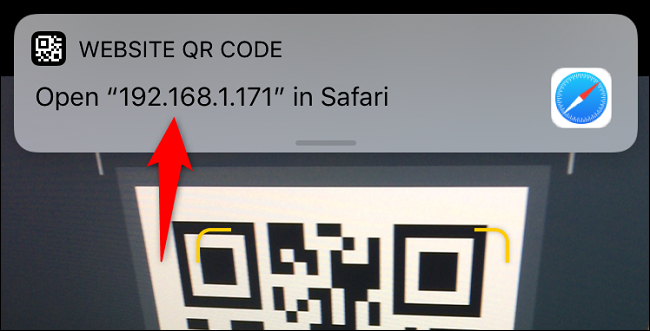
Safari 将启动 AirScreen 的本地网页。在这里,如果您想将 iPhone 的整个屏幕镜像到 Fire TV,请选择“整个屏幕”选项。要仅镜像应用程序的内容,请选择“应用程序内内容”。
我们将选择前者。
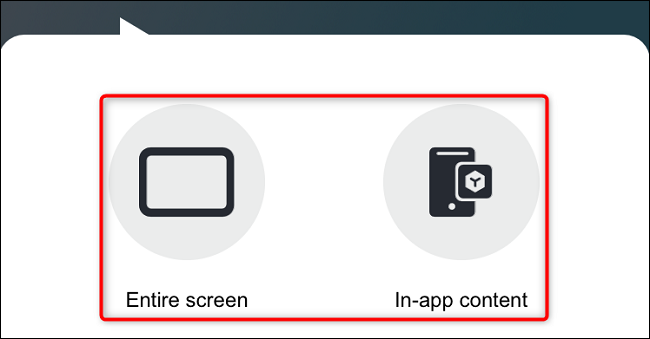
要现在开始镜像屏幕,请打开iPhone 上的控制中心。在 iPhone X 及更新机型上,您可以通过从手机屏幕顶部向下滑动来完成此操作。在较旧的iPhone上,从屏幕底部向上滑动。
当控制中心打开时,点击“屏幕镜像”。
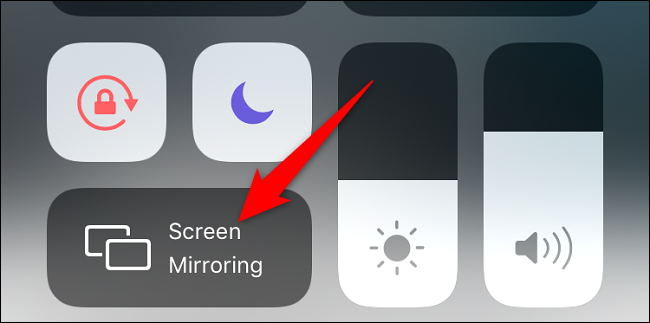
在“屏幕镜像”菜单中,选择“AS-AFTMM[AirPlay]”。
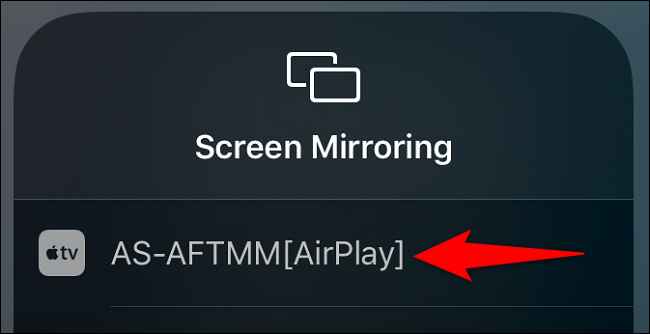
您的镜像已经开始,您现在可以在 Fire TV 上看到 iPhone 的屏幕。您在 iPhone 上所做的任何事情现在都将显示在您的大电视上。
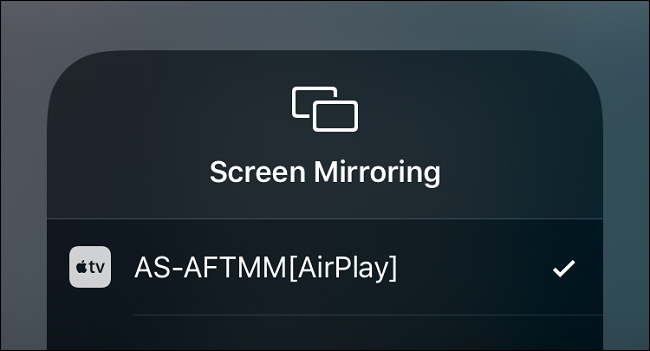
当您完成任务并想停止镜像时,打开 iPhone 上的控制中心,点击“AS-AFTMM [AirPlay]”,然后选择“停止镜像”。
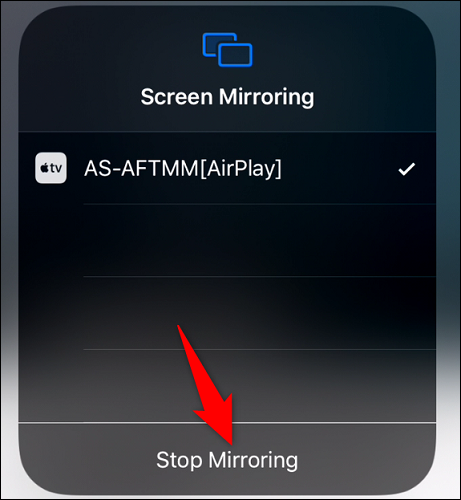
就是这样。
有了这个很酷的小功能,您可以在亚马逊 Fire TV 大屏幕上查看 iPhone 的照片、视频、游戏和许多其他项目。观看愉快!
您知道您也可以将 iPhone 的屏幕镜像到您的 Windows PC吗?查看我们的指南以了解如何执行此操作。






