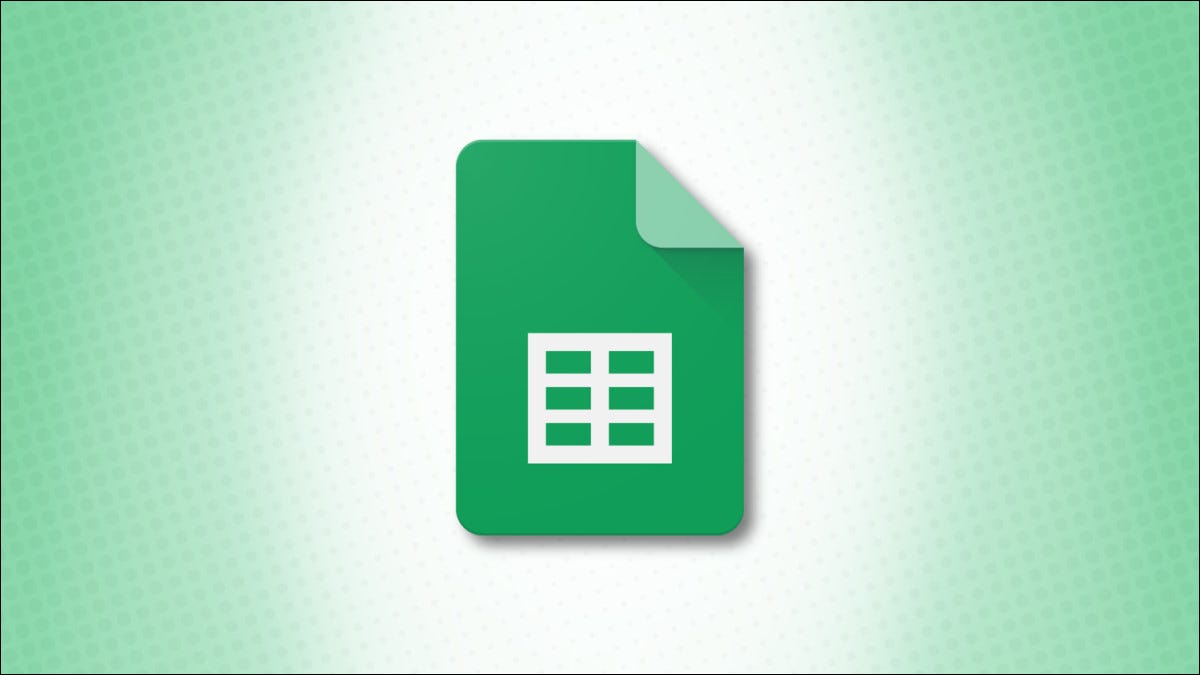
Google 表格可让您按日期对电子表格以及这些电子表格中的内容进行排序。您可以使用表格的内置功能来执行此操作,我们将向您展示如何操作。
在 Google 表格中按日期对数据进行排序
要使用日期列对电子表格中的数据集进行排序,请使用 Google 表格的排序范围选项。
首先,在您的电子表格中,选择您要排序的整个数据集。在您的选择中包括列标题,但如果您有索引列,则排除它。如果您确实选择了索引列,那么当您对其进行排序时,该列中的数字将会混淆。
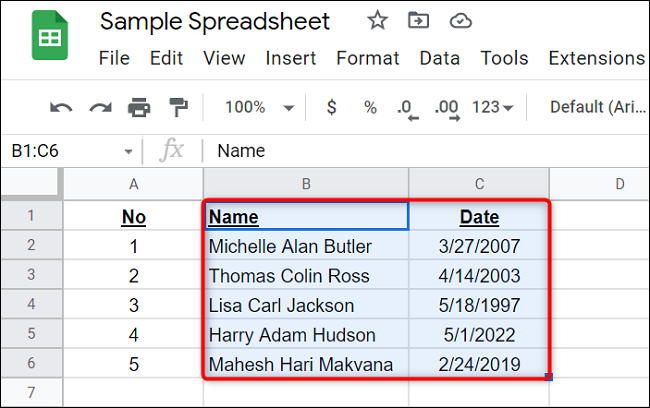
当您的数据集突出显示时,在 Google 表格的菜单栏中,单击数据 > 排序范围 > 高级范围排序选项。
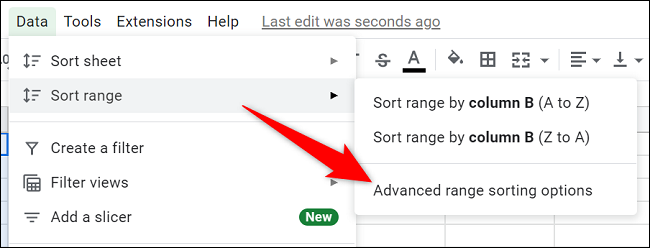 排序范围 > 高级范围排序选项。” width=”650″ height=”248″ data-mce-src=”https://www.howtogeek.com/wp-content/uploads/2022/04/4-google-sheets-advanced-sorting-options.png?trim=1,1&bg-color=000&pad=1,1″ data-mce-style=”box-sizing: inherit; border: 0px; height: auto; max-width: 650px;”>
排序范围 > 高级范围排序选项。” width=”650″ height=”248″ data-mce-src=”https://www.howtogeek.com/wp-content/uploads/2022/04/4-google-sheets-advanced-sorting-options.png?trim=1,1&bg-color=000&pad=1,1″ data-mce-style=”box-sizing: inherit; border: 0px; height: auto; max-width: 650px;”>
在打开的窗口中,启用“数据有标题行”。单击“排序依据”下拉菜单并选择您的日期列。
然后,要按升序对日期进行排序,请单击“A > Z”选项。同样,要按降序对日期进行排序,请选择“Z > A”。
之后,单击“排序”按钮。
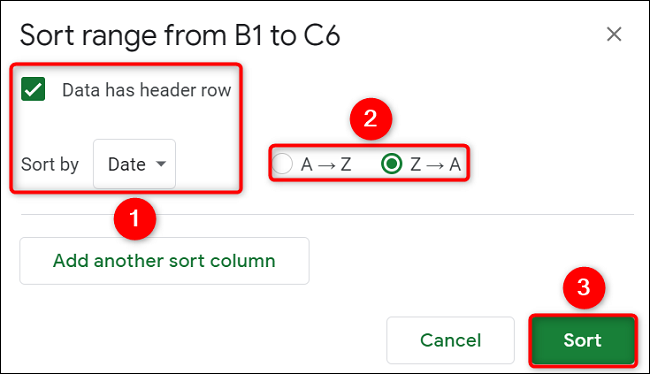
您的数据集现在按日期排序,您可以自己看到。

这就是您在 Google 表格电子表格中按日期读取数据的方式。很有用!
在 Google 表格中按日期对电子表格进行排序
如果您希望在表格主屏幕上按日期对电子表格进行排序,请使用该页面上提供的排序选项。
要使用它,首先,在您的计算机上启动网络浏览器并打开Google 表格。如果您尚未登录,请登录您的帐户。
在列出您的电子表格的屏幕上,在列表的右上角,单击“排序选项”(显示 A>Z 的图标)。
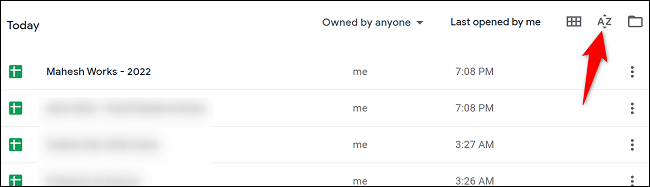
在排序菜单中,您有多个排序选项可供选择:
- 我上次打开的:此选项将您上次打开的电子表格保留在顶部。
- 我上次修改时间:要按上次修改时间对电子表格进行排序,请使用此选项。
- 上次修改:这会将您上次修改的电子表格(由任何人修改)放在顶部。
- 标题:使用此选项可按标题对电子表格进行排序。
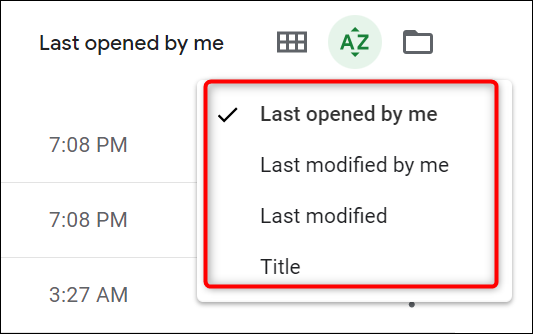
选择一个选项后,Google 表格会相应地对电子表格进行排序和显示,一切就绪。
表格还有其他您可能想要使用的排序选项。







