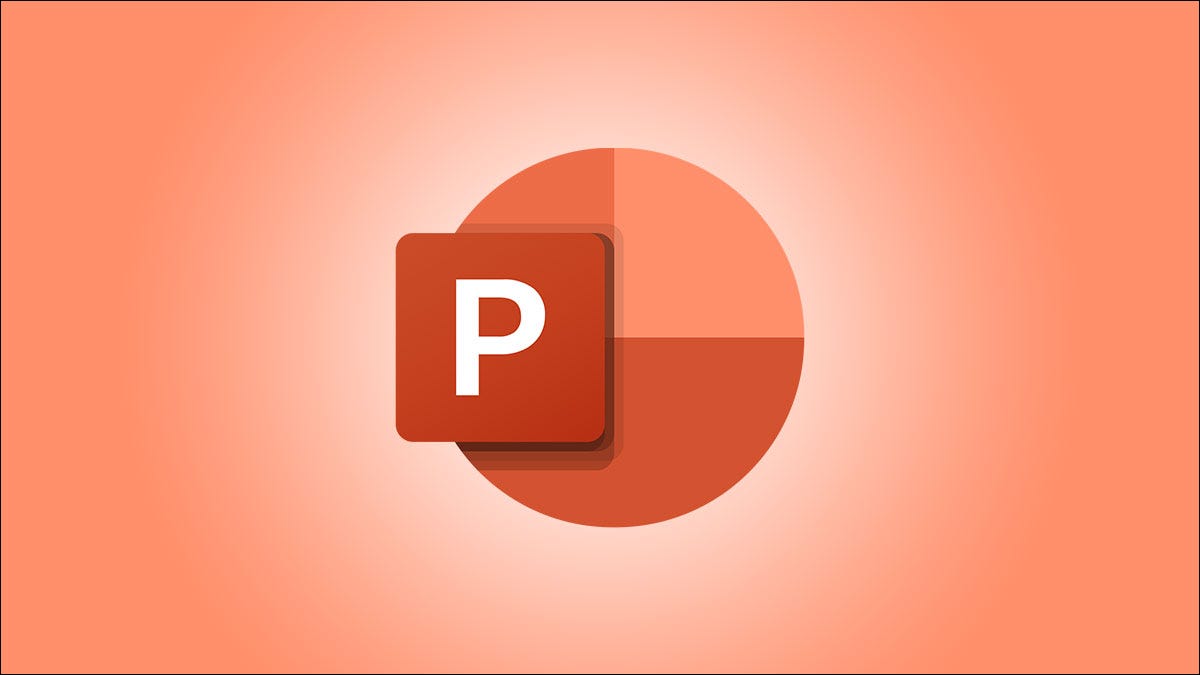
图像是幻灯片中的常见组件,可为您的演示文稿添加视觉效果。那么,如果你的照片中有一个你想要关注的地方怎么办?稍加编辑,您就可以在 PowerPoint中突出显示图像的一部分。
它可能是您的公司或使命的面孔,商店货架上的产品,或显示良好业务关系的握手。无论您想突出什么,都可以轻松完成。
添加您的图像
作为复习,您只需单击几下即可将照片或图片添加到 PowerPoint 演示文稿中。
相关: 如何在 PowerPoint 中的文本内插入图像
选择幻灯片并在您想要图像的位置找到它。转到插入选项卡,然后单击图片下拉箭头。从“此设备”、“库存图像”或“在线图片”中选择图像的位置。
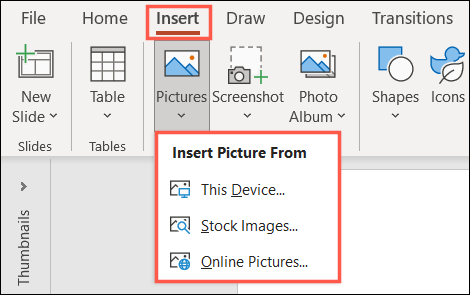
找到您要添加的图片,然后单击“插入”。从那里,您可以随意拖动以移动幻灯片上的图像或调整其大小。
插入形状
接下来,您将插入一个形状以覆盖要突出显示的图像部分。
相关: 如何在 Microsoft PowerPoint 中绘制和编辑自由形状
转到插入选项卡,然后单击形状下拉箭头。从各种选项中选择您想要使用的形状。
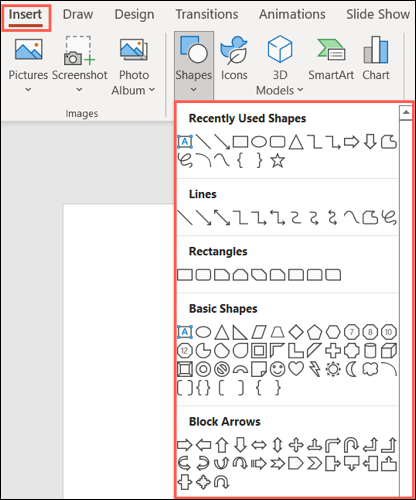
您的光标变为十字准线,因此拖动以在图像上绘制形状。您可以在绘制后调整形状,方法是拖动以移动它或从角或边缘拖入或拖出以调整其大小。
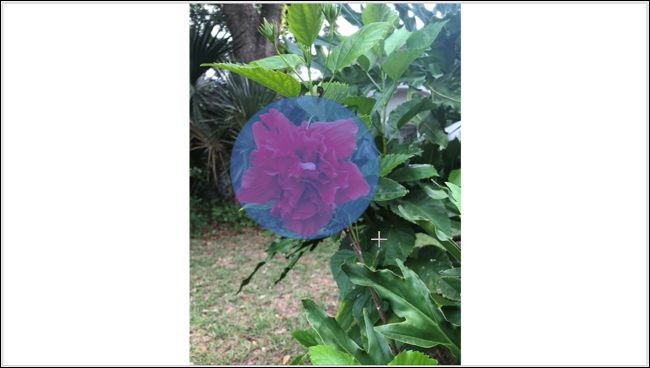
不要担心您在形状中看到的颜色填充。在您执行其余步骤后,这将不会显示。
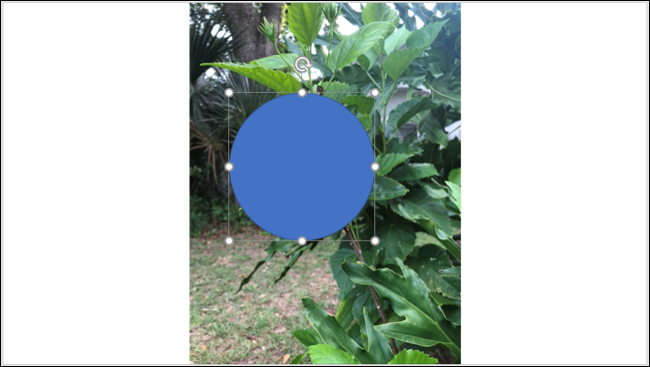
合并和分割元素
选择图像,然后选择形状。您可以通过在单击每个按钮时按住 Windows 上的 Ctrl 或 Mac 上的 Command 来执行此操作。请务必先选择图像。
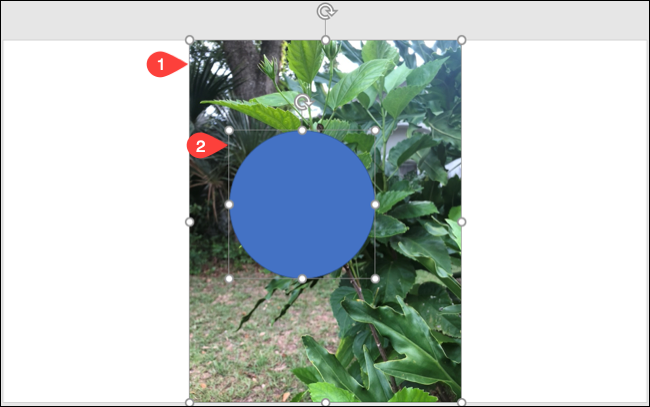
转到出现的“形状格式”选项卡。在功能区的插入形状部分,单击合并形状下拉箭头并选择“片段”。
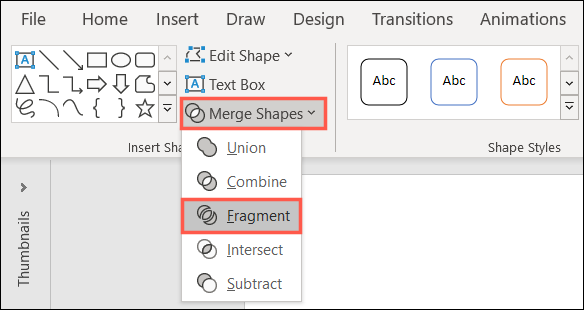
这将图片和形状合并在一起,同时分割形状,使其分开。
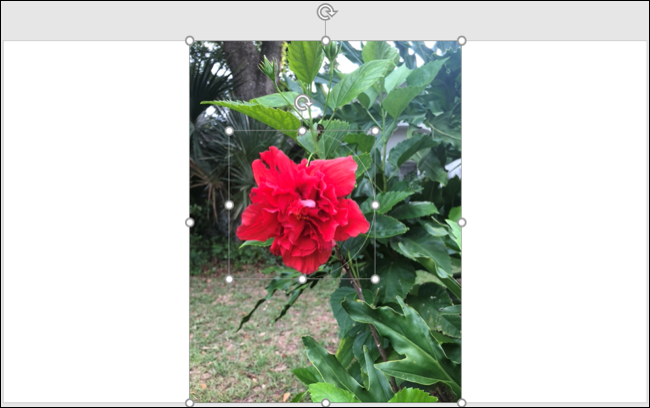
对图片应用模糊或其他效果
现在图像和形状已合并,选择图片(不是形状)。然后,转到显示的图片格式选项卡。
在功能区的调整部分中,单击艺术效果下拉箭头。要模糊除形状以外的图片,请选择模糊选项。如果您愿意,可以选择不同的效果。
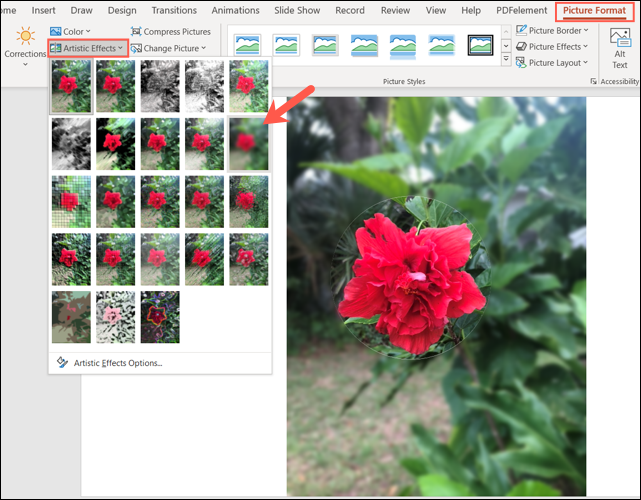
您会看到完全聚焦的碎片形状,而图片的其余部分则变得模糊,从而突出显示了该部分。

要调整效果,请右键单击图片并选择“设置图片格式”。
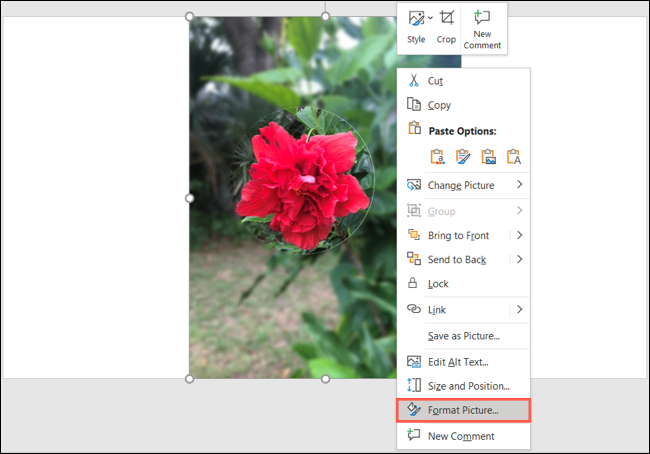
当侧边栏打开时,它应该将您引导至“效果”选项卡上的“艺术效果”部分,但如果没有,请前往那里。如有必要,展开艺术效果。
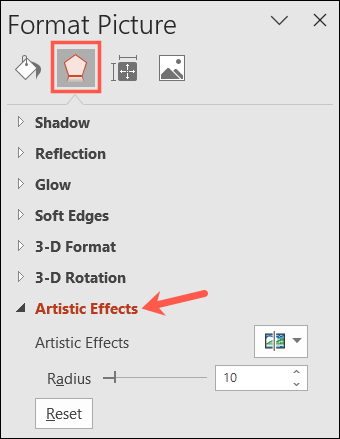
然后,您可以使用滑块来增加或减少模糊量。如果您选择模糊以外的效果,您可能会看到其他选项。
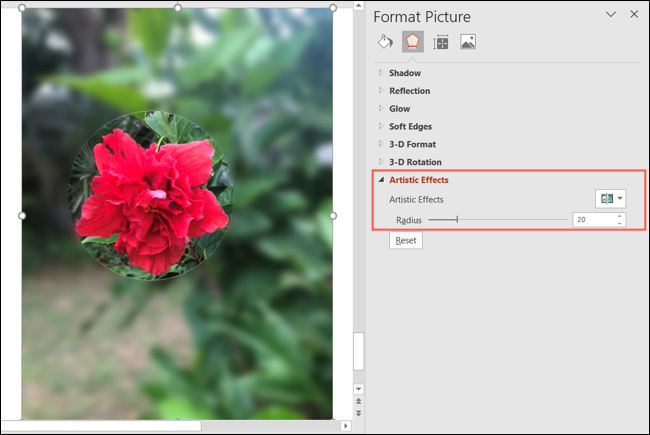
您也可以在此处使用“艺术效果”下拉框尝试其他效果。
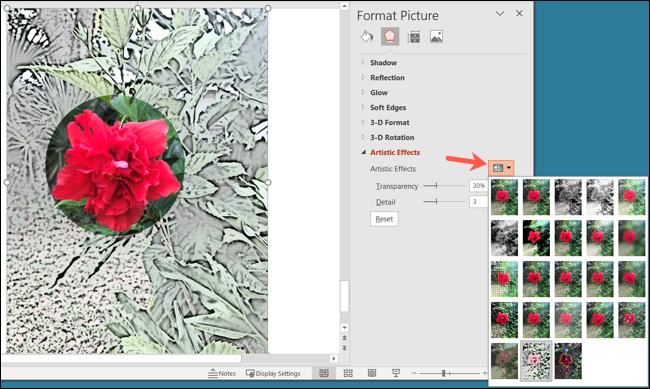
在 PowerPoint 中仅突出显示图片的一部分可让您将焦点放在焦点上。对于在 PowerPoint 中编辑图片的其他方法,请查看如何裁剪图像以适应形状或如何使图像透明。







