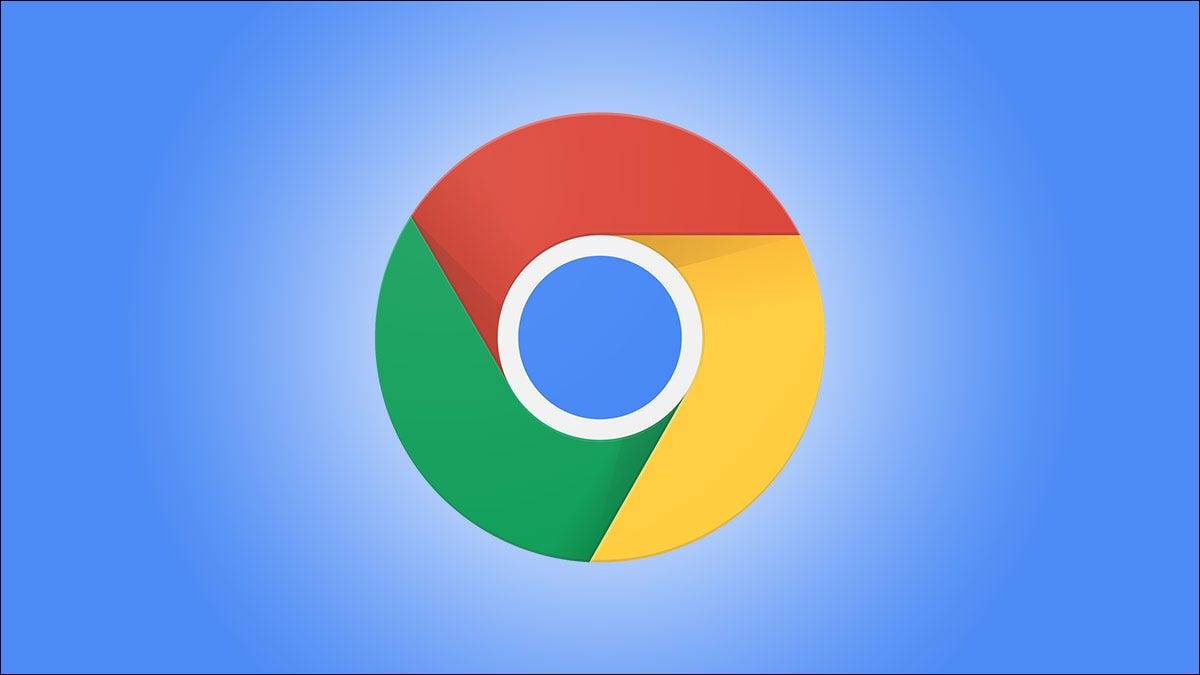
谷歌浏览器可以轻松禁用镜头搜索功能并恢复传统的“在谷歌搜索此图像”上下文菜单选项。以下是在桌面版和 Android 版 Chrome 中执行此操作的方法。
Chrome 的镜头搜索功能非常有用,因为您可以使用它来查找有关所选图像的更多信息。但是,如果您更喜欢旧的反向搜索方法,则可以轻松禁用此新功能并恢复旧选项。
如果需要,您可以随时重新启用镜头搜索选项。
在 Android 上禁用 Chrome 的镜头搜索选项
要在您的 Android 手机上停用镜头搜索选项,首先,在您的手机上启动 Chrome。
在 Chrome 中,点击地址栏,输入以下内容,然后按 Enter:
铬://标志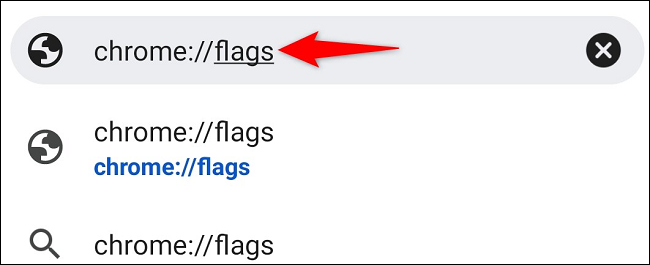
在打开的“实验”页面顶部,点击“搜索标志”框并输入以下内容:
镜片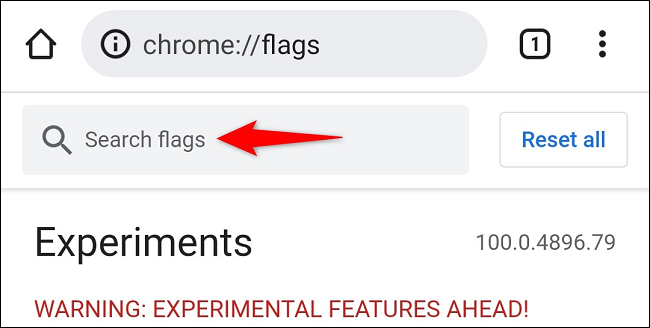
在搜索结果中,找到“上下文菜单中的 Google Lens Powered Image Search”。然后,在此选项下方,点击“默认”。
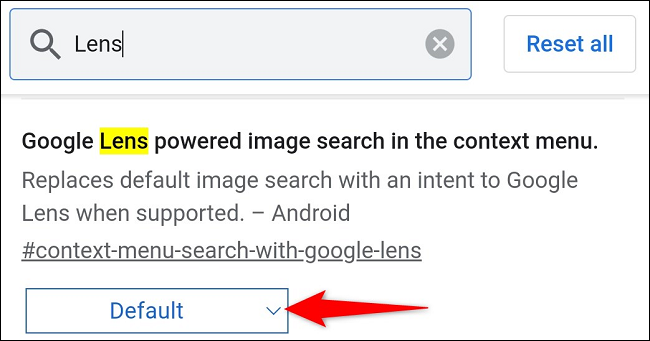
从打开的菜单中,选择“禁用”。
提示:稍后,如果您想重新启用镜头搜索,请在菜单中选择“默认”。
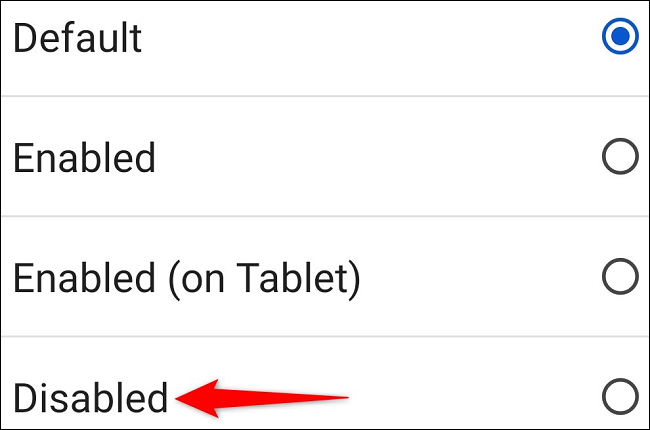
在 Chrome 的右下角,您会看到“重新启动”。点击此选项可关闭并重新打开浏览器。
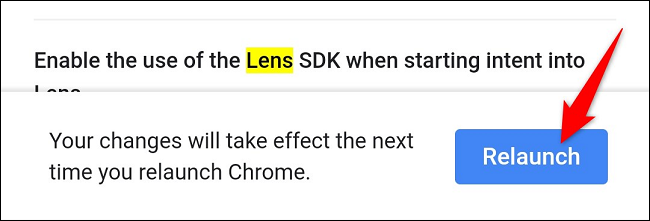
你都准备好了。从现在开始,当您在 Chrome 中点击并按住图像时,您将看到传统的“在 Google 上搜索此图像”选项。
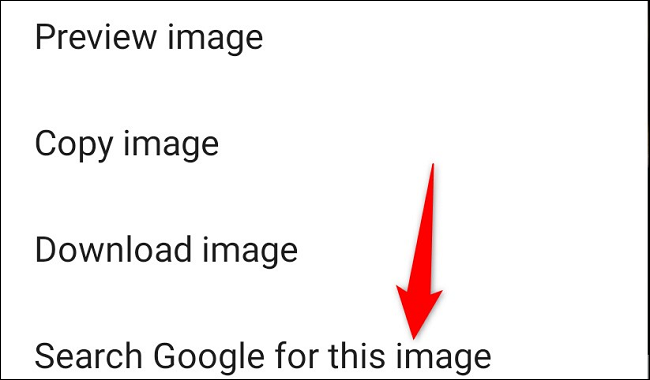
在桌面上关闭 Chrome 的镜头搜索功能
要摆脱桌面上的镜头搜索选项,首先,在您的计算机上启动 Chrome。
在 Chrome 的地址栏中,键入以下内容并按 Enter:
铬://标志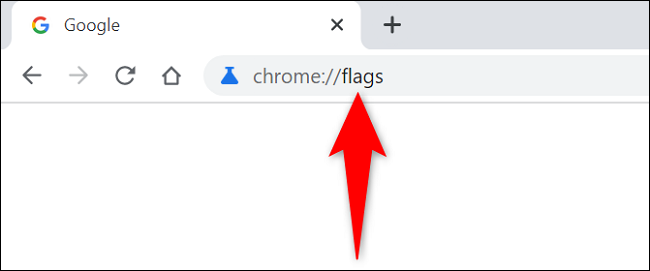
在页面顶部的“搜索标志”框中,键入以下内容并按 Enter:
镜片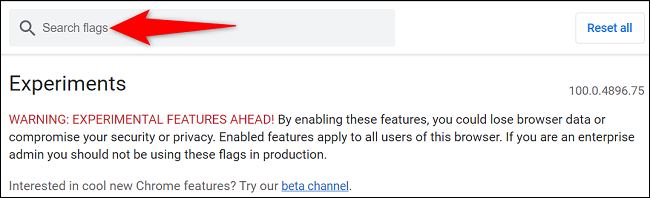
在搜索结果中,在“在 Chrome 中启用镜头功能”旁边,单击菜单并选择“已禁用”。
提示:将来,要重新激活镜头搜索选项,请从菜单中选择“启用”。

点击 Chrome 右下角的“重新启动”,使您的更改生效。

当 Chrome 重新打开时,镜头搜索选项将消失,而您将拥有旧的 Google 图片搜索选项。快乐的图像搜索!
如果这让您感到困扰,您也可以在 Chrome 中禁用翻译。







