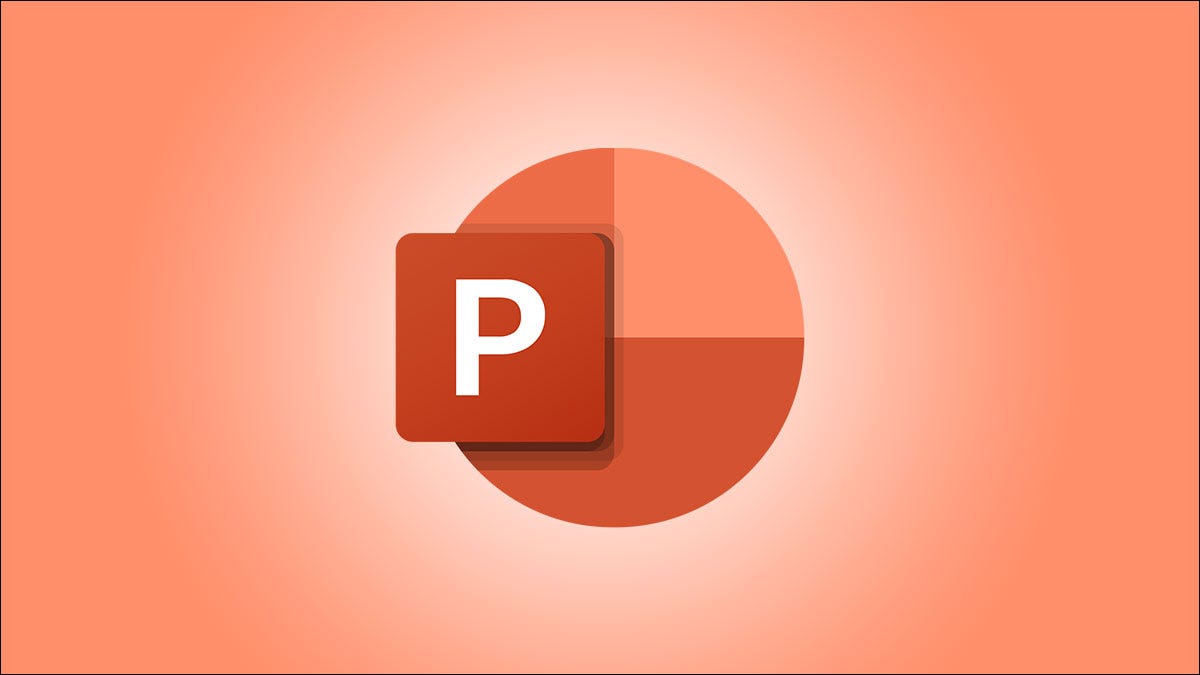
Microsoft PowerPoint 提供多种类型的动画。您可以为文本、图像和形状添加效果。但是如果你想创建自己的,你可以选择一个运动路径动画来将你的对象移动到任何你喜欢的地方。
借助 PowerPoint 中的运动路径动画,您可以使对象呈锯齿形、循环、螺旋形或旋风状。选择要使用的运动路径后,您可以自定义点以创建您希望对象采用的确切路径。
添加运动路径动画
打开 PowerPoint 演示文稿并选择要在其中创建动画的幻灯片。如果您已将其添加到幻灯片,请插入要设置动画的对象或选择它。
转到动画选项卡,然后单击动画选择框底部的箭头。这将打开完整的集合。
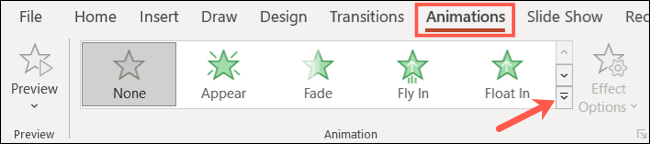
向下滚动,您会在“运动路径”部分看到一些选项。如果您想使用其中之一,只需选择它以将其应用于您的对象。请注意,您可以选择自定义路径,它允许您自己绘制路径。
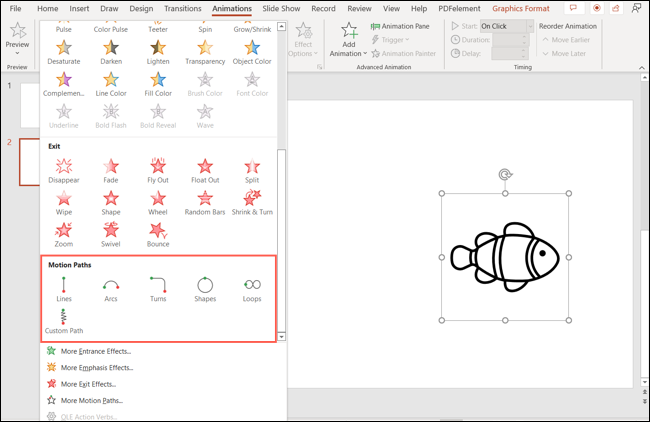
有关其他选项,请单击窗口底部的“更多运动路径”。

在更改运动路径框中,您将看到基本、直线和曲线以及特殊路径。要在应用之前查看预览,请选中底部的预览效果框。然后,选择一个以查看它的实际效果。
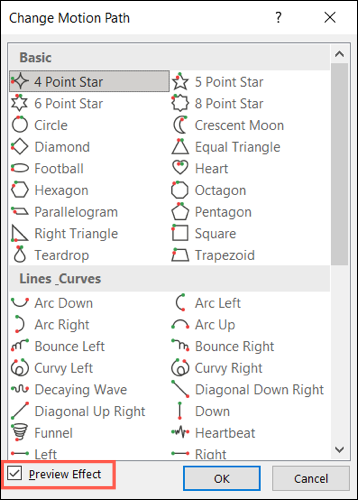
找到要使用的路径后,选择它并单击“确定”。
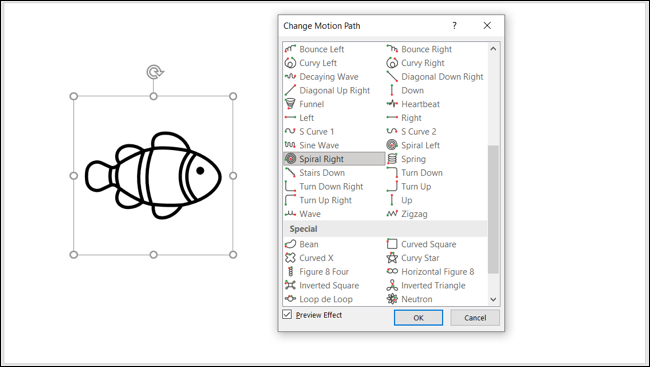
如果您想组合运动路径以使您的对象在某个位置结束,请查看我们的操作方法。
自定义运动路径
应用运动路径后,您可以选择更改方向。选择动画对象并转到“动画”选项卡。单击效果选项下拉箭头以查看您的选择。请注意,并非所有路径都提供额外效果,但大多数路径都可以让您反转路径方向。
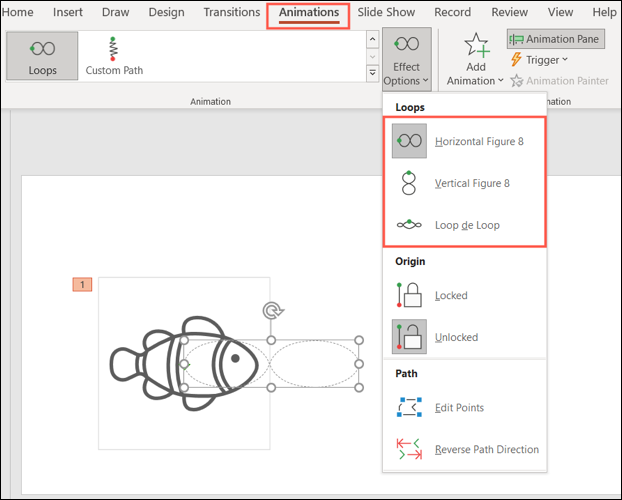
除了更改运动路径的方向外,您还可以编辑这些点。单击效果选项下拉箭头并选择“编辑点”。
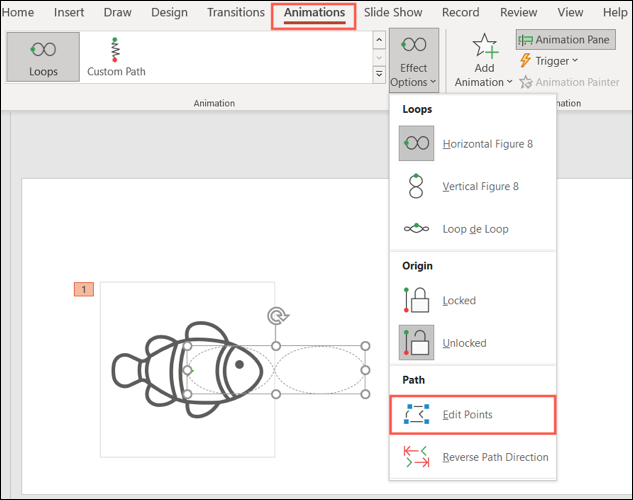
然后,您将看到点为正方形的运动路径。选择并拖动一个点来移动它。
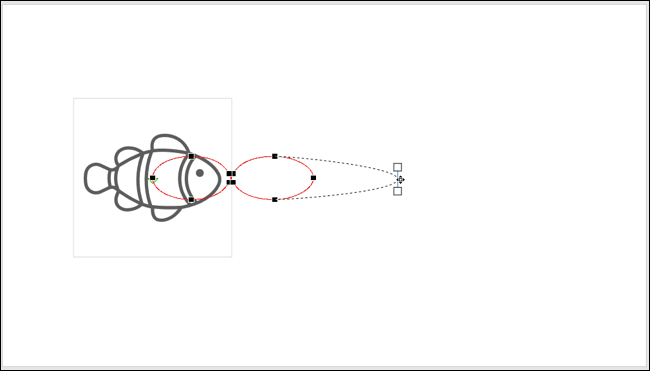
您还可以右键单击某个点以获取选项,例如使其成为平滑点、笔直点或角点。此外,您可以添加更多点或删除一个点。
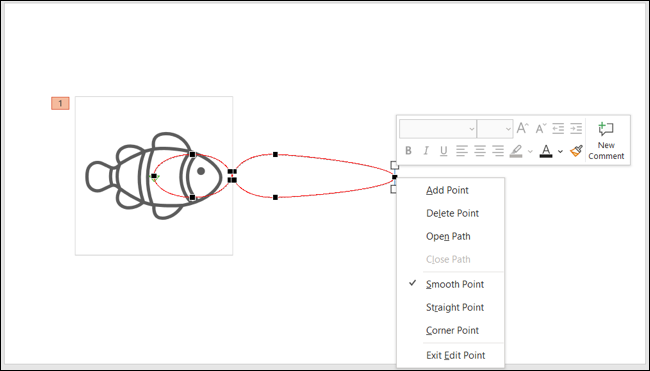
如果要更改开始动作或持续时间,或添加延迟,请选择动画并使用“动画”选项卡上的工具。

请记住,您可以在编辑动画时使用“动画”选项卡上功能区左侧的“预览”按钮预览动画。这有助于查看您是否需要更多调整或想要重新排序动画。
动画可以美化您的幻灯片。因此,如果您需要运动路径动画,则 PowerPoint 中有很多选项。






