
注意:本指南中提到的所有工具都是免费使用的,因此您无需支付任何费用来编辑图像。
在 Windows 上为照片添加文本
要在 Windows PC 上为您的照片添加标题,请使用免费的内置画图应用程序。此应用程序还允许您以许多其他方式编辑图像。请注意,我们在屏幕截图中使用的是 Windows 10,但该过程在 Windows 11 上基本相同。
首先,在文件资源管理器中找到您的照片。右键单击照片并选择打开方式 > 绘画。
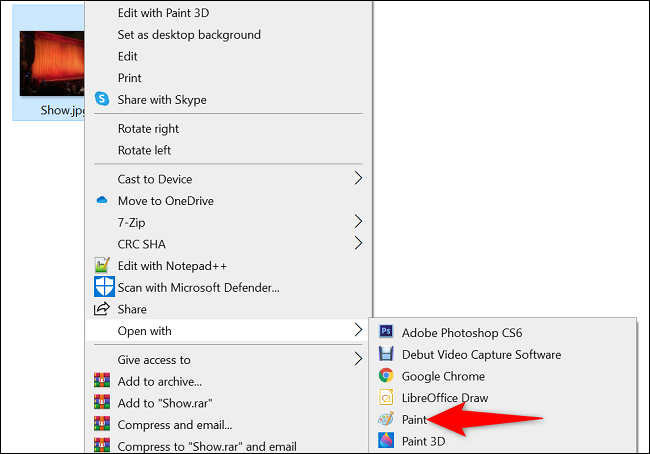
在“画图”中打开您的照片后,在“画图”顶部的选项卡列表中,单击“主页”选项卡。然后,在“工具”部分中,单击“文本”(“A”图标)。
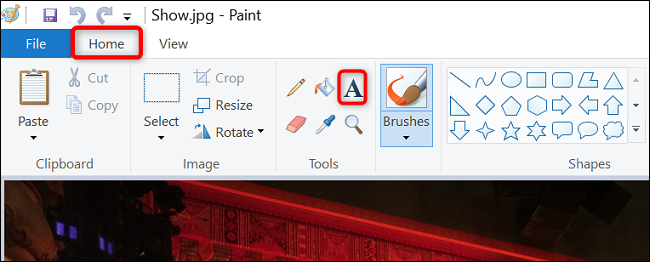
现在,在您的照片上,单击要放置文本的区域。不要立即开始输入,因为您将在输入之前格式化文本。
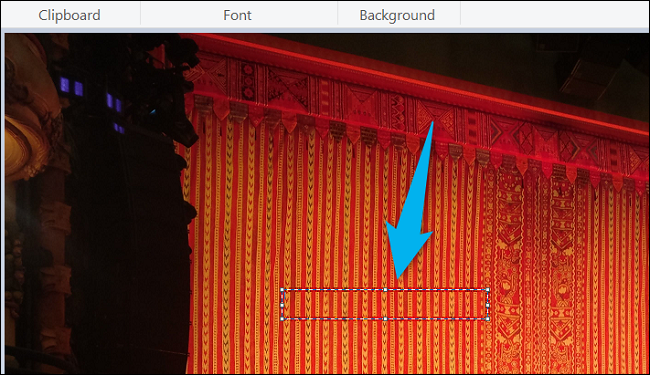
在顶部的“文本”选项卡中,使用各种选项来自定义文本的样式。例如,通过从字体下拉菜单中选择新字体来更改文本的字体。同样,为您的文本选择粗体、斜体、下划线和各种颜色选项。
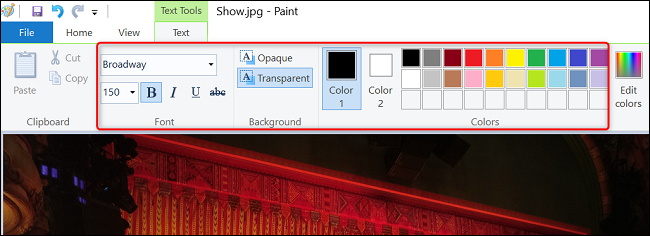
指定格式选项后,开始输入文本。您可以通过拖放来移动文本框。
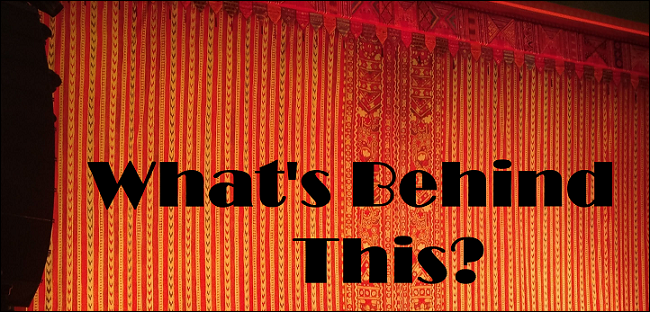
添加完文本后,通过选择“文件”>“保存在画图”中来保存照片。这将覆盖原始照片,因此如果要创建新的单独图像,请选择“另存为”。
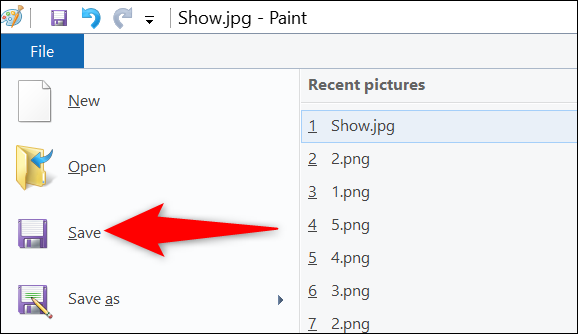 “保存在画图”中。” width=”578″ height=”334″ data-mce-src=”https://www.howtogeek.com/wp-content/uploads/2022/03/6-windows-save-paint-photo.png?trim=1,1&bg-color=000&pad=1,1″ data-mce-style=”box-sizing: inherit; border: 0px; height: auto; max-width: 650px;”>
“保存在画图”中。” width=”578″ height=”334″ data-mce-src=”https://www.howtogeek.com/wp-content/uploads/2022/03/6-windows-save-paint-photo.png?trim=1,1&bg-color=000&pad=1,1″ data-mce-style=”box-sizing: inherit; border: 0px; height: auto; max-width: 650px;”>
您的带有文字的图片现在已保存,一切就绪。
在 Mac 上的图片上键入文本
在 Mac 计算机上,使用内置的预览应用程序添加文本并对照片进行其他更改。
要使用此方法,首先,在 Finder 中找到您的照片。然后右键单击照片并选择打开方式 > 预览。
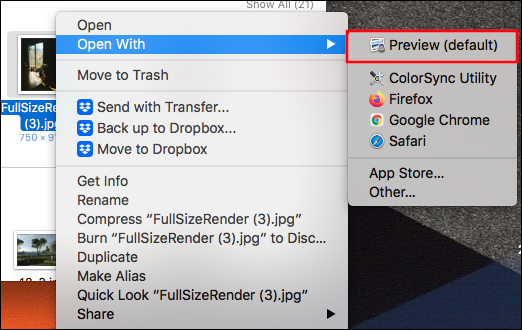
在预览中,从顶部的工具栏中,选择“显示标记工具栏”按钮(工具箱或笔尖图标)。
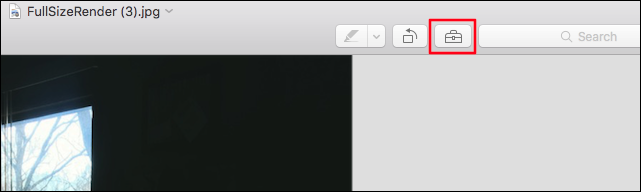
选择“文本工具”选项,然后单击照片上要放置文本的区域。利用顶部的格式选项自定义您的文本样式,然后开始输入。
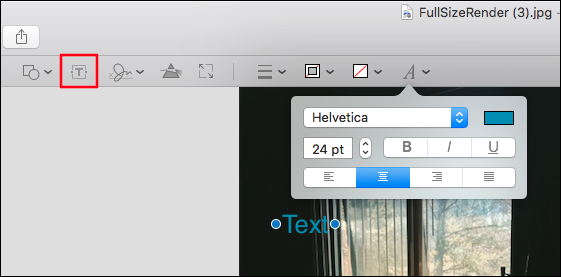
输入文本后,通过单击预览菜单栏中的文件 > 保存来保存图像。
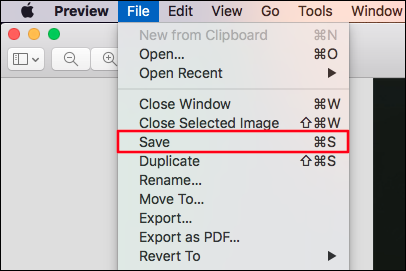
你完成了。
在 Android 上将文本插入图像
在大多数 Android 手机和平板电脑上,图库应用程序提供了向图片添加文本的选项。但是,如果您的不提供此功能,请使用免费的 Google 照片应用程序作为替代方案。
首先在手机或平板电脑上下载并打开Google 相册。在应用程序中,选择要在其上书写文字的照片。在照片的全屏页面的底部菜单中,选择“编辑”。
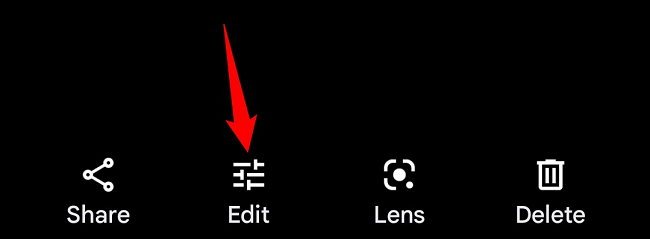
从底部的工具选项中,选择“标记”。
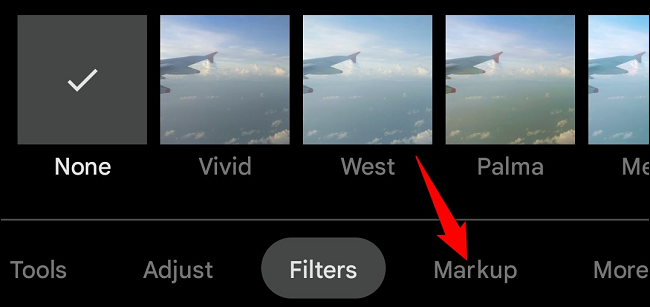
在“标记”菜单中,点击“文本”。
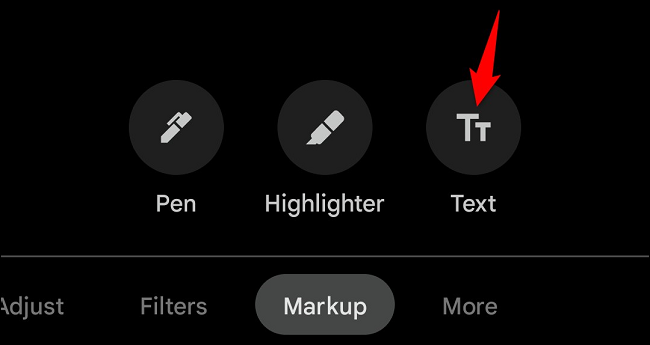
在您的照片上,输入您要添加的文字。随意为您的字体选择一种新颜色。
写完后,点击“完成”。
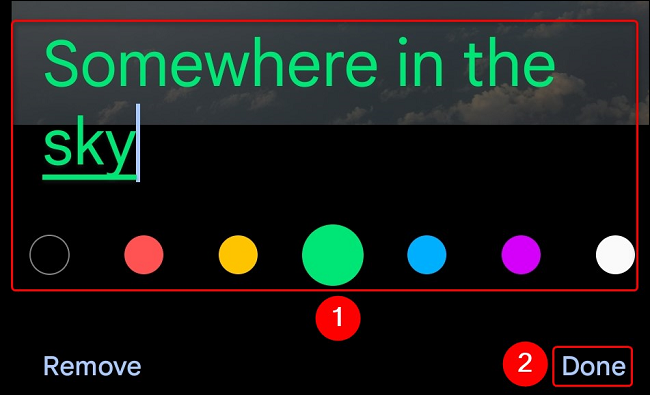
您可以通过拖放来移动照片周围的文本框。
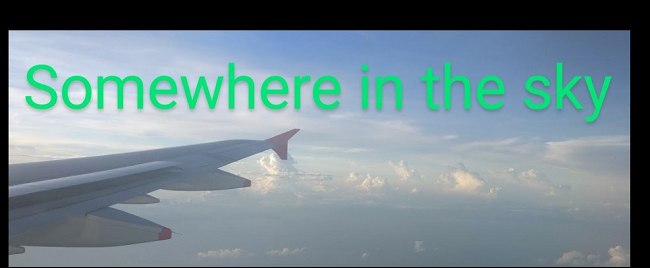
点击右下角的“完成”,保存对照片所做的更改。
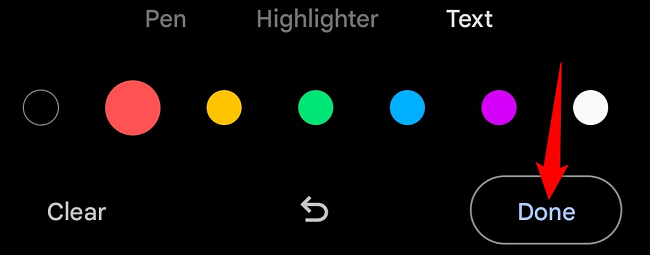
你都准备好了。
在 iPhone 和 iPad 上的照片上添加文字
在您的 iPhone 或 iPad 上,使用内置的照片应用程序来编辑您的照片以及向它们添加文本。
要使用该方法,首先,打开照片应用程序并找到要在其上添加文本的图片。
当您的照片全屏打开时,从右上角选择“编辑”。
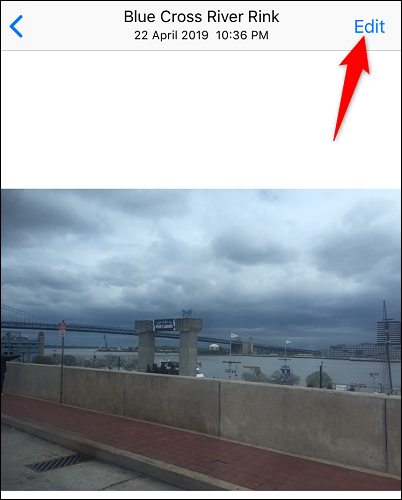
在屏幕底部,点击三个点并选择“标记”。
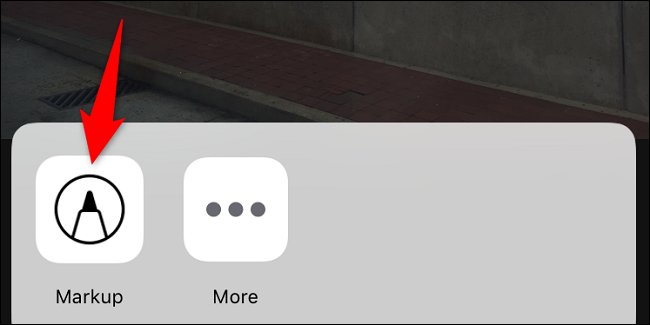
同样,在右下角,点击“+”(加号)并选择“文本”。

在您的照片上,点击“文本”并选择“编辑”。然后开始输入要在照片上显示的文本。
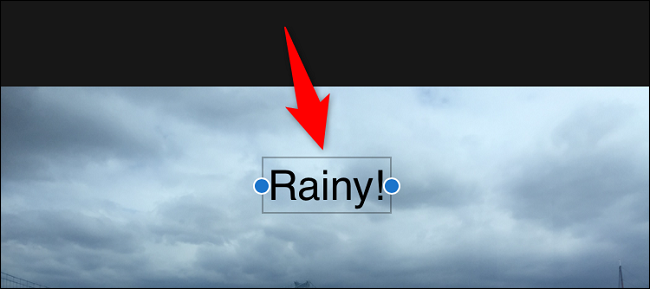
要更改文本的位置,请通过拖放来移动文本框。如果需要,您可以通过点击文本并选择“删除”来删除文本。
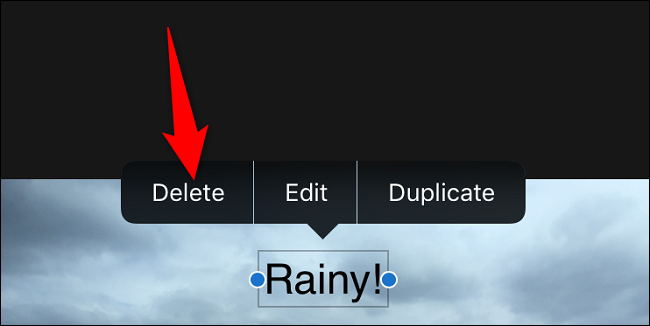
通过点击右上角的“完成”来保存您的更改。
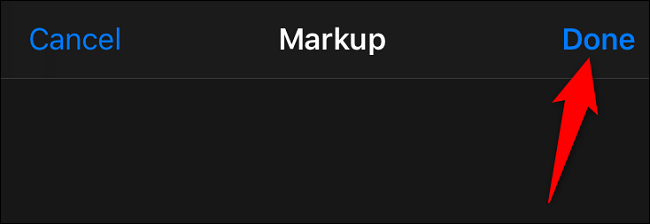
您的文字已成功添加到您的图片中。欣赏带标题的照片!
要在 Android、iPhone 或 iPad 上使用更多选项编辑您的照片,请试用 Google 的 Snapseed 应用程序,它提供了许多照片编辑工具。是的,该应用程序完全免费使用。






