如何使用首选项设置浅色或深色主题
有两种方法可以在 Photoshop 中将界面主题从暗模式更改为亮模式。第一种方法是使用首选项菜单。为此,首先,在您的计算机上打开 Photoshop。
如果您使用的是 Windows,请单击“编辑”菜单,然后选择“首选项”>“界面”。如果您是 Mac 用户,请单击菜单栏中的“Photoshop”,然后选择“首选项”>“界面”。
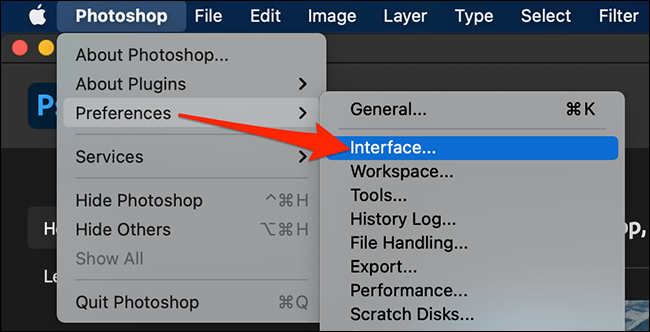 首选项 > 界面。” width=”650″ height=”332″ data-mce-src=”https://www.howtogeek.com/wp-content/uploads/2021/04/photoshop-interface.png?trim=1,1&bg-color=000&pad=1,1″ data-mce-style=”box-sizing: inherit; border: 0px; height: auto; max-width: 650px;”>
首选项 > 界面。” width=”650″ height=”332″ data-mce-src=”https://www.howtogeek.com/wp-content/uploads/2021/04/photoshop-interface.png?trim=1,1&bg-color=000&pad=1,1″ data-mce-style=”box-sizing: inherit; border: 0px; height: auto; max-width: 650px;”>
在首选项窗口中,找到“外观”部分中的“颜色主题”选项。单击与您要在 Photoshop 中使用的主题颜色相对应的彩色方块。
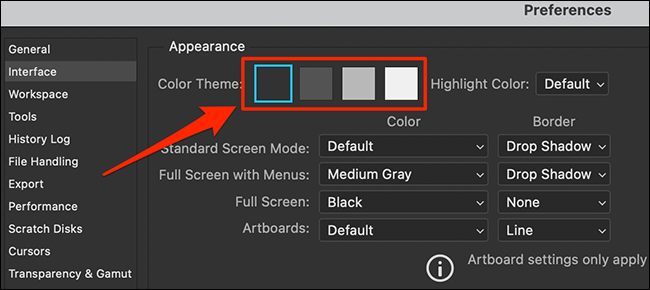
单击正方形后,Photoshop 将立即应用您选择的主题。
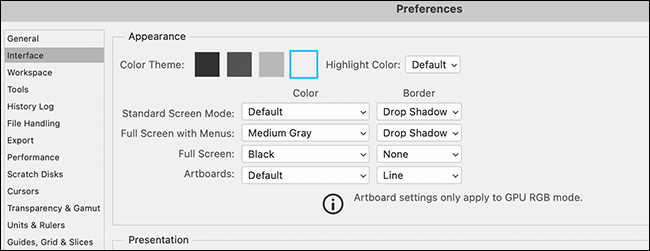
此外,您可以更改 Photoshop 用来突出显示所选项目的颜色(如“图层”面板上的图层)。如果您使用深色或灰色主题,您可能想要这样做,因为默认高亮颜色在这些主题中不清晰可见。
要更改突出显示颜色,请单击“首选项”>“界面”窗口中的“突出显示颜色”下拉菜单,然后选择一种颜色。
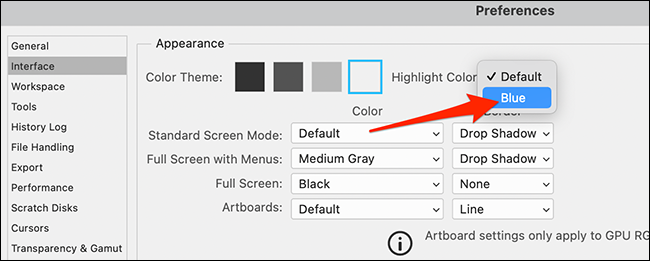
当您在此菜单中时,您可能想尝试其他外观选项。完成后,单击“确定”保存更改并关闭“首选项”窗口。
如何使用键盘快捷键设置浅色或深色主题
在 Photoshop 中设置主题颜色的第二种方法是使用两个相似的键盘快捷键。这些快捷方式(适用于 Mac 和 Windows)允许您在四种明暗界面模式之间快速切换。以下是它们的使用方法:
- Shift+F1: Photoshop 的界面主题变深一个阴影。
- Shift+F2: Photoshop 的界面主题变浅了一层。
目前只有四个级别的亮度,所以一旦你进入最暗的主题,你就不能变得更暗,反之亦然,在最亮的设置下。试验主题颜色,直到找到最适合您的颜色。
更好的是,Photoshop 会在您下次运行应用程序时记住您的主题颜色设置,因此您无需在下次会话期间再次设置它。







