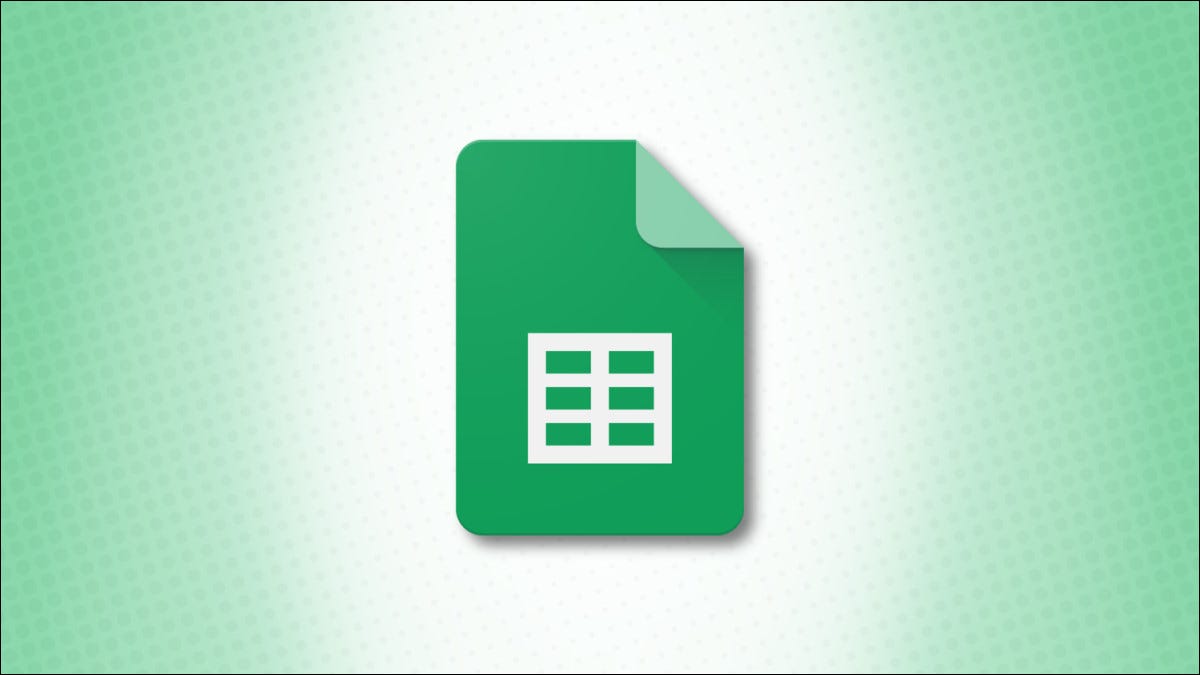
如果事情发生变化,对管理数据很重要的是更新它。当您在 Google 表格中处理文本字符串时,您有几种方法可以替换该文本,而无需手动更改字符串。
除了 Google 表格中的内置查找和替换工具外,您还可以使用一个函数来替换电子表格中的文本,而且还有不止一个函数可以完成这项工作。让我们看一下替换工作表中文本的选项。
在 Google 表格中使用查找和替换
如果您不习惯使用函数和公式,那么第一个选项适合您。使用查找和替换,您可以轻松地搜索和替换文本。如果您想在整个工作簿中替换相同的文本,而不仅仅是一张表,这也是一个不错的选择。
在菜单中打开编辑,然后选择“查找和替换”。
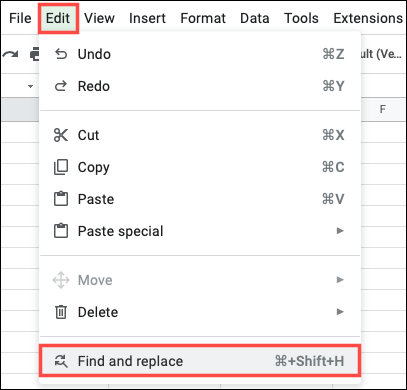
出现对话框时,在“查找”字段中输入要替换的文本,在“替换为”字段中输入所需的新文本。
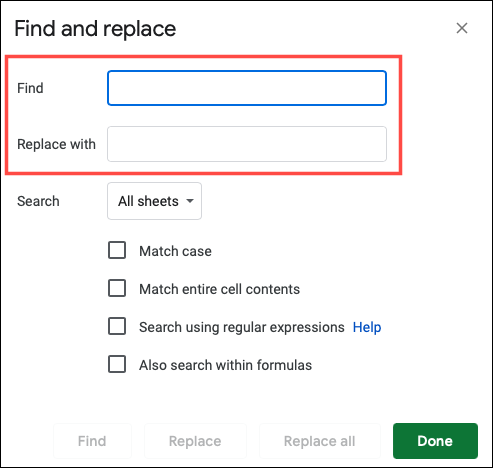
在搜索旁边,使用下拉框选择要查找和替换的位置。您可以选择所有工作表、此工作表或特定范围。
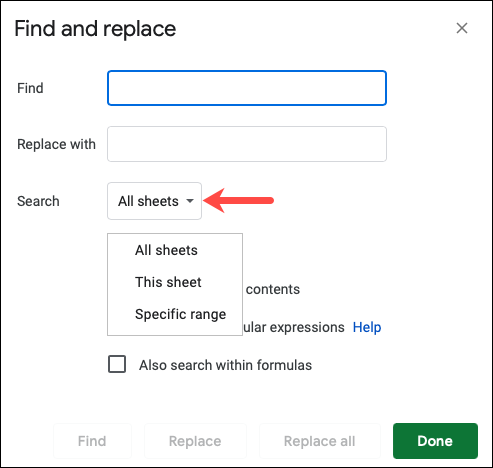
或者,在底部标记其他选项的框。例如,如果要查找 smiTH 的所有实例并将它们替换为 Smith,则可以标记 Match Case。
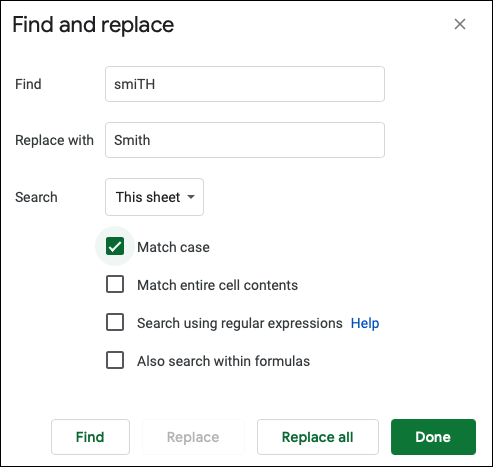
如果您想在替换文本之前查看每个案例,请单击“查找”,然后单击“替换”。要立即替换所有文本,请单击“全部替换”。
使用 SUBSTITUTE 函数
也许您更喜欢在 Google 表格中使用函数和公式来处理此类任务。或者,现有文本的结构或格式可能在多个地方有所不同。使用 SUBSTITUTE 功能,您可以替换所需的文本并将其放入新单元格中。
该函数的语法SUBSTITUTE(current_text, find, new_text, occurrence)是需要前三个参数的地方。如果有多个,您可以使用第四个参数指定要更改字符串中的哪个出现。
选择要添加公式和更新文本的单元格。在此示例中,我们将简单地将单元格 A1 中的 Jane Doe 更改为 Jane Wilson。
=SUBSTITUTE(A1,"Doe","威尔逊")
作为另一个示例,我们只想替换单元格 A1 中的一小部分文本。使用此公式,您可以将“Iphone”更改为“iPhone”:
=替代(A1,“IP”,“IP”)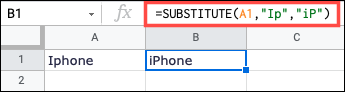
为了展示如何使用可选occurrence参数,我们想在单元格 A1 中将 2022 更改为 2023。该参数使用字符串中出现的编号 3。这意味着我们将更改函数找到的第三个数字 2。
=SUBSTITUTE(A1,"2","3",3)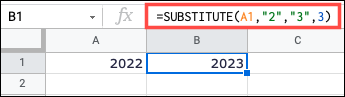
重申一下,A1是带有文本的单元格,2是要替换的字符,3 引号中是要替换的字符,最后3是出现。
使用替换功能
在 Google 表格中替换文本的另一种方法是使用 REPLACE 函数。使用此选项,您可以根据要替换的位置和长度将部分文本字符串替换为另一个文本字符串。
语法是REPLACE(current_text, position, length, new_text)只需要前三个参数的地方,但您会想要全部使用它们。
在此示例中,我们希望将订单号开头的 ID- 替换为单元格 E2 中的 ON-。
=替换(E2,1,2,“开”)1我们公式中的 表示我们要替换的第一个字符在字符串中的哪个位置, 表示要替换的字符2的长度。
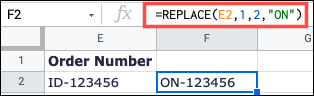
作为另一个示例,我们想要替换单元格 A1 中字符串中间的一部分。使用此公式,您可以将“New Iphone Case”替换为“New iPhone 13 Case”。
=替换(A1,5,6,"iPhone 13")在这里,我们能够将“Iphone”中的大写 “I”替换为小写并添加13,所有这些都在我们的文本字符串的中间。5是第一个字符的位置,是6要替换的字符串的长度。
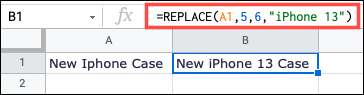
使用 REGEXREPLACE 函数
可用于替换 Google 表格中的文本的另一项功能是 REGEXREPLACE。这是熟悉使用正则表达式的人的理想选择。Google 使用RE2 表达式并提供有关语法列表的帮助。
函数的语法REGEXREPLACE(current_text, regular_expression, new_text)是需要参数的地方。
在此示例中,我们将使用以下公式替换单元格 A1 中的订单号:
=REGEXREPLACE(A1,"[0-9]+","111111")在这里,[0-9]+代表数字并放在引号内,111111是新文本。
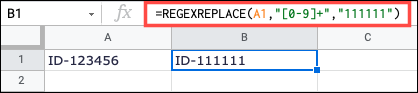
再举一个使用 REGEXREPLACE 的示例,我们将产品编号中的空格替换为连字符。
=REGEXREPLACE(A1,"\s","-")这里,是空格\s的正则表达式。然后我们用连字符 ( ) 替换它们。-
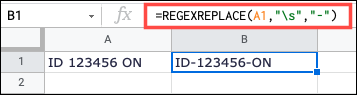
当您需要用新文本替换旧文本时,您可以在 Google 表格中使用不止一种方法。使用最适合您的!






