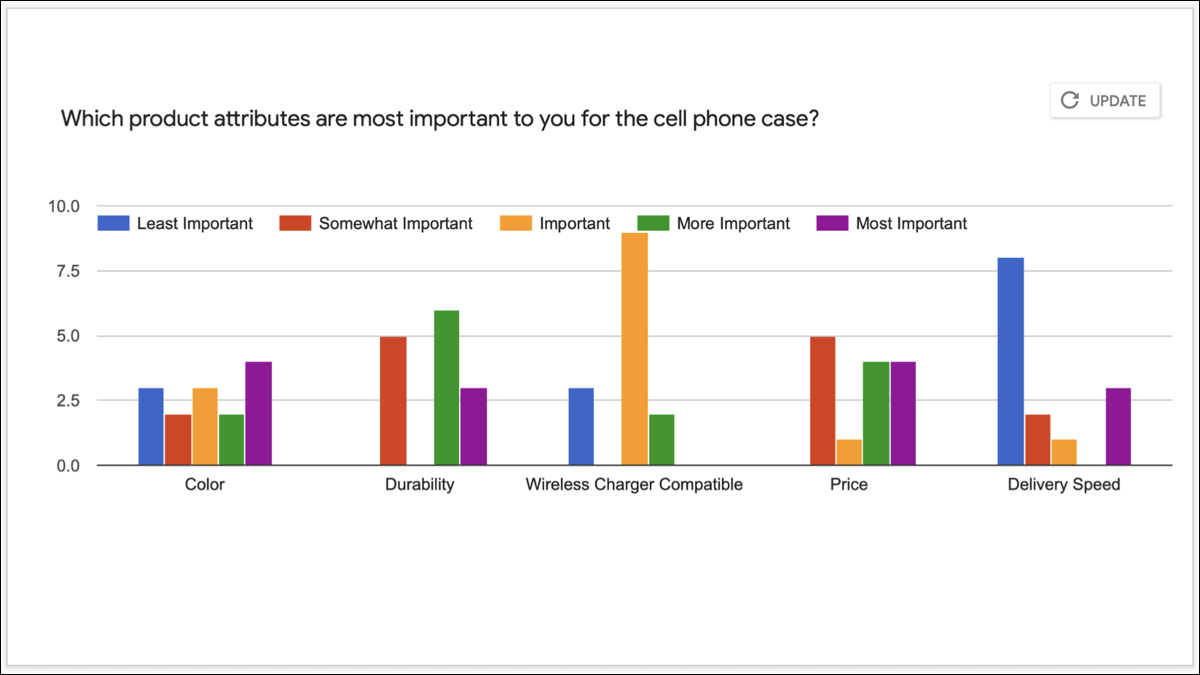
当您使用 Google 表单进行调查和其他类型的表单时,查看回复很重要。如果您在 Google Docs 或 Slides 中有想要分享这些回复的文档,您可以简单地嵌入回复图表。
Google 表单中的回复有多种形式。您可能有饼图或条形图,具体取决于问题类型。您可以选择要嵌入的图表,这样您可以在收到更多回复时对其进行更新。这意味着响应图表在您的文档或演示文稿中始终是最新的。
复制 Google 表单响应图表
访问Google 表单,登录并打开您要使用的表单。转到表单顶部的“响应”选项卡。
您将以图表的形式看到每个问题的回答。单击右上角的复制图标。
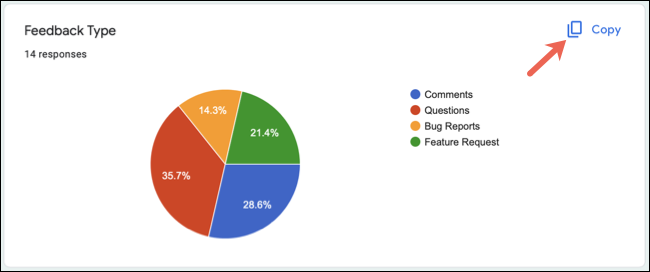
这会将图表放在剪贴板上,允许您将其粘贴到 Google 文档或 Google 幻灯片中。
粘贴响应图表
在您的文档或演示文稿中,将光标放在要嵌入 Google 表单响应图表的位置。
右键单击或从菜单中选择“编辑”,然后选择“粘贴”。
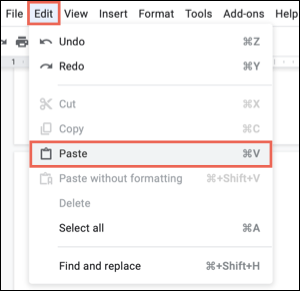
您将看到一个弹出窗口,询问您是要粘贴带有表单链接的图表还是将其粘贴为取消链接。如果您计划在继续收到回复时更新图表,请选择链接到表单并单击“粘贴”。
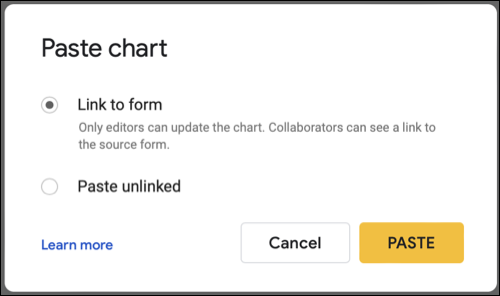
如果您选择粘贴取消链接,这将嵌入图表作为其当前视图的快照。如果不删除它并插入新图表,您将无法更新它。
更新文档或幻灯片中的图表
当您在 Google 表单 中收到新回复时,您可以选择更新 Google 文档或幻灯片中的图表。您可以通过以下两种方式之一执行此操作。
使用更新按钮
如果您有较短的文档或只有一个图表,您可以选择图表并单击右上角的“更新”。
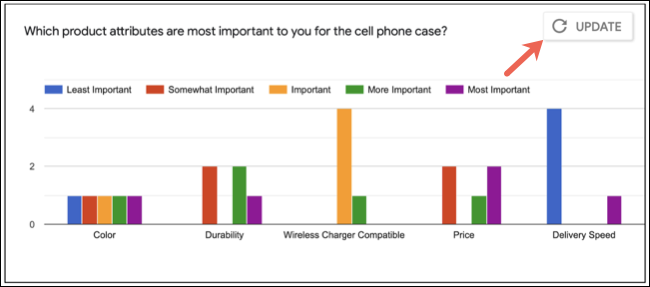
如果您没有看到“更新”按钮,那么此时图表没有更新。
使用链接对象边栏
如果您有较长的文档或多个图表,您可以在边栏中管理更新。转到工具 > 链接对象将其打开。
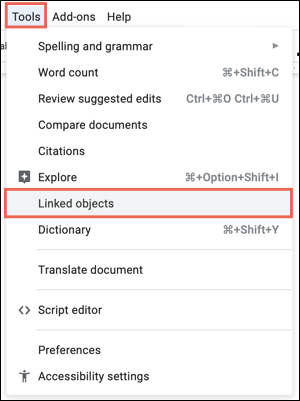
然后,您应该会看到链接到您的 Google 表单的图表。如果有可用更新,您可以单击表单旁边的“更新”。或者,单击底部的“全部更新”以一次处理所有图表。
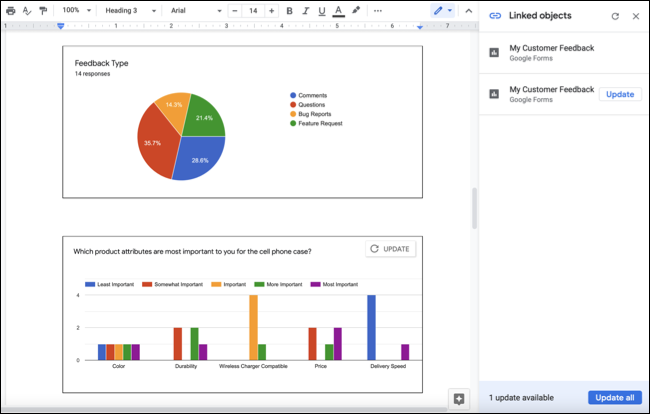
要在您的 Google 文档或 Google 幻灯片文档中快速轻松地共享 Google 表单回复,请使用此提示嵌入您的回复图表。您还可以了解如何将 Google 表单自动附加到 Google 表格。






