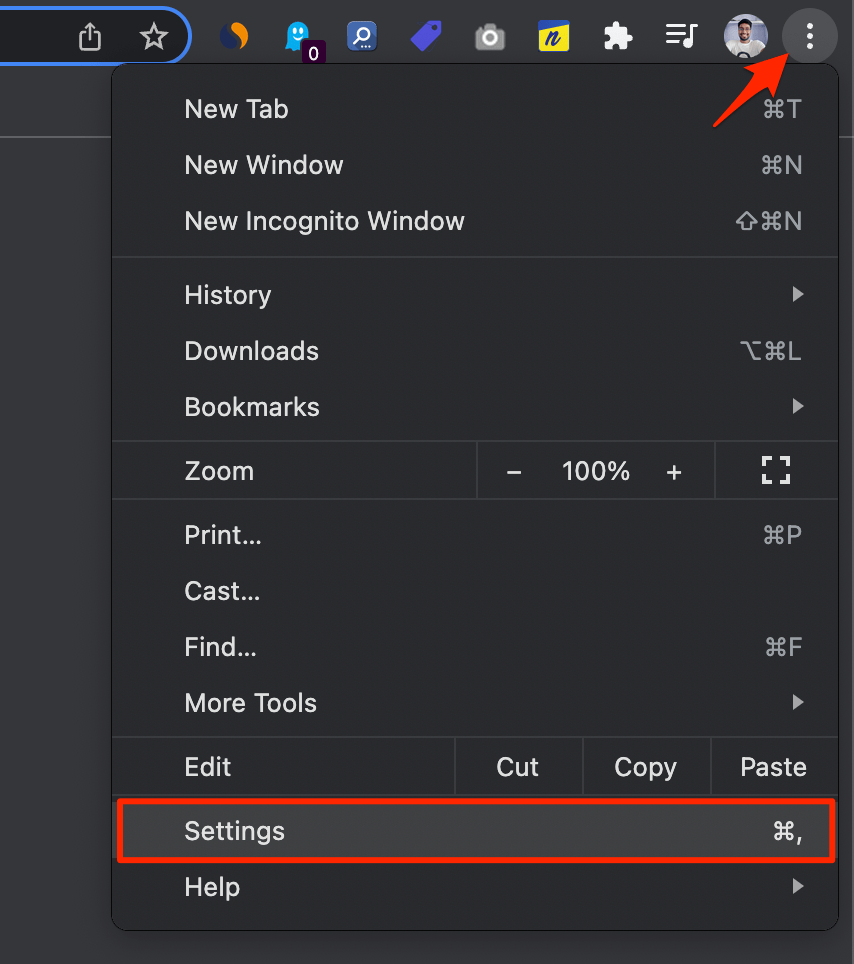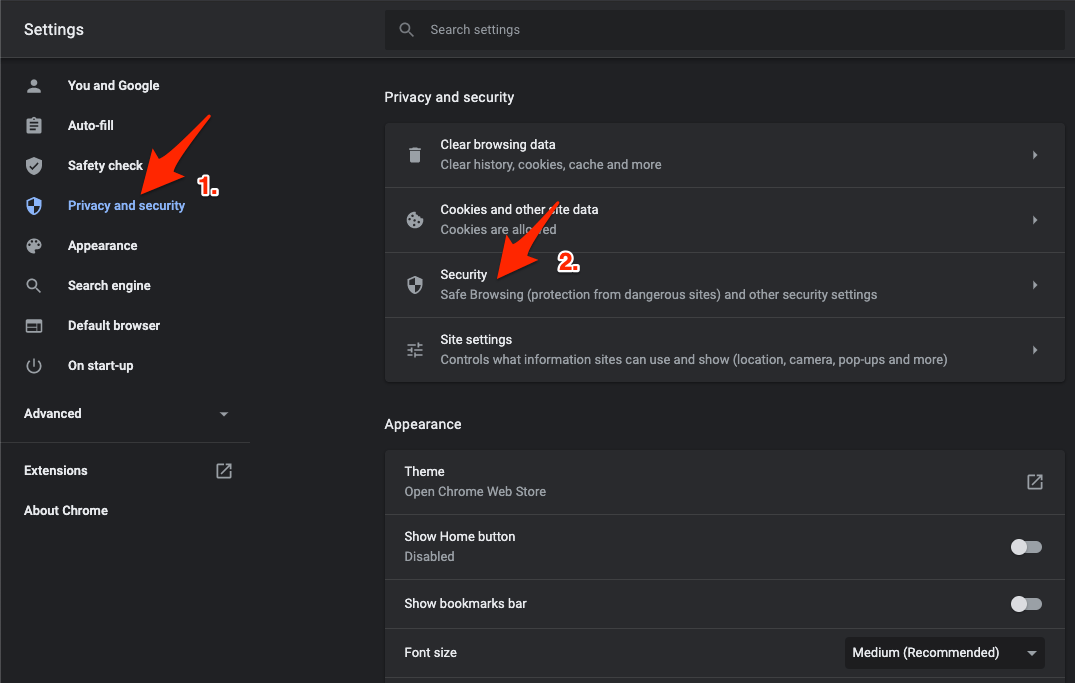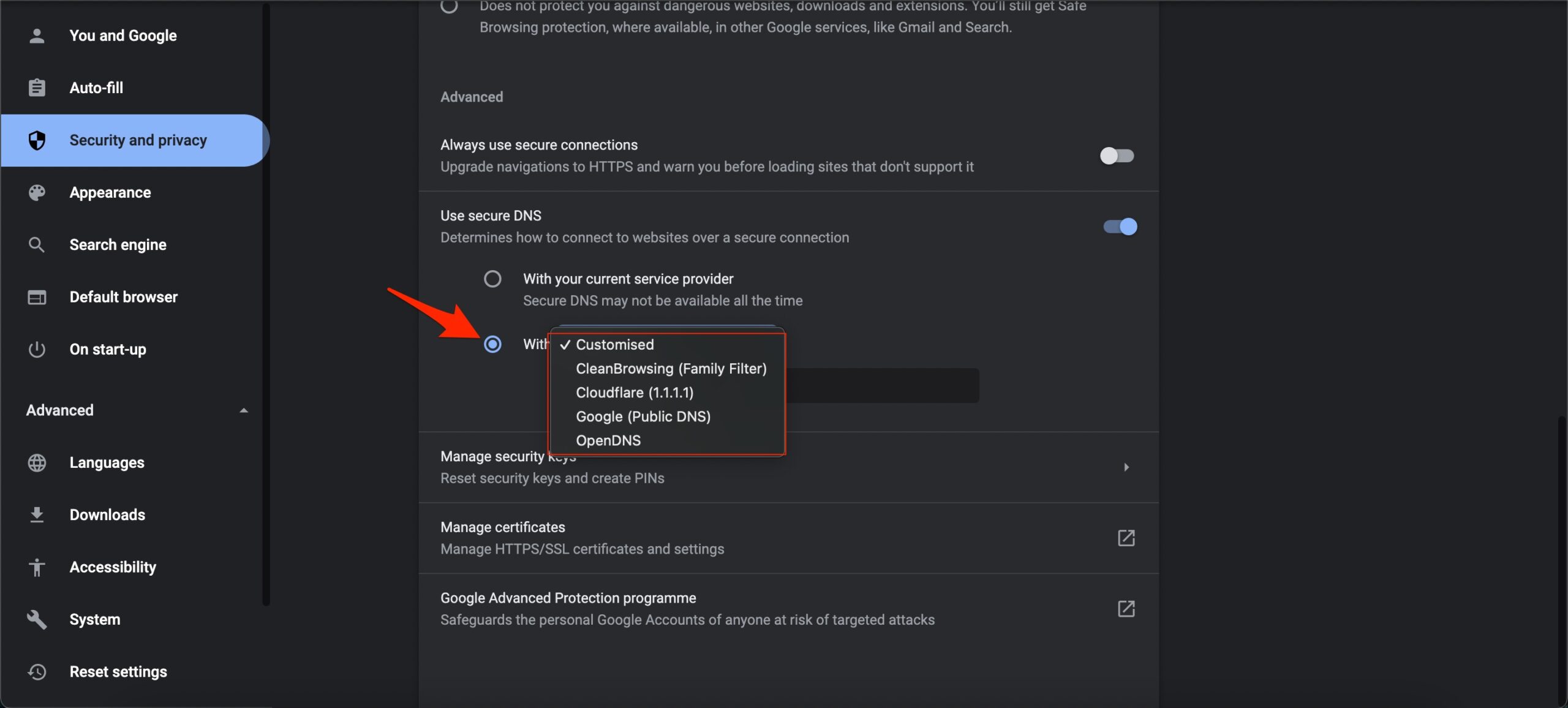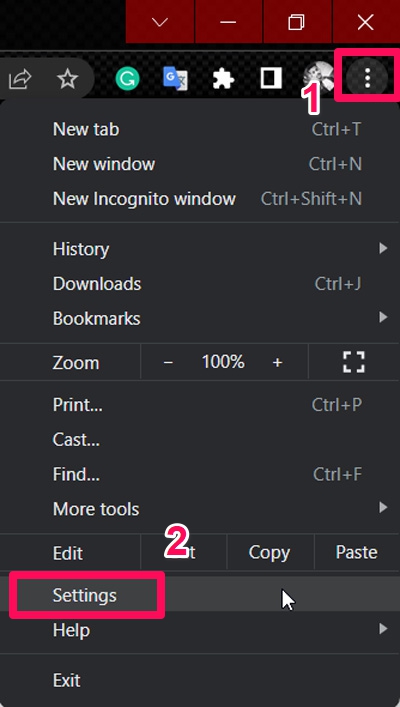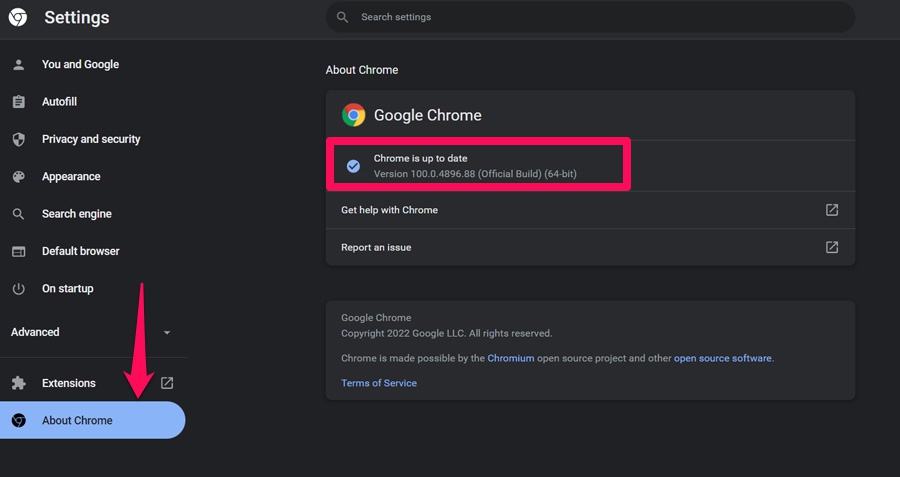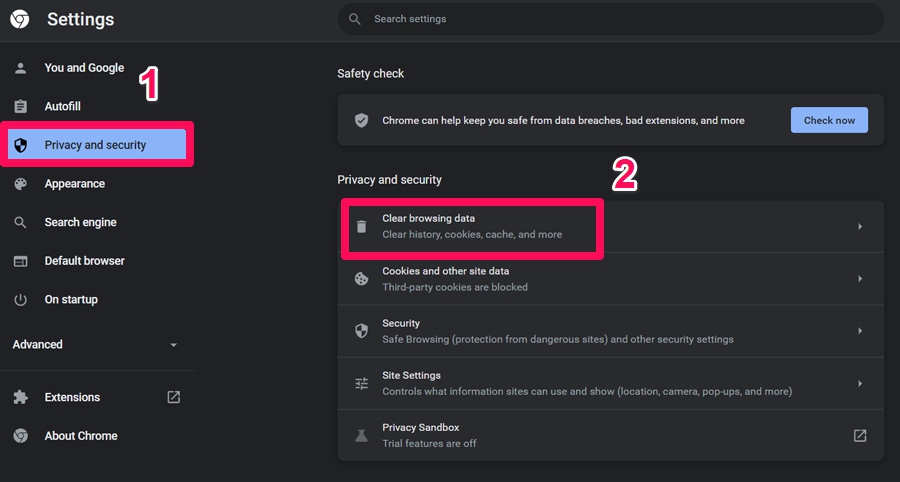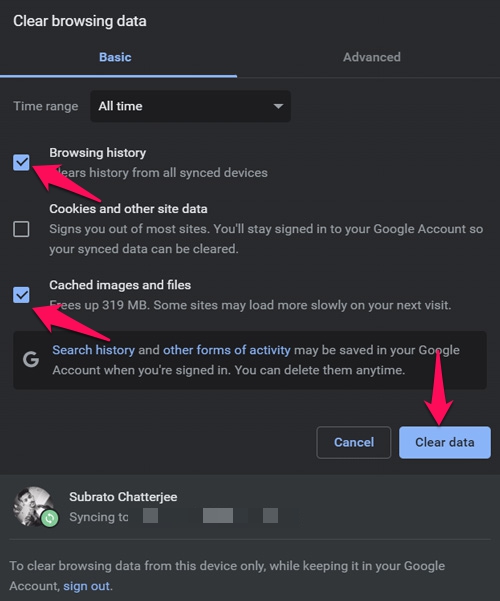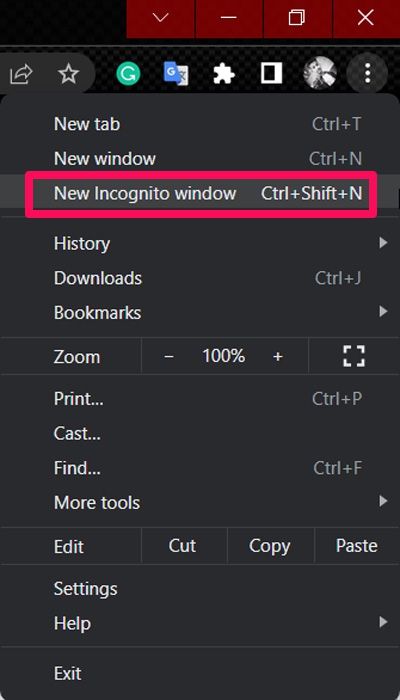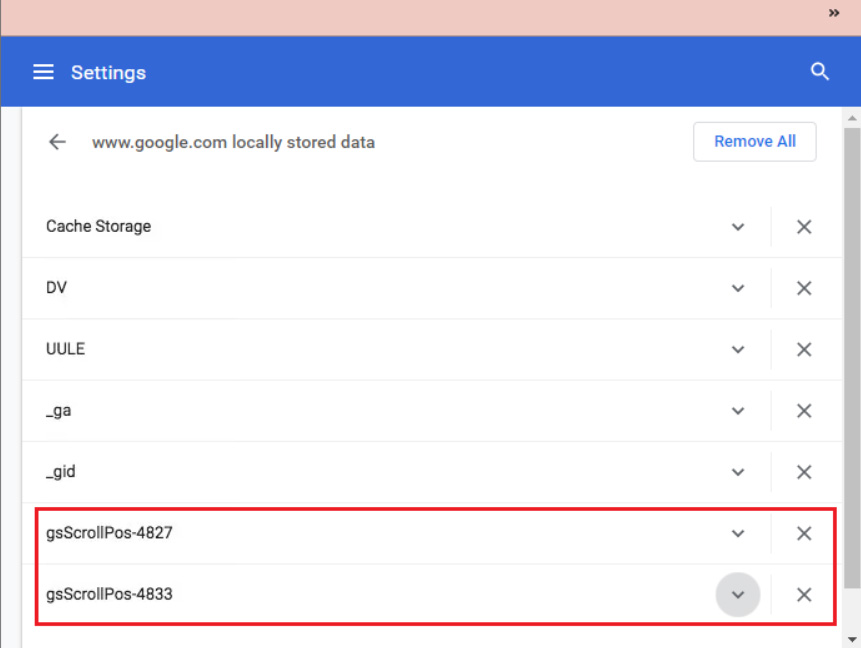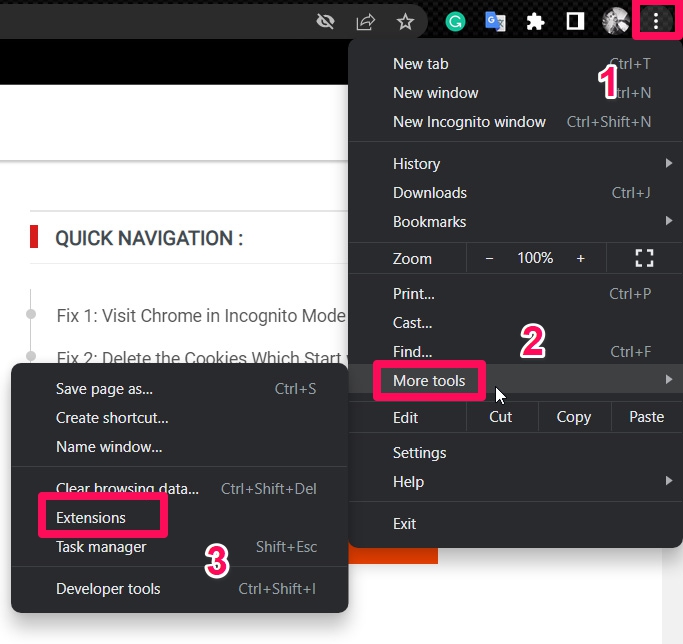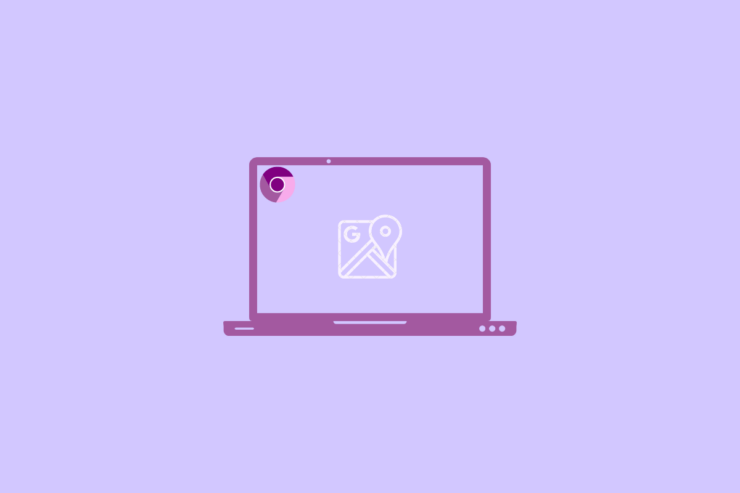
谷歌地图正在成为我们的日常生活伙伴,因为它通过为我们提供正确的方向来帮助我们到达目的地。谷歌地图基于机器学习,具有各种类型的数据源,包括历史交通模式、当地政府数据、聚合位置数据以及来自不同用户的实时反馈来预测交通。
尽管如此,Windows PC 上的一些 Google Maps 用户报告说 Chrome 浏览器在使用 Google Maps 时出现问题。是的,据报道,谷歌地图 没有 加载到 Chrome 浏览器上。因此,如果您发现很难解决此问题,请务必遵循本指南。
修复谷歌地图无法在 Chrome 上加载的最佳方法
因此,这里有一些修复程序肯定会帮助您摆脱 Chrome 浏览器上的 Google 地图未加载错误。因此,如果您正在寻求此类修复,则可以依赖它们。所以,现在,让我们深入研究一下:
修复 1:重新启动浏览器
最初,重新启动 Chrome 浏览器将是您的正确选择,因为它会破坏浏览器的工作状态并为其提供一个全新的开始以更好地执行。
因此,在尝试任何其他修复之前,我们建议您重新启动浏览器并检查它是否可以帮助您解决 Google 地图无法加载的问题。
修复 2:检查互联网速度
您是否检查过您的互联网是否正常工作?好吧,在大多数情况下,糟糕的互联网连接将是您遇到此问题的主要原因。因此,确保您的 WiFi 正常工作并持续为您提供良好的互联网速度至关重要。
但是,您可以将鼠标悬停在 Google 搜索栏并搜索 Internet Speed Test 以检查您的 Internet 速度。然后,点击 运行速度测试 按钮来测试连接速度。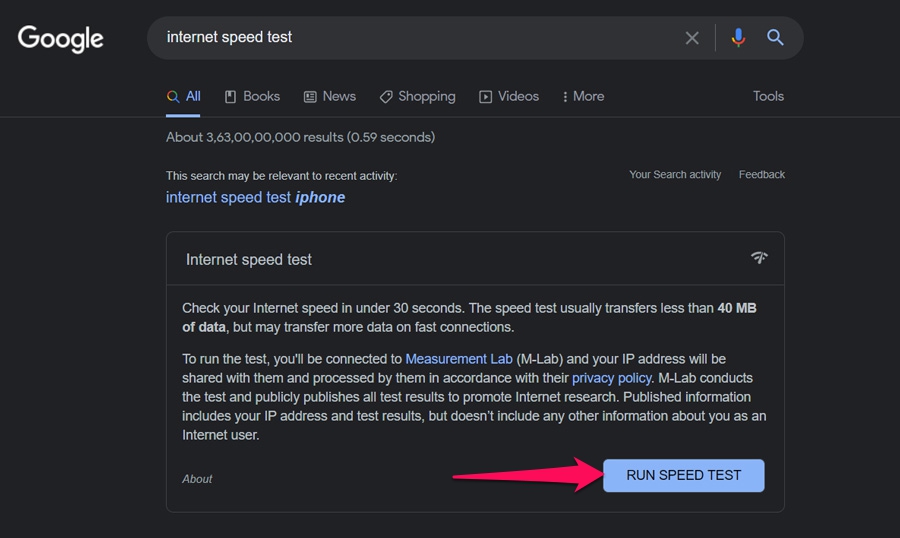
同时,如果连接不好,您可以尝试重启路由器,因为这有可能解决连接问题。一旦互联网开始工作,谷歌地图无法加载问题就会自动得到解决。
修复 3:更改 DNS
如果谷歌地图站点没有在 Chrome 浏览器上加载,那么最好的选择是更改 DNS。更改 DNS 不会影响网络速度,但只会更改收集数据的 IP 目录。这可以解决谷歌地图的大部分问题;
- 打开 Chrome 设置。

- 点击 安全和隐私。
- 单击 安全 选项。

- 选择 自定义 DNS。您可以添加自定义 DNS 或使用下拉菜单中列出的任何 DNS。

修复 4:更新浏览器
较旧的 Chrome 版本也是您遇到此类问题的原因。因此,使用以下步骤定期检查并保持浏览器更新非常重要:
- 最初,点击 三点 按钮以打开下拉列表。
- 之后,点击 设置 选项。

- 然后,转到 关于 Chrome 部分并检查是否有可用的更新或您是否拥有最新版本的 Chrome。

修复 5:清除缓存数据和浏览历史记录
如果 Google 地图未在您的 Chrome 浏览器上加载,清除缓存文件和浏览数据也是您解决问题的正确选择。因此,如果您不知道如何清除缓存和浏览历史记录,则必须按照以下步骤操作:
- 首先,点击 三点 按钮并选择 设置。
- 然后,转到 隐私和安全 选项卡并点击 清除浏览数据 磁贴。

- 现在,从弹出菜单中,选中Browsing History 和 Cache Images and Files旁边的框 。
- 然后,点击 清除数据 按钮以删除 Chrome 浏览器的浏览历史记录和缓存文件。

修复 6:尝试隐身模式
如果您尚未尝试以隐身模式打开 Google 地图,请确保尝试以隐身模式访问地图。但是,要做到这一点,请遵循以下准则:
- 点击 三点 按钮以打开下拉菜单。
- 然后,选择 新的隐身窗口 选项(您也可以完全使用 Ctrl+Shift+N 来访问隐身模式)。

- 现在,打开谷歌地图检查问题是否仍然存在。
修复 7:清除以 GsScrollPos 开头的 Cookie
如果只是清除缓存文件,问题不会得到解决,那么您必须尝试清除 cookie,从 GsScrollPos 开始,使用以下提到的步骤:
- 首先,打开 Chrome 并将以下路径粘贴到搜索栏并搜索:
- 然后,找到 gsScrollPos 文件并删除它们。

就是这样。现在,您已经清除了 GsScrollPos 的 cookie;因此,现在您必须尝试在 Chrome 浏览器上打开 Google 地图,以检查未加载问题是否得到解决。
修复 8:删除大吊带 扩展
在删除了伟大的吊杆扩展后,许多用户报告说他们能够解决谷歌地图无法加载的问题。因此,您还必须尝试一下并检查它是否真的有帮助。但是,如果您不知道如何从 Google Chrome 浏览器中删除扩展程序,请按照以下步骤操作:
- 最初,点击 三点 按钮并选择 更多工具 选项。
- 之后,从下一个出现的菜单中,选择 扩展 选项卡。

- 从已安装扩展的列表中,选择 The Great Suspender 并将其删除。
因此,这些是您可以用来修复谷歌地图在 Chrome 浏览器上不加载问题的一些修复程序。我们希望本故障排除指南中提到的修复对您有所帮助。