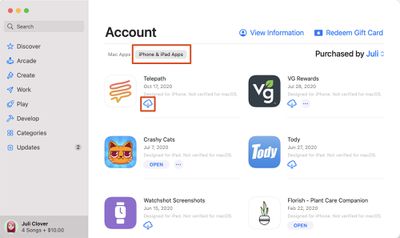从 Mac App Store 安装 iOS 和 iPadOS 应用程序
在Mac App Store中,您可以下载许多以前在iPhone或iPad上购买的应用程序。
- 打开“Mac App Store”。
- 单击应用程序左下角的个人资料。

- 在帐户下,选择“iPhone和iPad应用程序”。
- 在列表中的任何应用程序旁边,单击下载按钮。

- iOS 应用程序将像任何其他 Mac 应用程序一样安装,并且可以从 Launchpad 或 Applications 文件夹中打开。
请注意,您还可以在 Mac App Store 中搜索 iPhone 和 iPad 应用程序名称,然后单击结果列表下的“iPhone 和 iPad 应用程序”选项卡以查看最初为 iOS 设备设计的应用程序。
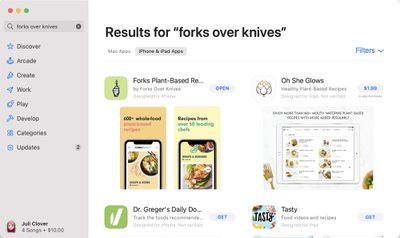
您在 Mac App Store 中看到的某些应用程序标有“未针对 macOS 进行验证”的警告,这意味着它未针对在 Mac 上使用进行优化。
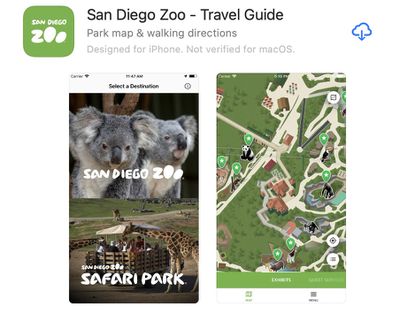
其他没有此措辞的应用程序已经过开发人员检查,并且应该在 M1 Mac 上运行良好,即使设计并不完美,因为它首先是 iOS 而不是 Mac。
安装无法通过 Mac App Store 提供的应用程序
应用程序开发人员可以选择不在 M1 Mac 上通过 Mac App Store 提供他们的iPhone和iPad应用程序,许多流行的应用程序(如 Netflix、Hulu 等)都做出了这种选择。曾经有一种使用第三方软件安装这些应用程序的解决方法,但在 2021 年 1 月,Apple 禁用了 iPhone 和 iPad 应用程序的侧载。以下说明不再有效,但我们保留了这些说明,以防 Apple 的政策在未来发生变化。以下是侧载如何与 iMazing 等第三方应用程序一起使用,可用于下载应用程序 .ipa 文件。
- 下载并启动 iMazing。
- 将 iPhone 或 iPad 插入 Mac。
- 选择您的设备,然后选择管理应用程序功能。
- 选择库,然后您将看到您拥有的所有应用程序的列表。
- 右键单击应用程序并选择下载选项将其下载到您的库。
- 再次右键单击同一个应用程序,然后选择导出 .ipa 选项。
- 为导出选择一个目标,例如 Applications 文件夹。
- 从应用程序文件夹中,单击应用程序图标以安装应用程序。
以这种方式安装的应用程序并未以任何方式针对 M1 Mac 和 macOS 进行优化,并且专为触摸屏设备而设计,因此在使用它们时可能会遇到一些错误和问题。在大多数情况下,即使没有优化,iOS 应用程序似乎也能在 Mac 上运行良好。
如果您打算下载和使用 Hulu 和 Netflix 等应用程序,请注意无法将这些应用程序置于全屏模式以观看内容,但可以选择下载内容以供离线使用,就像在 iPhone 或 iPad 上一样.
未来,我们可能会推出更多的 iOS 应用程序,这些应用程序也是为 Mac 设计的,但就目前而言,这些选项提供了在 Mac 设备上访问和使用您最喜爱的 iOS 应用程序的方法。