
可以通过注册表黑客来禁用该消息。您可以使用 Regedit 手动完成,也可以使用我们提供的注册表项。
注意:用于控制消息的特定注册表项目前存在于截至 2022 年 3 月的不稳定 Windows Insider 版本中,因此将来可能会再次更改。
使用 Regedit 禁用“未满足系统要求”
警告:与往常一样,编辑注册表时要小心。删除或更改密钥可能会导致您的计算机出现严重问题。在继续之前,您应该阅读有关如何使用 regedit 的更多信息。
使用注册表编辑器禁用“未满足系统要求”消息非常简单。单击开始按钮,在搜索栏中键入“regedit”,然后按 Enter 或单击“打开”。
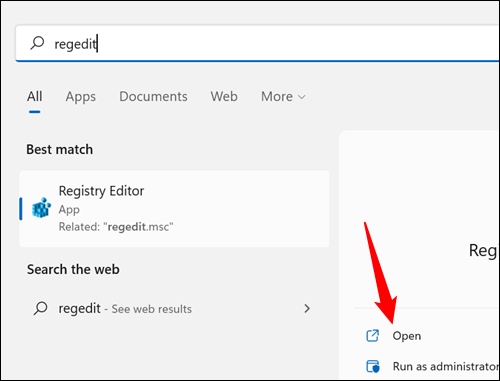
密钥位于: Computer\HKEY_CURRENT_USER\Control Panel\UnsupportedHardwareNotificationCache
导航到那里或将路径粘贴到地址栏中。
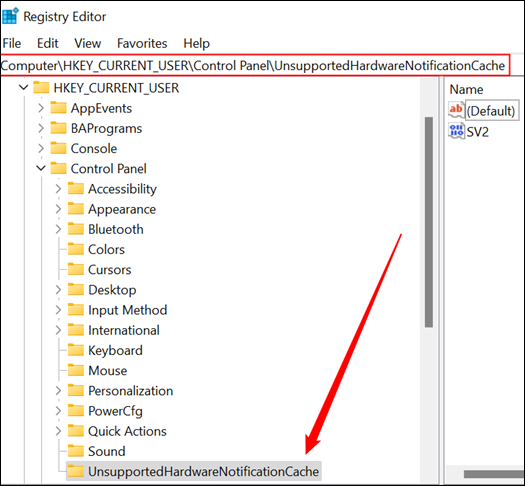
应该有一个名为 SV2 的 DWORD 值。右键单击它并单击“修改”,或双击它以打开编辑器。
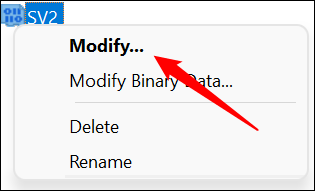
将值从“1”更改为“0”,然后单击“确定”。
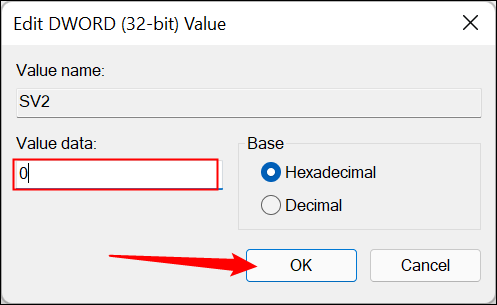
如果密钥不存在,则需要创建它。右键单击“控制面板”,转到“添加”,然后单击“密钥”。您需要命名密钥UnsupportedHardwareNotificationCache。
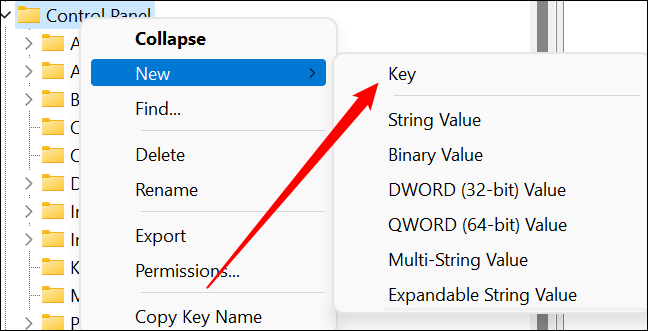
创建密钥后,您需要添加一个 DWORD 值。右键单击“UnsupportedHardwareNotificationCache”,将鼠标悬停在“新建”上,然后单击“DWORD(32 位)值”。
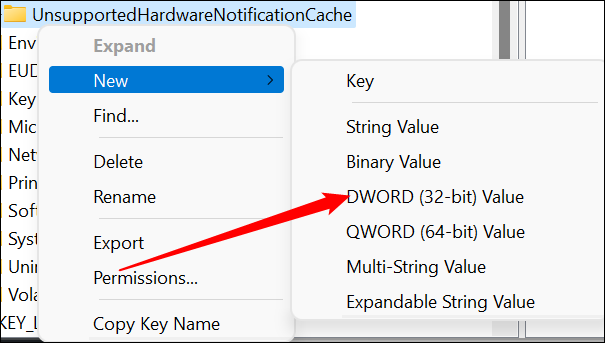
将新条目命名为“SV2”,并将值设置为“0”。
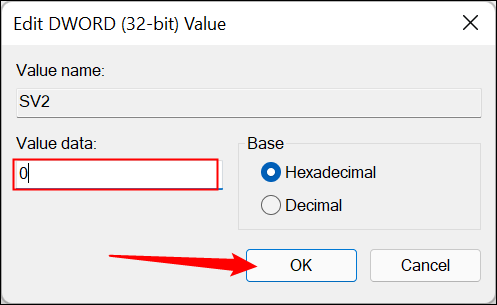
您可能需要重新启动 Explorer.exe或您的计算机才能使更改生效。
使用提供的密钥禁用“未满足系统要求”
如果您不想自己弄乱注册表,我们已经为您提供了保障。这个可下载的 ZIP 文件包含一个 REG 文件,它将为您进行上述更改:
下载 DisableSystemRequirementsNotMet 注册表黑客
注意:您应该始终对从 Internet 下载的文件保持谨慎,尤其是当它们是可执行文件或 REG 文件时。您可以在记事本或任何其他纯文本编辑器中打开 REG 文件,以验证它们是否仅更改我们在本文中指定的密钥。
通过单击链接下载 ZIP 文件,然后使用您选择的程序将内容解压缩到您想要的任何位置。文件资源管理器能够解压缩内置的 ZIP 文件。
右键单击 ZIP 文件,然后单击“全部提取”。按照提示操作,将创建一个与 ZIP 文件同名的文件夹。
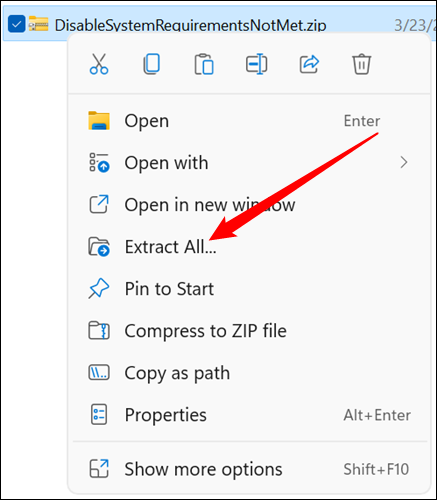
双击名为“Disable_Unsupported_Message.reg”的键。出现提示时,允许该密钥对您的注册表进行更改。
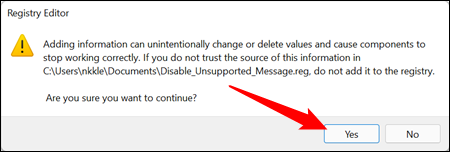
应用密钥后重新启动计算机。
注意: ZIP 中包含另一个 REG 文件,它将撤消“Disable_Unsupported_Message.reg” REG 文件,以防万一出现问题。
自 Windows 11 发布以来,Windows 11的硬件要求一直是一个移动的目标。如果在 Windows 更新后消息突然返回,请尝试像我们在此处所做的那样禁用它。未来的更新可能会使此方法变得无关紧要或无效,因此如果它停止工作,则可能不是您的错。






