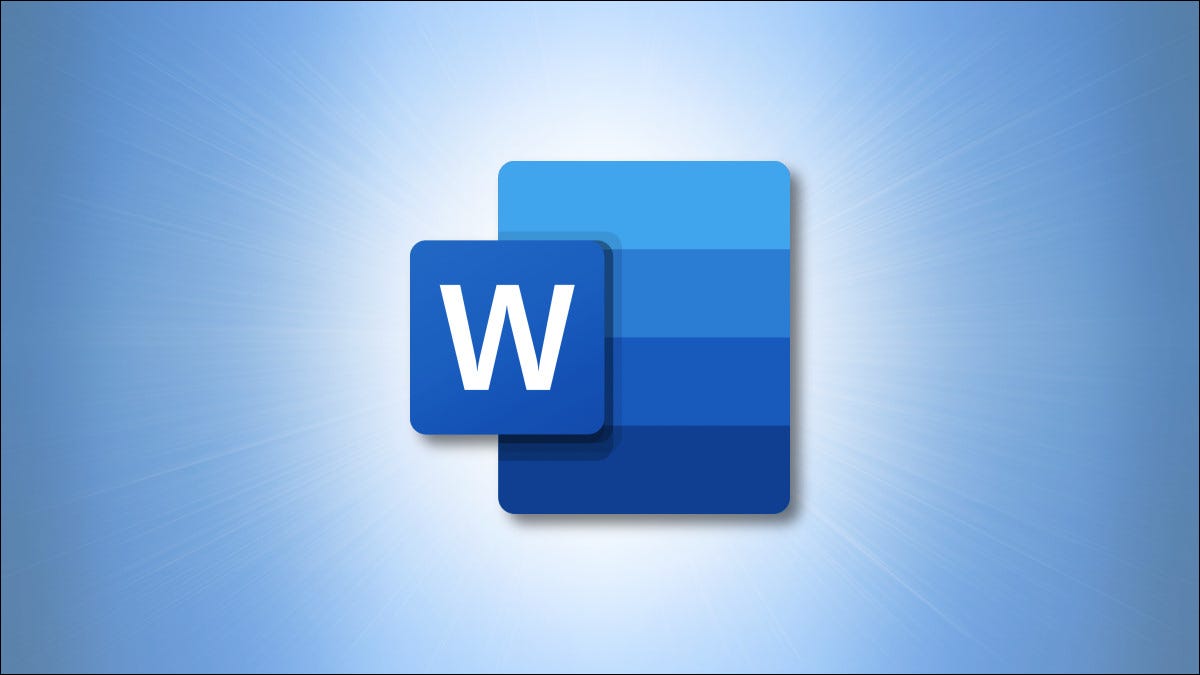
你有需要给段落编号的文件吗?也许您希望这些数字作为参考点,或者只是需要包括它们。我们将向您展示如何在 Microsoft Word 中为段落编号。
Word 提供了对文档中的行进行编号的功能。但是在给段落编号时,没有内置功能或方便的工具。但是,通过使用编号列表功能并对格式进行一些调整,您可以添加段落编号。
在 Word 中添加段落编号
使用编号列表功能插入段落编号就像使用该功能添加列表项一样。
通过将光标拖过它们并前往“主页”选项卡来选择您的段落。要应用默认编号样式,请单击功能区“段落”部分中的“编号”。
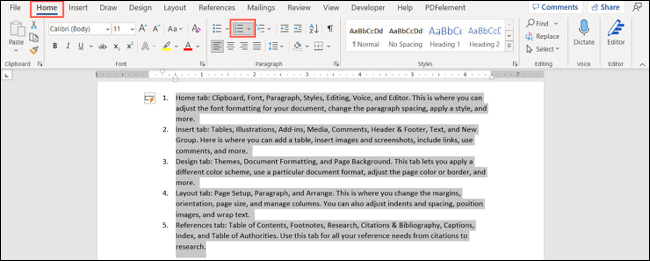
要使用不同的编号格式,请单击编号按钮旁边的箭头并选择一个选项。
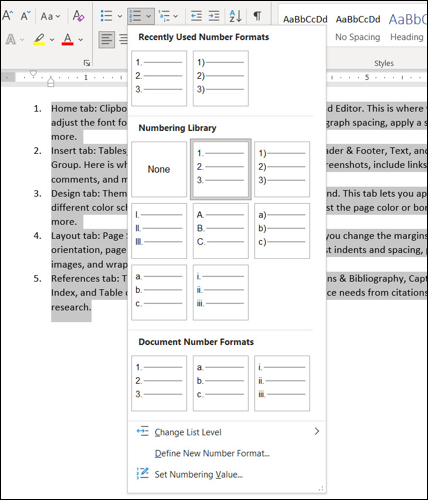
现在您有了段落的基本编号。但是,这确实使您的段落看起来有点像列表。因此,让我们看看根据您的需要格式化它们的不同方法。
格式化编号列表缩进
您有几种方法可以格式化列表中的数字以及它们所代表的段落。您可以使用调整列表缩进功能或标尺。让我们看看两者。
调整列表缩进
选择列表中的数字,单击鼠标右键,然后从快捷菜单中选择“调整列表缩进”。
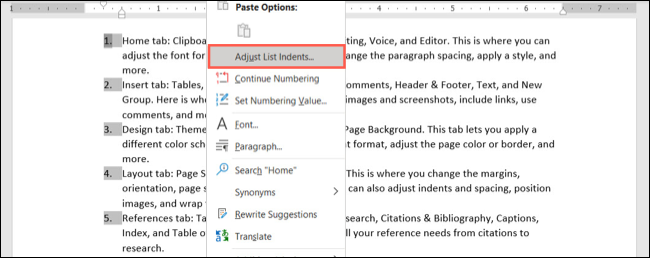
这个方便的小盒子为您提供了多种格式化编号段落的方法。
数字位置:此设置从左边距向内或向外移动数字,并且不影响段落的位置。输入英寸数或使用箭头以较小的增量增加或减少它们。
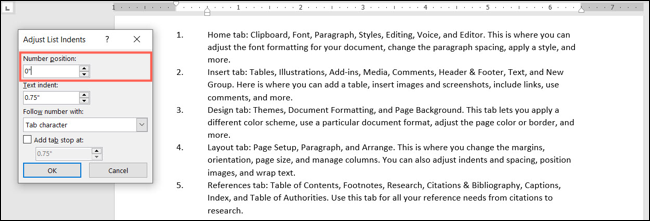
文本缩进:此设置从左侧调整段落间距并影响行的溢出。再次在此处输入英寸数或使用箭头增加或减少测量值。
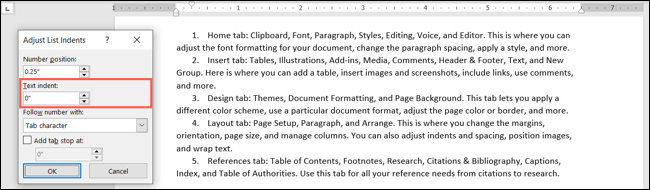
跟随编号:此设置确定在编号和段落中的第一个单词之间显示的内容。您可以选择制表符、空格或无。如果您选择制表符,您可以选择在某个位置添加制表位。
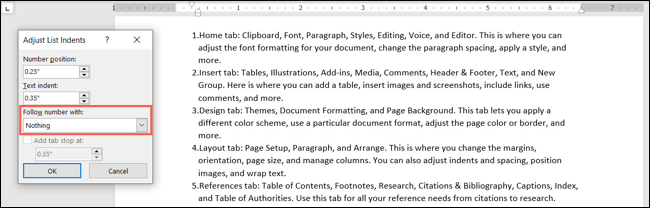
您可以调整一项设置或尝试更多设置以获得您想要的确切外观。
使用标尺
如果使用调整列表缩进工具没有给您想要的结果,您还可以使用顶部的标尺手动移动数字和段落。
要显示标尺,请转到视图选项卡并选中功能区显示部分中的标尺框。
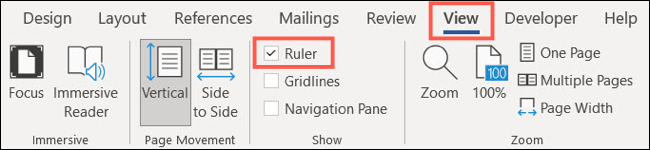
以下是使用标尺调整缩进的几种方法。
将数字拖出边距:如果您不希望将数字直接放在文档中,而是在边距区域中,这是可行的。
选择段落,然后将第一行缩进指示器(顶部三角形)拖到左侧。执行此操作时,您将看到一条线显示。当您对位置感到满意时释放。
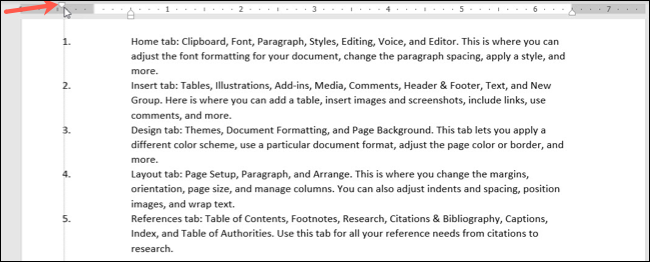
拖动数字并移动段落:如果您希望移动所有内容以使数字位于页边距之外并且段落更靠左排列,这也是一个不错的选择。
选择段落,然后将左缩进指示器(底部矩形)拖到左侧。同样,您会在执行此操作时看到这条线。当你看到你想要的位置时释放。
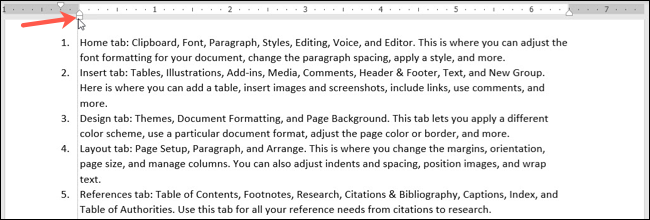
给段落编号可能是您想要的,也可能是您的文档需要的。无论哪种方式,您都可以添加这些数字,然后根据您的喜好调整格式。







