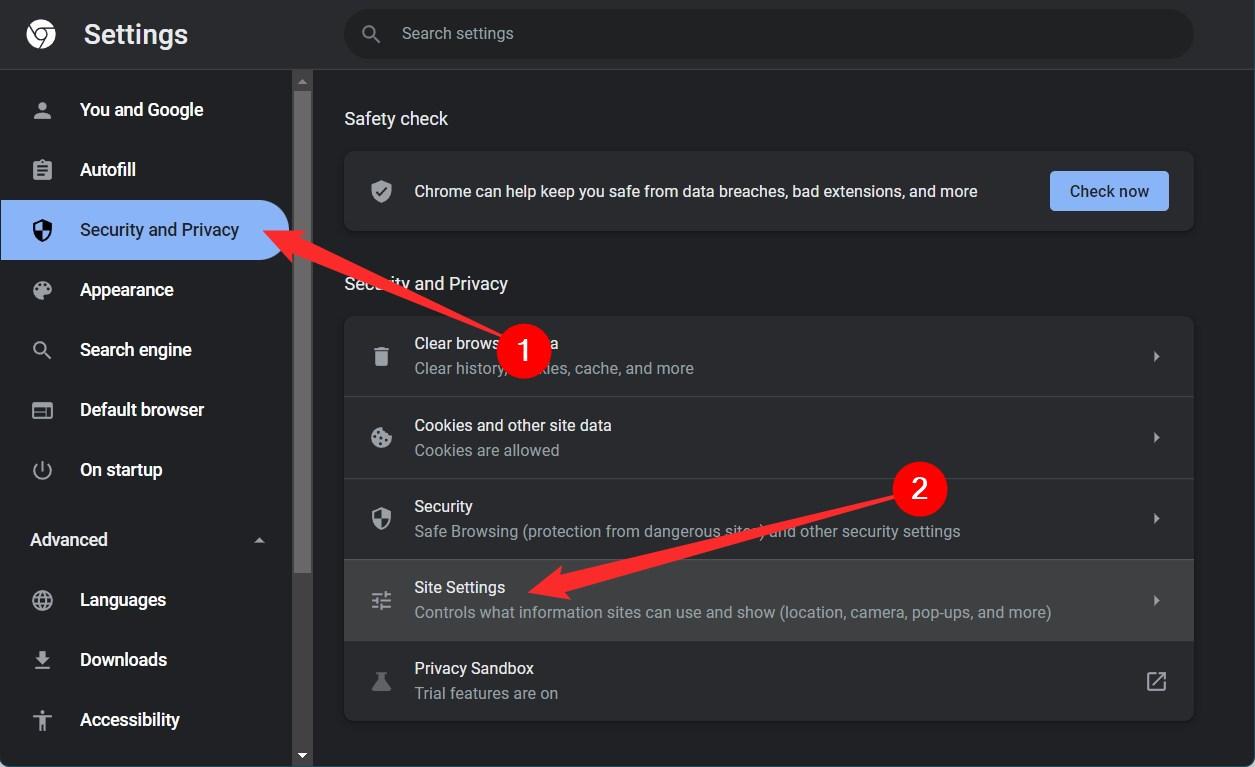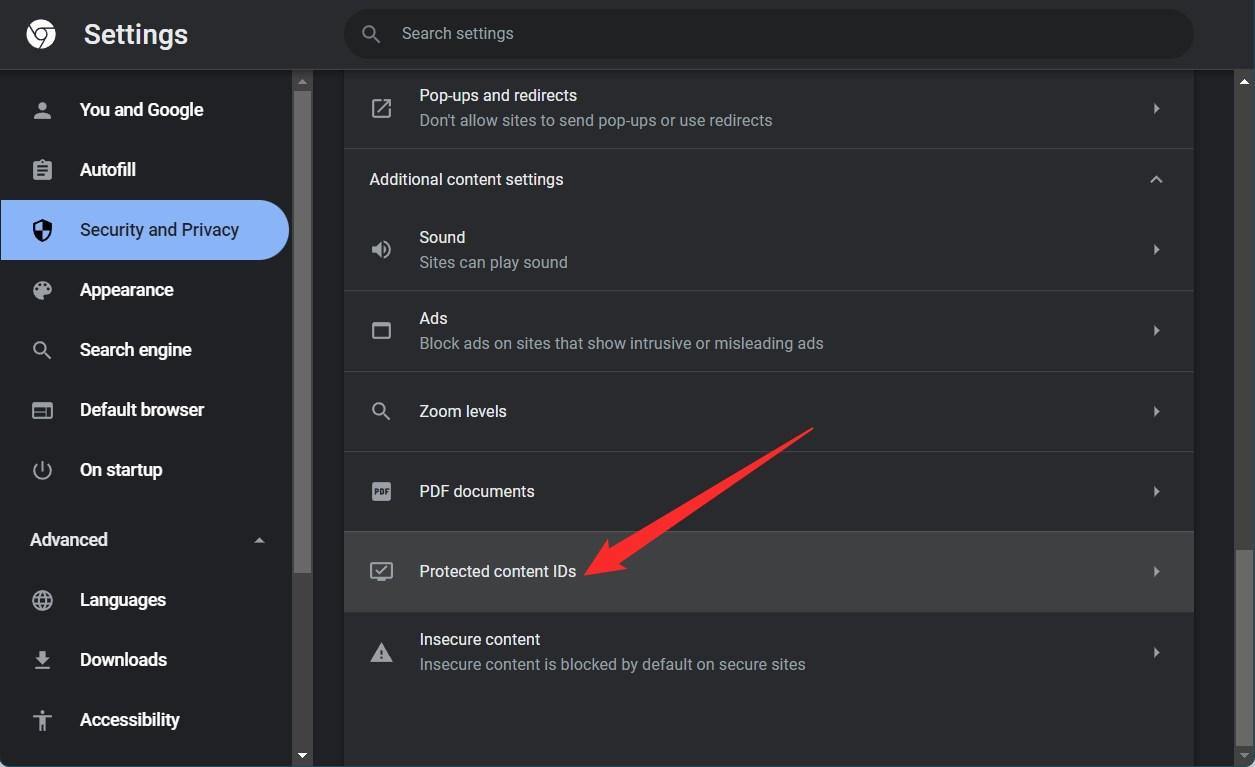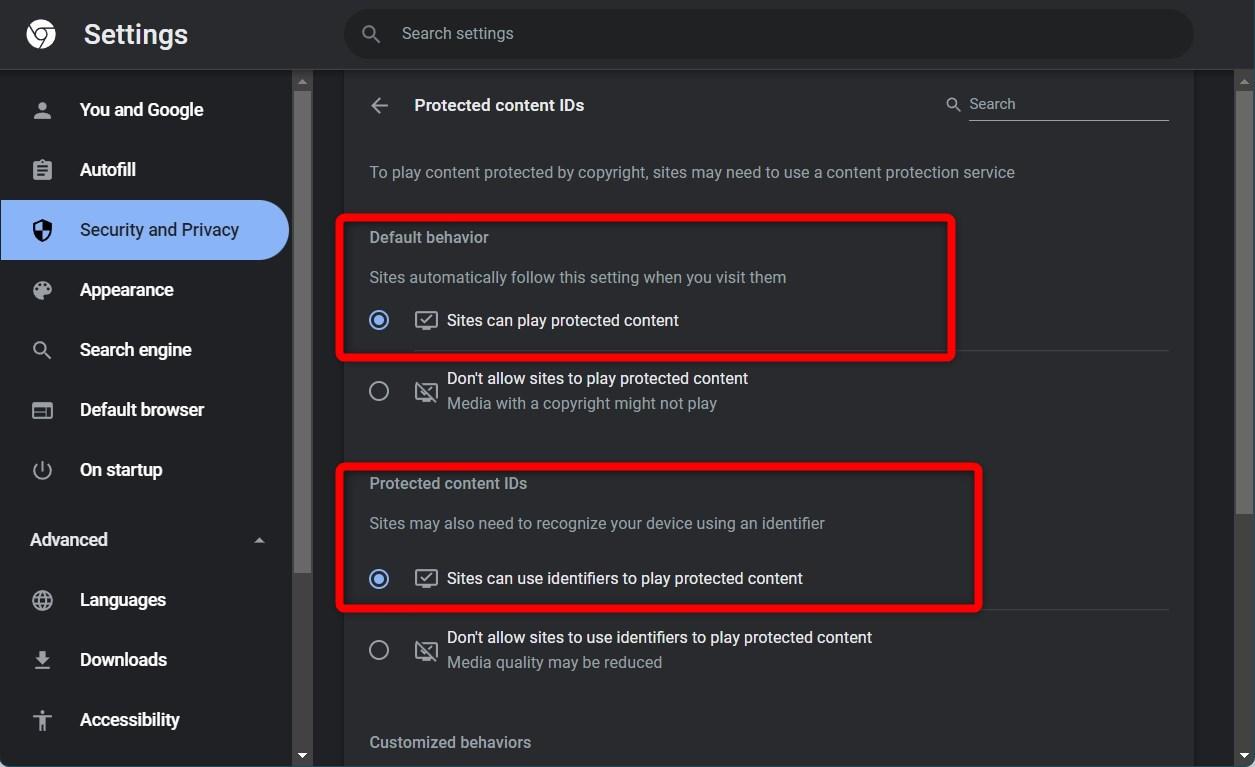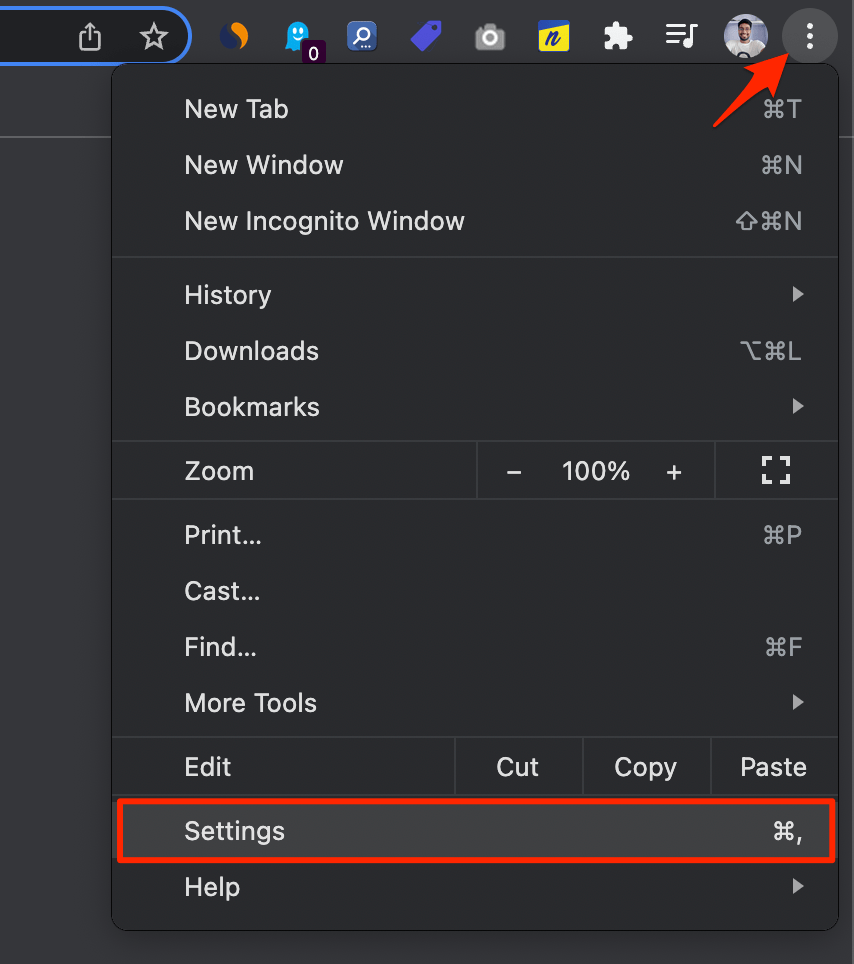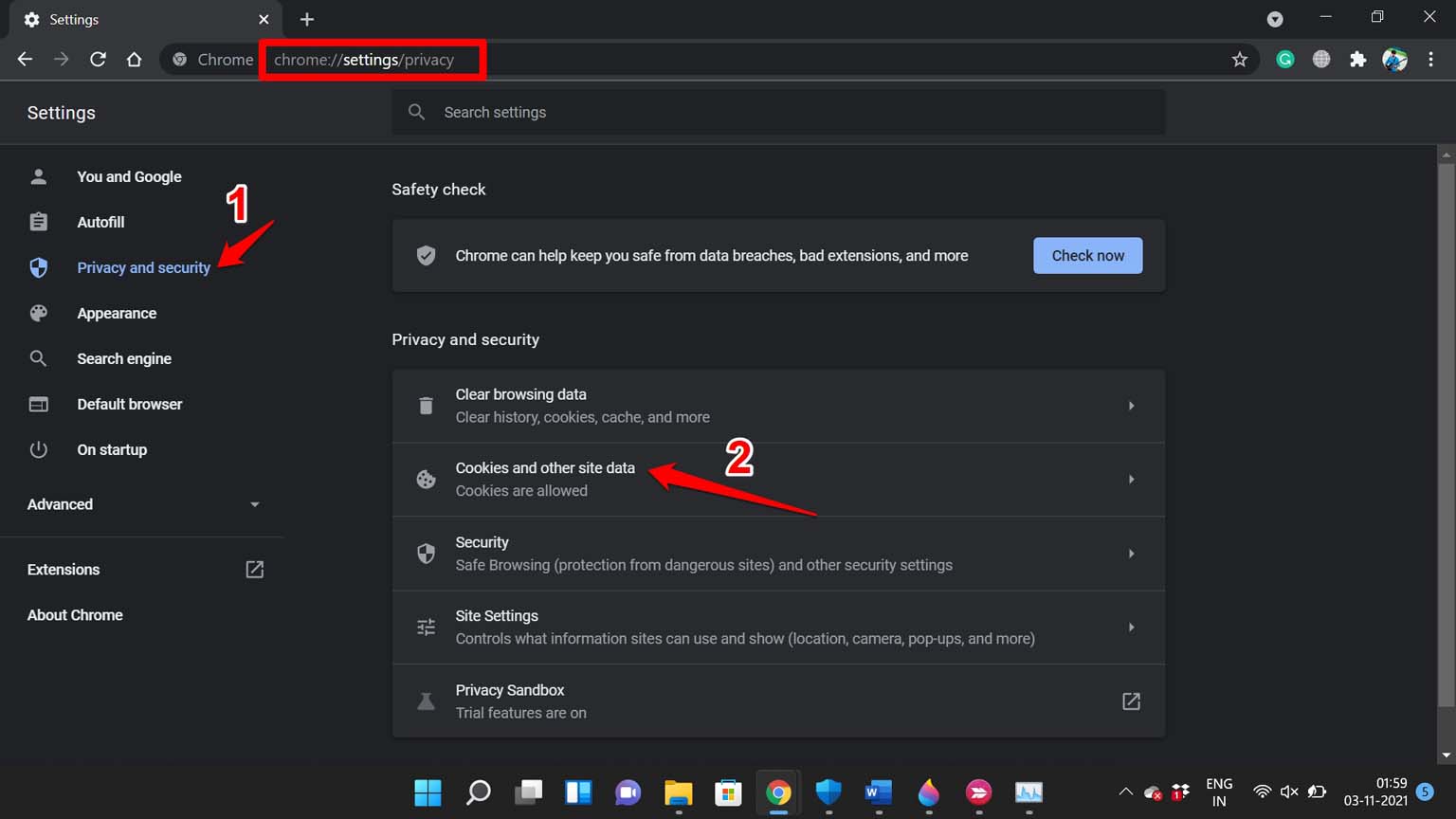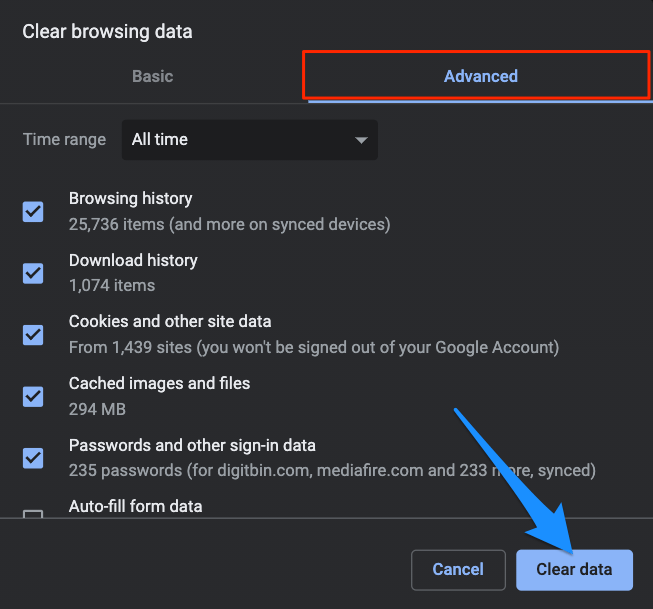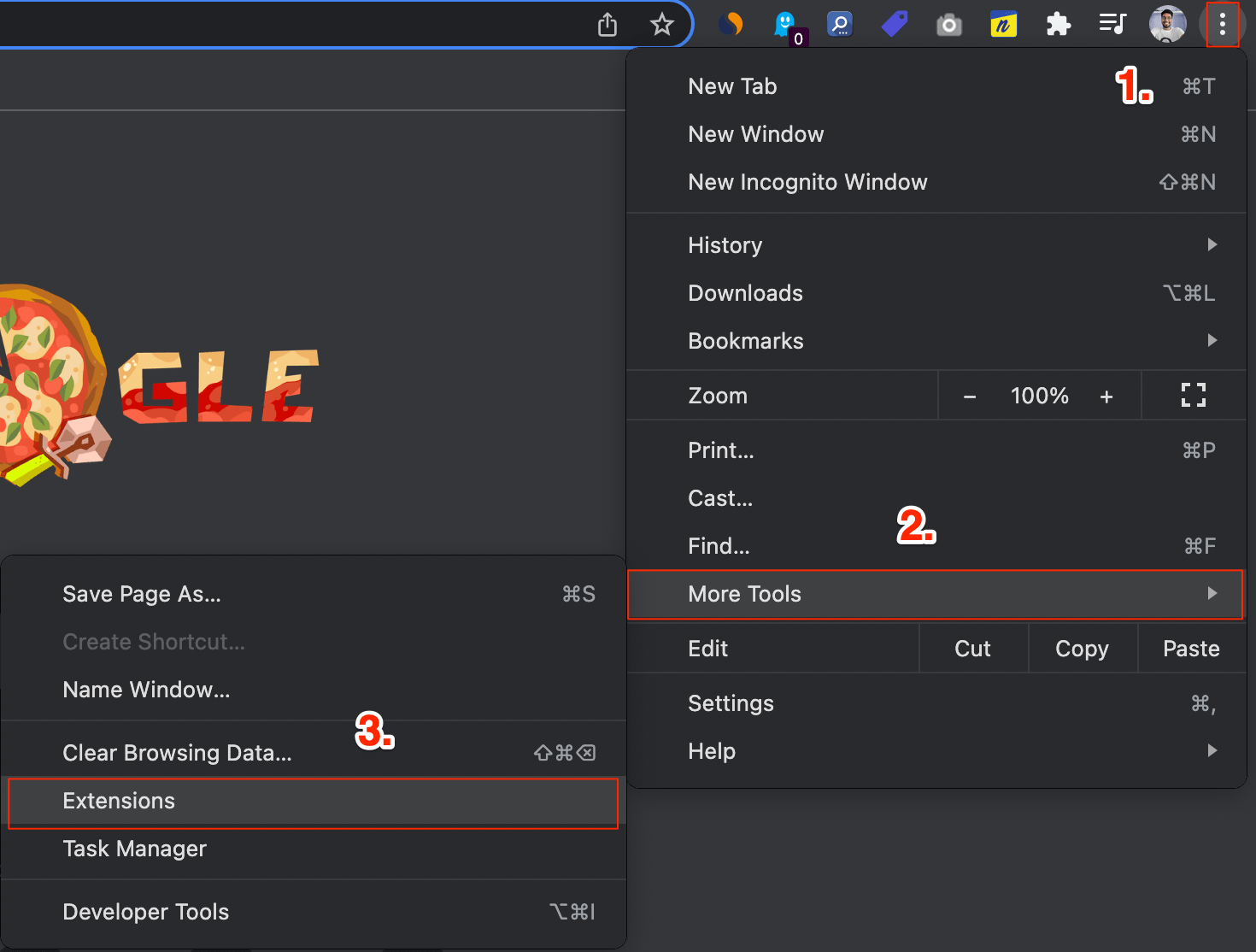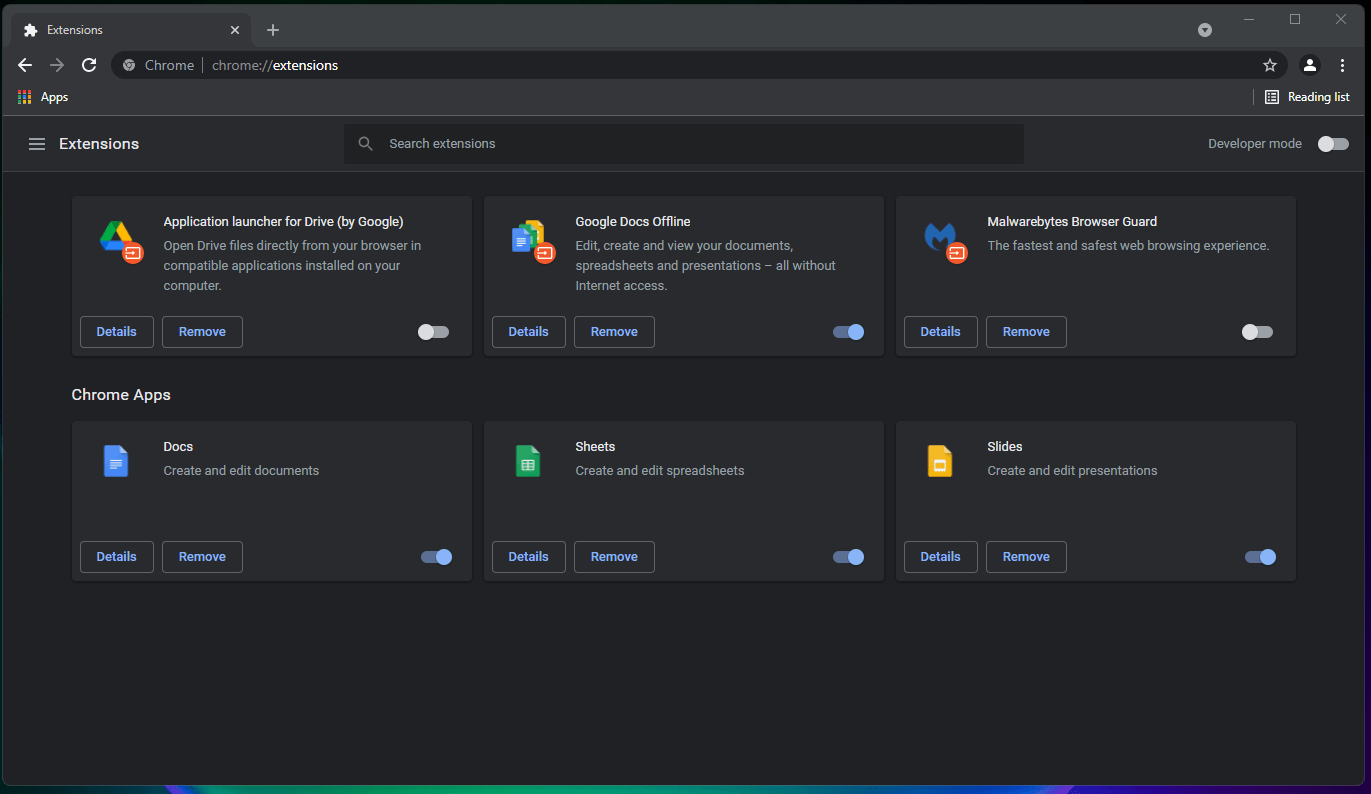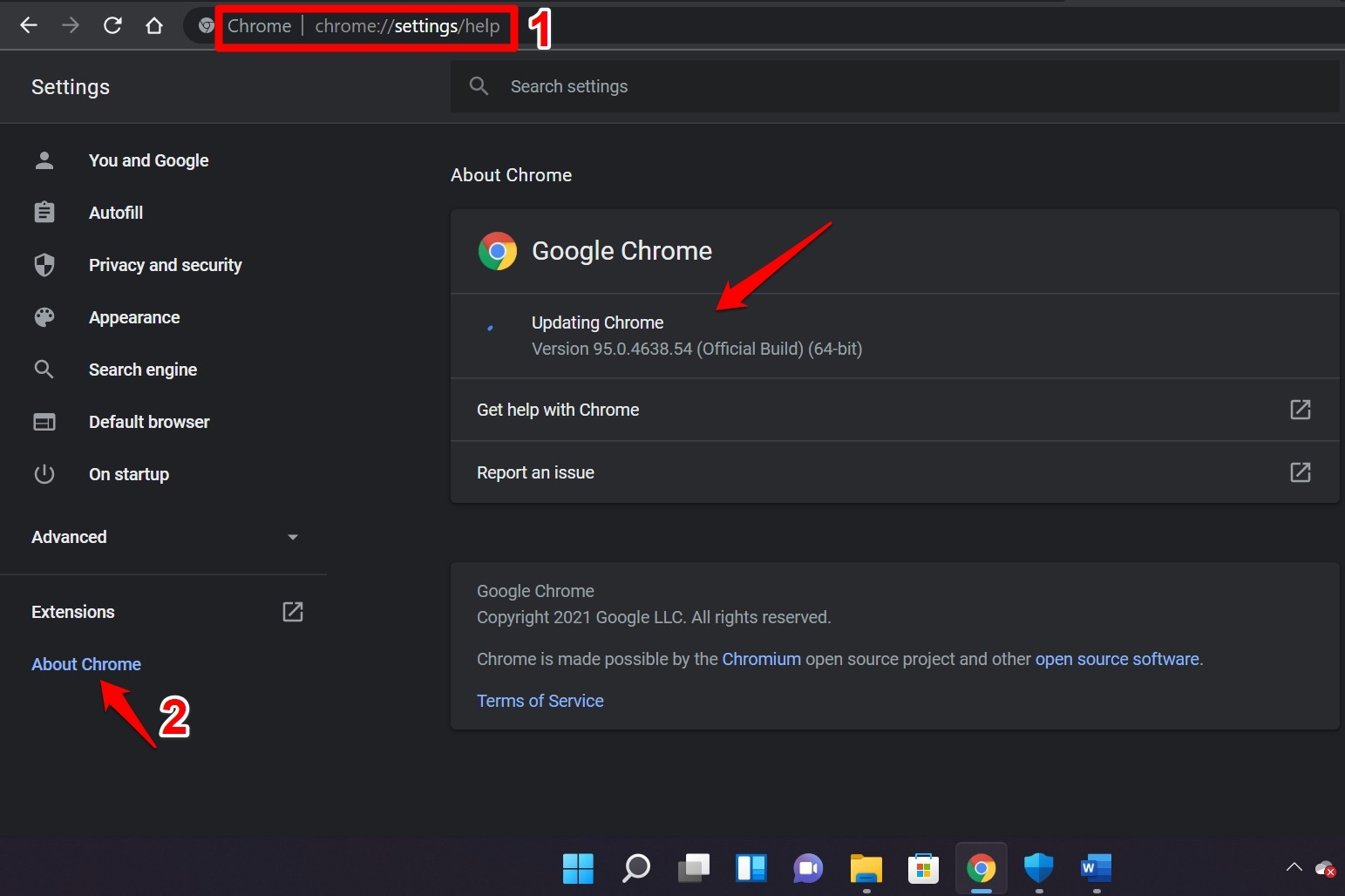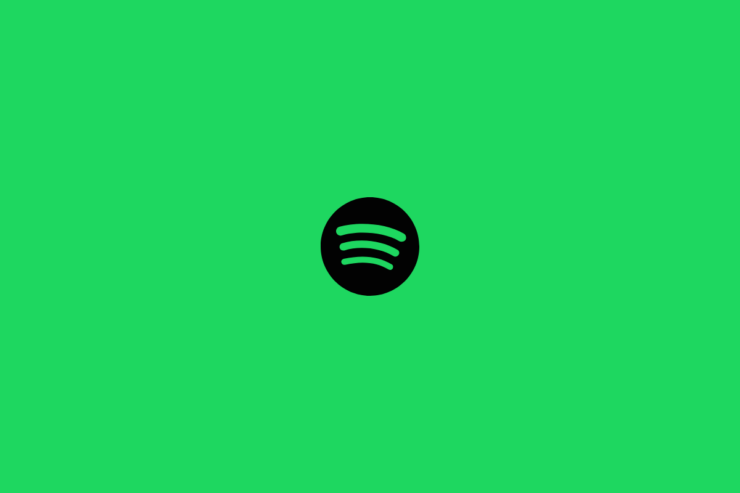
您过去离线下载和收听歌曲的日子已经一去不复返了。这不仅占用了你手机上的存储空间,还需要你依靠一个网站来获取你最喜欢的歌曲。借助 Spotify 等多个在线音频流媒体平台,您现在可以随时随地在线收听您喜爱的任何歌曲。这一次,您不需要下载歌曲,而只需下载应用程序。
Spotify 是在线音频流领域的重要参与者,可在多个平台上使用。Spotify 也有一个网络播放器,它可以让桌面用户在旅途中播放他们最喜欢的音乐。然而,一些用户报告说,对他们来说,Spotify 网络播放器无法正常工作。
这背后的原因可能是服务器问题,或者您没有在浏览器中启用受保护的内容选项,或者您的浏览器未更新以运行来自 Spotify 的新文件,等等。多种原因可能引发此问题,但在本指南中,我们将为您提供多种解决方案,以解决所有原因,并可能帮助您解决 Spotify 网络播放器无法正常工作的问题。让我们直接进入它。
1. 检查您的 Windows 版本
值得注意的是,Spotify 不适用于 Windows 11 “N” 版本。尽管 Windows 11 “N” 的所有功能看起来都类似于标准的 Windows 11 操作系统,但实际上并非如此。Windows 11“N”不附带媒体功能和应用程序。这很可能是 Spotify 网络播放器不适合您的原因。
要解决此问题,您需要通过访问此网站下载 Windows N 版本的媒体功能包列表,然后才能开始从 Spotify 流式传输音乐,即使在网络浏览器中也是如此。
2.尝试使用隐身模式
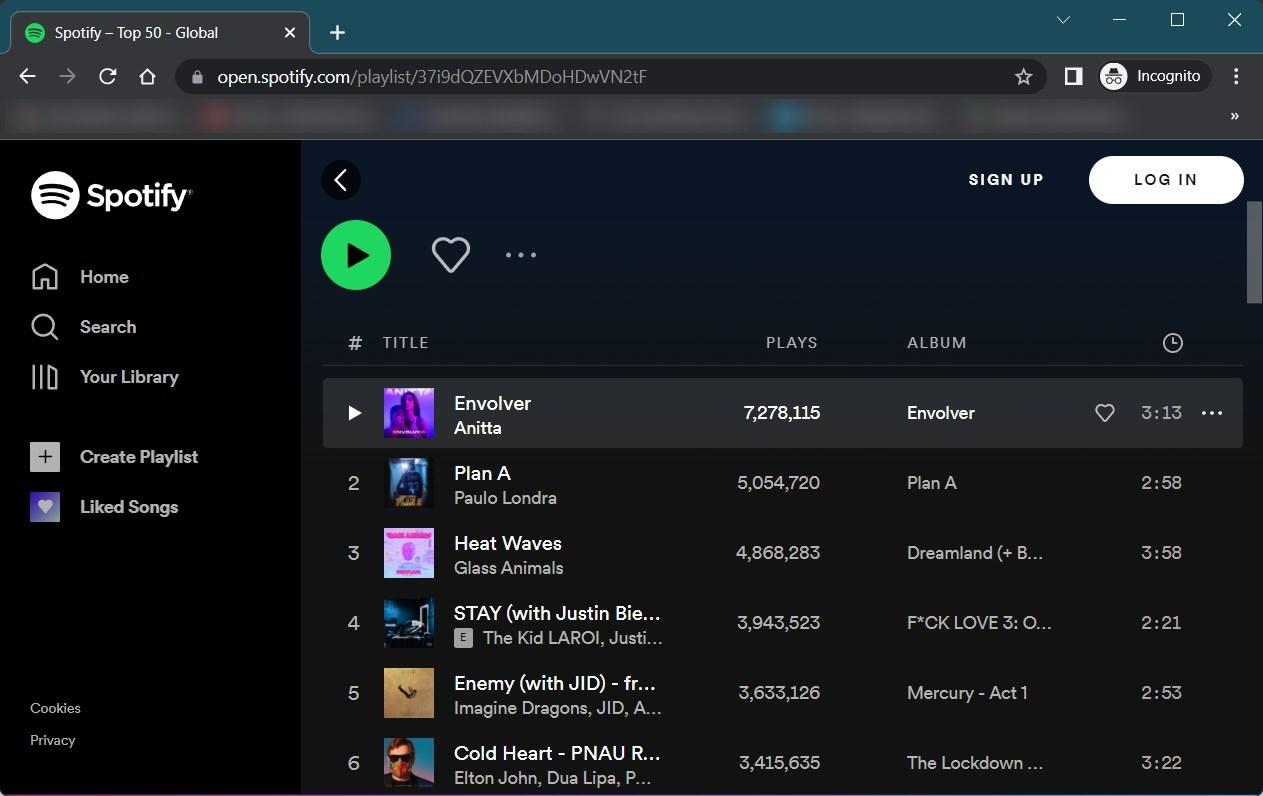
如果常规模式没有运行 Spotify 网络播放器,那么我们建议您切换到隐身模式。在这种情况下,隐身模式可能会有所帮助,因为它会限制或禁用您当前为浏览器安装的所有扩展程序,这可能会干扰 Spotify 网络应用程序的运行。
它不仅会禁用扩展程序,还会禁用您可能意外启用的与 Spotify 网络应用程序冲突的功能。如果您使用的是 Chrome,只需按 Ctrl + Shift + N 即可打开隐身模式。
3.启用受保护的内容
从 Spotify 网络播放器播放或流式传输内容时,如果您收到一条错误消息,显示“未启用受保护内容的播放”,那么您需要调整网络浏览器中的设置来解决此问题。即使您没有收到错误消息,在浏览器上启用受保护内容选项也不会对您造成伤害。
这是在 Chrome 浏览器上启用受保护内容以修复 Spotify Web Player 无法正常工作的方法
- 单击三点菜单。
- 选择设置。
- 从左侧窗格中,选择安全和隐私。
- 单击站点设置。

- 向下滚动并单击受保护的内容 ID。

- 如图所示,检查两个设置。

以下是在 Firefox 浏览器上启用受保护内容的方法:
- 打开 Spotify 网络播放器网站。
- 单击位于 URL 栏左侧的盾牌图标。
- 选择为此站点关闭阻止。
4.清除谷歌浏览器缓存
众所周知,损坏的缓存或临时数据文件的存在可能会阻止几个重要文件正确加载,从而使多个应用程序甚至您的浏览器行为异常。
在这种情况下,建议您定期清除网络浏览器的缓存以避免此类问题。您可以按照以下步骤清除桌面上 Google Chrome 的缓存文件。
- 打开谷歌浏览器。
- 单击三点菜单并选择设置。

- 从左侧窗格中,选择Privacy and Security。

- 在隐私和安全部分下,单击清除浏览数据。

- 选中 Cookie 和其他站点数据以及缓存的图像和文件旁边的框。完成后,单击清除数据按钮。
5.禁用或卸载扩展
浏览器扩展是为了方便我们的网页浏览任务。但是,如果您安装了有问题的扩展程序,那么它可能是有时会干扰 Web 浏览器本身的实际功能的浏览器。
为了解决此问题,您可以禁用所有扩展程序或从浏览器中卸载它们。将它们中的每一个都卸载后,您可以继续一个一个地安装它们,看看是哪一个导致了问题。
- 单击三点菜单图标以打开设置。
- 导航到更多工具 > 扩展。

- 现在关闭所有扩展旁边的切换以禁用它们。或者,您可以点击“删除”按钮从浏览器中卸载它们。

6.断开多个设备
一位用户发现,如果您在多台设备上使用 Spotify,那么这可能会导致 Spotify 网络应用出现故障,并且无法在网络播放器中播放歌曲。
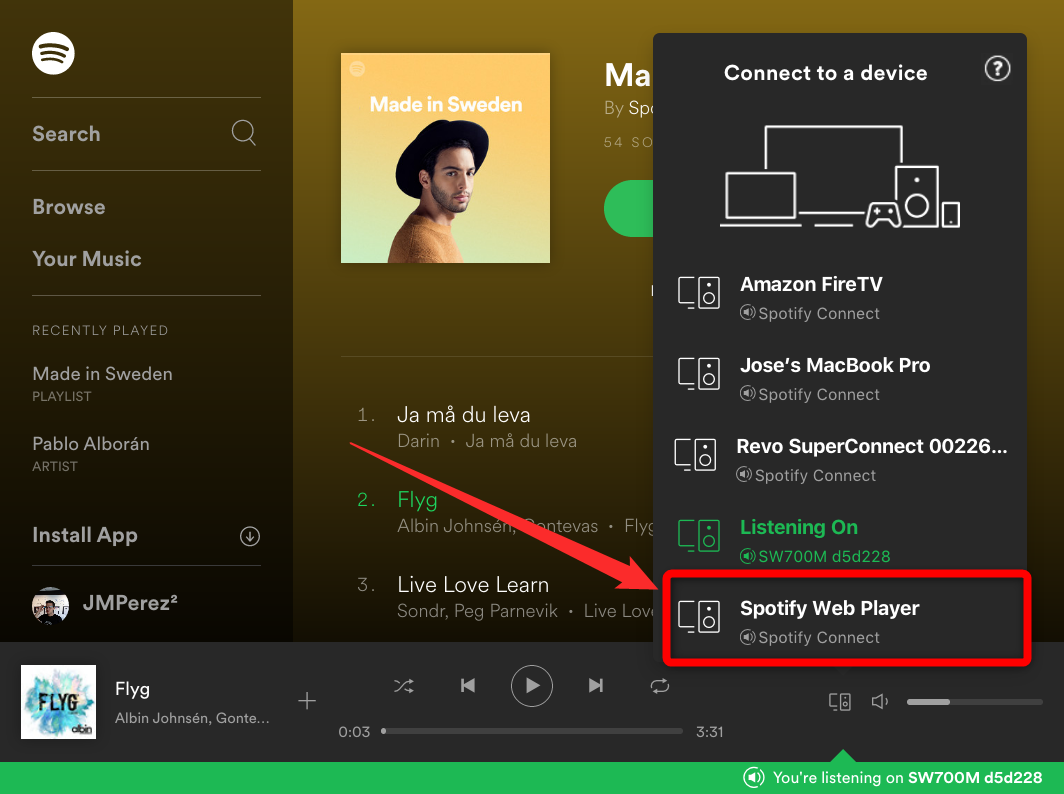
要解决此问题,您必须调整 Spotify Connect 功能。打开应用程序,然后从屏幕底部选择网络播放器。
7.重置设置
您可以尝试将 Chrome 浏览器重置为默认设置。值得注意的是,重置浏览器将清除所有内容,包括您的启动页面、新标签页、搜索引擎、固定标签、清除临时文件、禁用所有扩展等。因此,请确保您在重新设置后对上述更改感到满意。
- 打开谷歌 Chrome 浏览器。
- 单击三点菜单图标。
- 选择设置。
- 展开高级菜单并从左侧窗格中选择重置和清理。

- 从右侧,选择将设置恢复为原始默认值选项。
- 单击重置设置按钮。
10. 更新 Chrome 浏览器
有时,由于存在错误,Google Chrome 或您使用的任何其他浏览器可能无法按预期以最佳方式运行。建议您使用最新版本更新浏览器。为此,请按照以下步骤操作。由于我们在 PC 上安装了 Chrome,我们将向您展示 Google Chrome 的步骤,但您会知道您需要更新您的浏览器。
- 单击三点菜单图标并导航至帮助 > 关于 Chrome。

- 浏览器将自动查找最新更新,如果可用,会要求您安装它。
11.尝试不同的浏览器
如果无法解决问题,那么作为最后的手段,我们建议您选择其他网络浏览器并继续享受 Spotify。如果您认为 Google Chrome 是阻止您使用 Spotify 网络播放器的罪魁祸首,您可以尝试不同的浏览器,例如 Opera、Firefox、DuckDuckGo 或您喜欢的任何其他浏览器。