
在 Steam 中下载或更新游戏时出现“磁盘写入错误”可能有多种原因。幸运的是,它们中的大多数并不表示您的 PC 存在严重问题。在大多数情况下,由于权限问题或文件损坏而发生磁盘写入错误, 并且可以轻松解决。
重启 Steam 和您的电脑
出于某种原因,这是陈词滥调 –将其关闭然后重新打开即可。如果您突然遇到磁盘写入错误,请尝试重新启动 Steam。右键单击任务栏上系统托盘(通知区域)中的 Steam 图标,然后单击“退出”。您也可以在 Steam 应用程序窗口中单击 Steam > 退出。
![]()
如果重新启动 Steam 不起作用,请重新启动您的 PC。重新启动计算机会重新初始化硬件驱动程序,结束所有正在运行的程序,并清除内存。如果磁盘写入错误是由 Windows(或任何其他操作系统)的错误引起的,那么重新启动计算机很有可能会修复它。
检查写权限
团队磁盘写入错误也可能是由于权限问题。如果 Steam 库文件夹已设置为只读,或者您运行 Steam 的用户帐户没有库文件夹的写入权限,则 Steam 可能会遇到磁盘写入错误。让我们检查一下是否是问题所在。
首先,如果 Steam 正在运行,请关闭它。然后,右键单击您通常用于启动 Steam 的图标,然后单击“以管理员身份运行”。
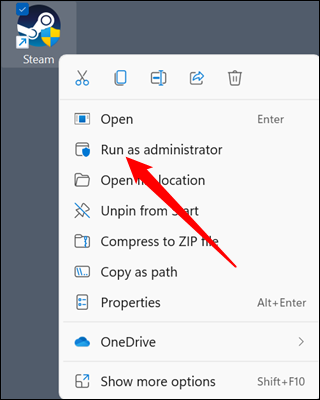
再次尝试下载。如果它有效,则说明您有权限问题。如果这不能解决问题,您可以跳到其他部分之一——这一节中的说明与您无关。
始终以管理员身份运行 Steam
解决权限问题的第一个也是最简单的方法是始终以管理员身份运行 Steam 。
右键单击您的 Steam 图标,然后单击“属性”。
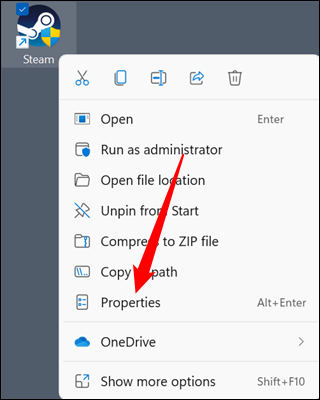
转到“兼容性”选项卡,勾选“以管理员身份运行”,然后单击“应用”和“确定”。
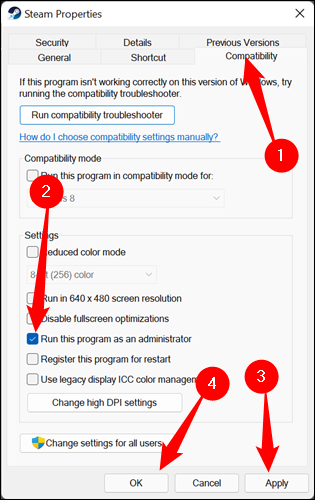
注意:像这样以管理员身份运行 Steam 会导致 Steam 警告您它正在以兼容模式运行。只要您仅将其设置为“以管理员身份运行”,您就可以放心地忽略该消息。
更改用户的权限
出于安全原因,如果您能提供帮助,始终以管理员身份运行应用程序并不是一个好主意。但是,第二种解决方案涉及更多。Windows 中的每个文件和文件夹都具有特定于用户的权限。如果您的用户与 Steam 文件夹(或任何子文件夹)之间出现问题,您可以手动修复它。
首先,您需要导航到您的 Steam 文件夹。默认情况下,它位于“C:\Program Files (x86)”中。右键单击 Steam 文件夹并点击“属性”。
确保未勾选“只读”框。如果启用了“只读”,请取消勾选,然后单击“应用”。
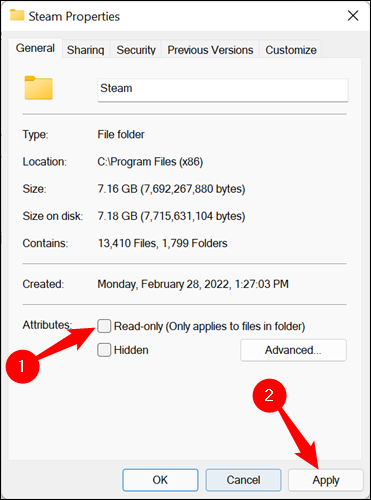
在“属性”窗口中检查写入权限。单击位于顶部的“安全”选项卡。滚动浏览“组或用户名”部分中的列表并选择您的用户。查看标有“用户权限”的窗口部分。这是控制文件夹、子文件夹和文件的所有权限的原因。除“特殊许可”外,所有方框均应打勾。别担心那个。
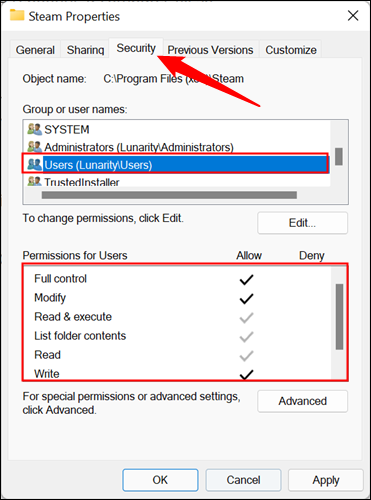
如果它们没有全部勾选,您需要强制 Windows 更改该文件夹、子文件夹和所有文件的权限。通常子文件夹和文件会继承包含它的文件夹的权限,因此您只需更改父文件夹 Steam 的权限。
单击“编辑”,启用“完全控制”,然后单击“应用”和“确定”。
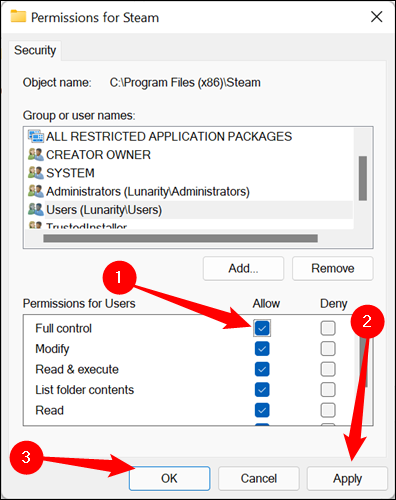
清除下载缓存
下载缓存是 Steam 在下载或安装游戏或更新时存储临时文件的地方。点击左上角的 Steam > 设置。
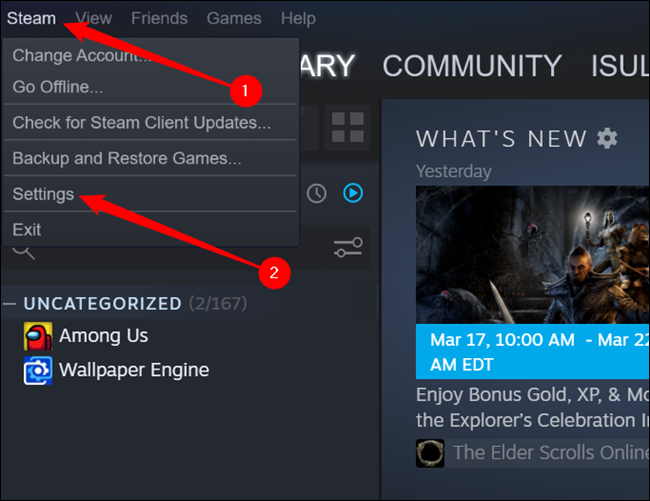
单击“下载”选项卡,然后在底部单击“清除下载缓存”。
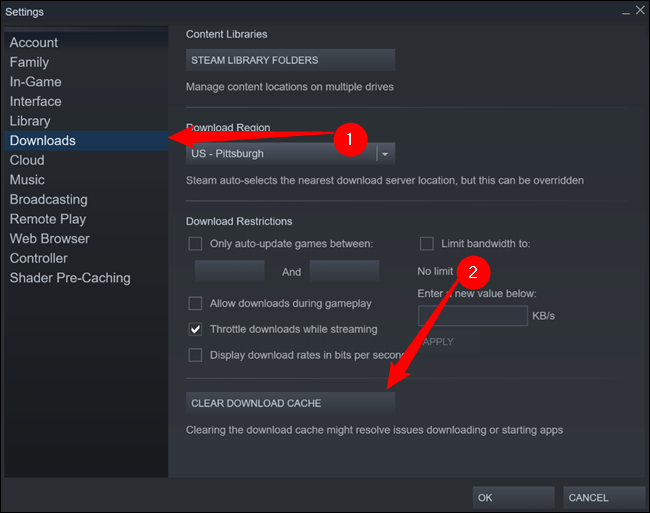
系统将提示您重新启动 Steam。重新启动后,再次尝试下载。
注意:清除缓存后,Steam 会强制您重新登录。
修复库文件夹
如果更改您的权限并清除下载缓存不起作用,您可以尝试修复您的库文件夹。
点击 Steam 窗口左上角的“Steam”,然后从下拉菜单中选择“设置”。
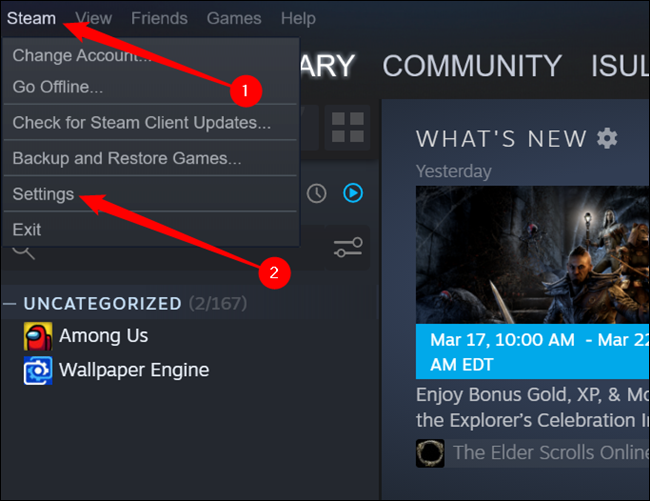
单击“下载”,然后单击“Steam 库文件夹”。
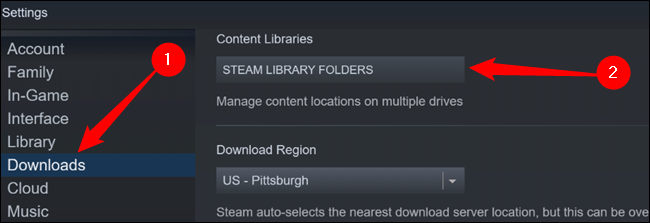
此窗口将显示您已下载的所有游戏。如果您使用多个硬盘驱动器或多个 Steam 文件夹,它们将显示在此处。通过单击选择给您带来麻烦的那个-它将位于顶部。然后单击右侧的三个点以打开下拉菜单,然后单击“修复文件夹”。
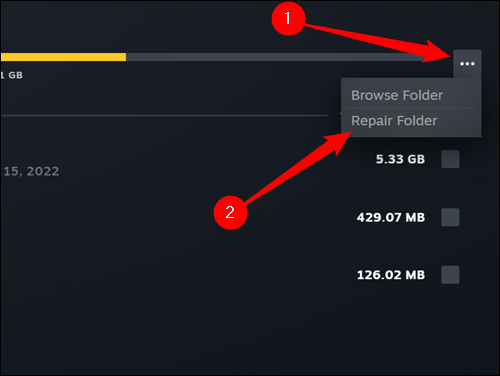
您安装的游戏越多,所需的时间就越长,因此请准备好等待几分钟。完成后,再次尝试下载。
更改您的下载服务器
尽管这种情况并不常见,但有时 Steam 下载服务器会遇到问题或中断。如果是这种情况,它可能会产生各种错误消息。如果您已经尝试了所有其他步骤,那么尝试更改下载服务器并没有什么坏处。
单击屏幕左上角的“设置”,然后单击“Steam 库文件夹”。
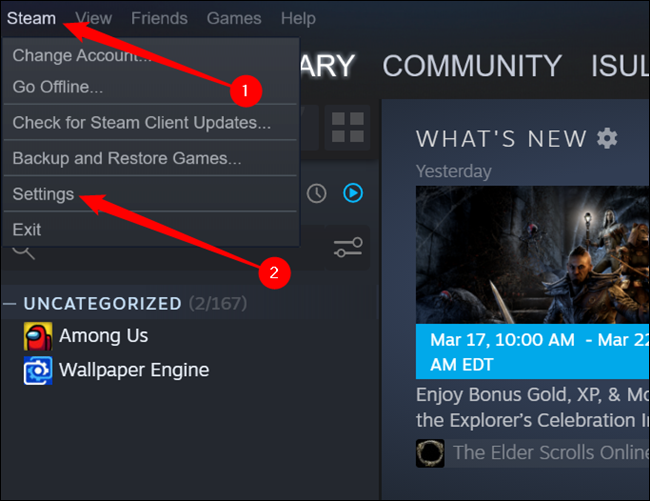
导航到“下载”页面,然后单击“下载区域”部分中的下拉菜单。通常,Steam 会选择离您最近的下载服务器。我们需要把它改成别的东西——试着选择离你最近的东西。
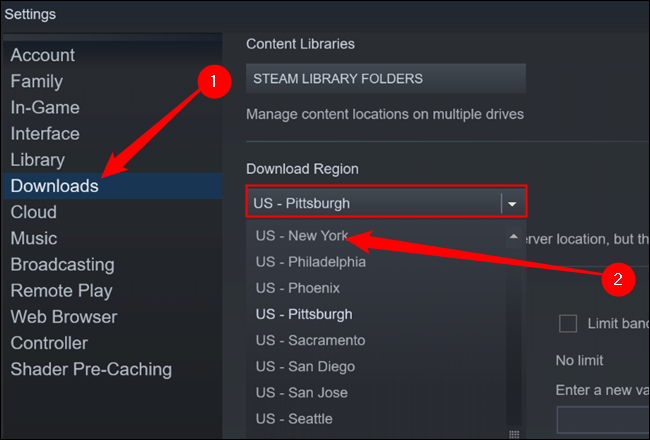
如果这些都不起作用,则您的硬盘驱动器可能有问题。作为预防措施,您应该备份存储在硬盘驱动器上的所有不可替代或重要的文件。然后您可以尝试使用chkdsk解决问题。





