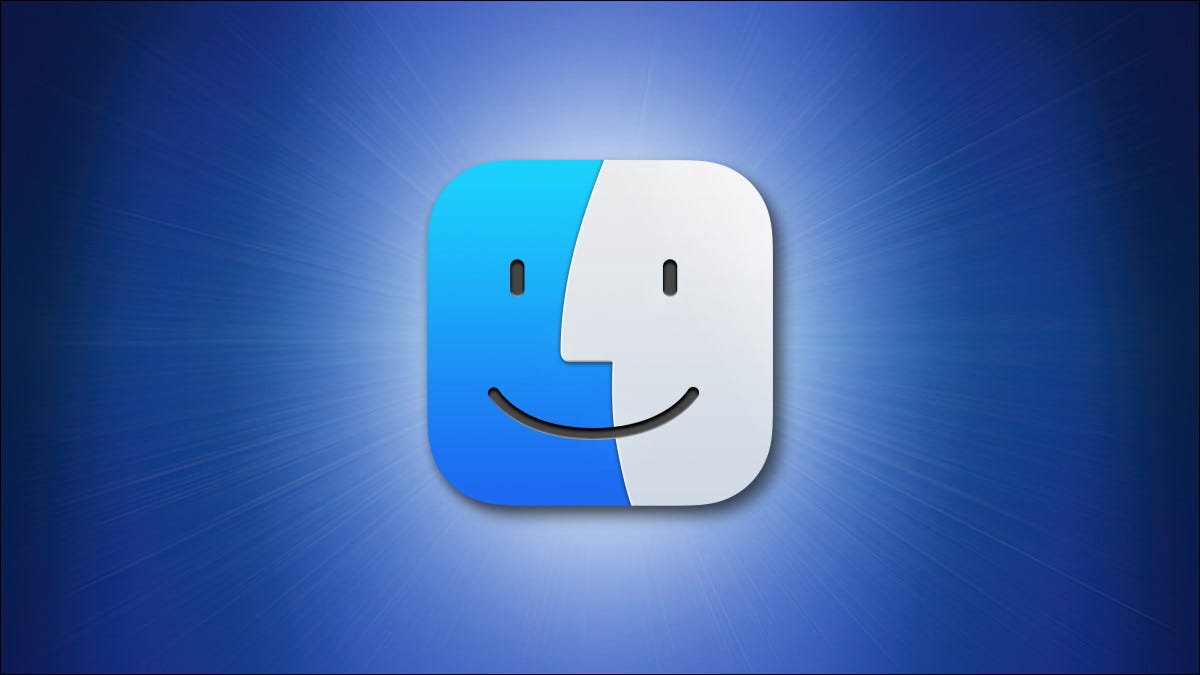
如果您厌倦了必须按Option+Shift+Command+V在 Mac 上粘贴文本而不从其他文档中引入字体样式,那么有一种方法可以重新映射它,因此 Command+V 可以解决问题。这是如何做。
如何将“粘贴和匹配样式”重新映射到 Command+V
如果您想始终在匹配您要粘贴到的文档的样式时粘贴(这意味着不继承其他文档的字体或样式),那么您可以将“粘贴和匹配样式”菜单项分配给命令+V 键盘快捷键。
为此,首先单击屏幕左上角的 Apple 标志打开系统偏好设置。在出现的菜单中,选择“系统偏好设置”。
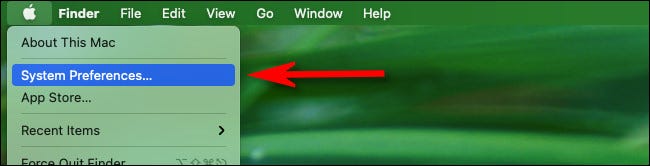
当“系统偏好设置”打开时,单击“键盘”,然后单击“快捷方式”选项卡。
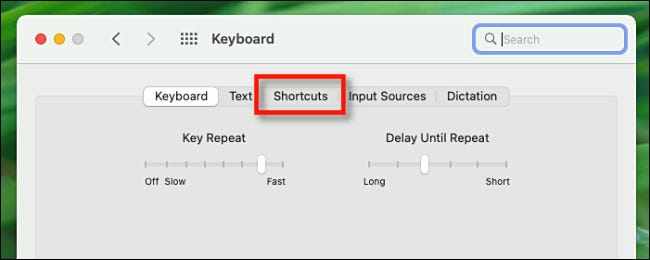
在“键盘”偏好设置中,单击边栏中的“应用程序快捷方式”,然后单击加号 (“+”) 以添加新的快捷方式。
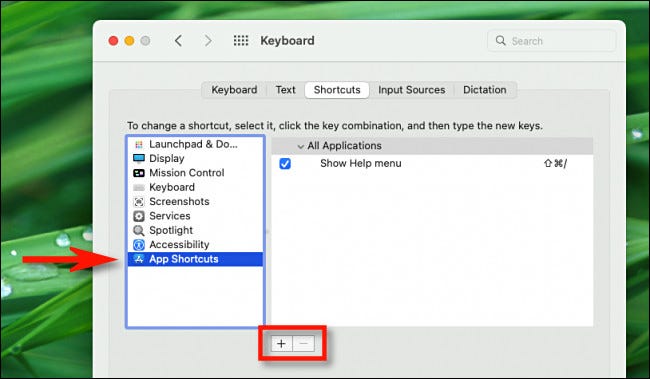
将出现一个包含下拉菜单和两个文本字段的新弹出窗口。确保在下拉菜单中选择“所有应用程序”。接下来,单击“菜单标题”文本框并完美输入“粘贴和匹配样式”。每个字母的大小写都很重要,因为它必须与菜单项完全匹配才能工作。
接下来,单击“键盘快捷键”框,然后按键盘上的 Command+V。然后点击“添加”。
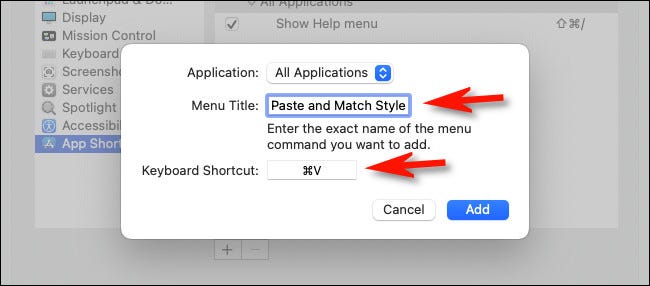
由于您只是在按下 Command+V 时将通常的“粘贴”功能替换为“粘贴和匹配样式”,因此您可以创建一个替代快捷方式来触发原始的“粘贴”选项。
为此,请使用加号按钮 (“+”) 添加另一个应用快捷方式。确保将其设置为“所有应用程序”,然后在“菜单标题”框中输入“粘贴”。单击“键盘快捷键”框,然后按 Option+Shift+Command+V。
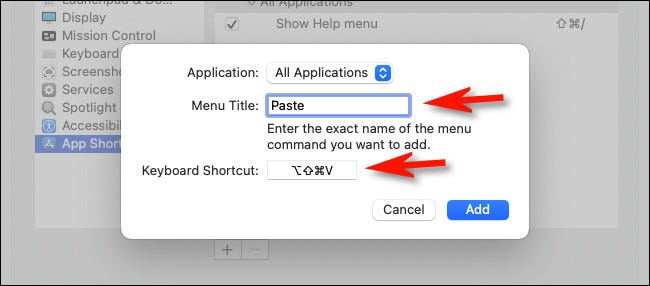
然后单击“添加”,您会看到“键盘”首选项窗口中列出了两个新的快捷方式。
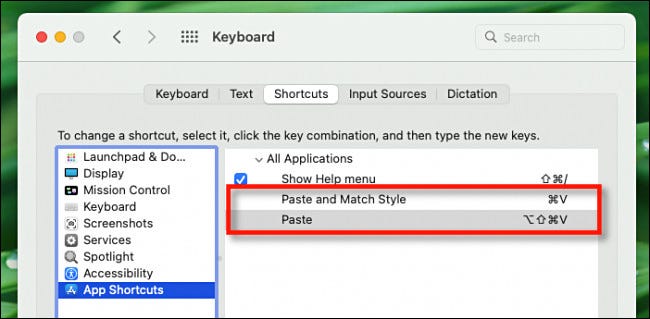
之后,关闭系统偏好设置,您的新快捷方式就可以使用了。当您想在任何支持它的应用程序中粘贴和匹配样式时,请按键盘上的 Command+V。
快捷方式疑难解答
如果您在使用刚刚创建的快捷方式时遇到问题,请打开系统偏好设置并重新访问键盘 > 快捷方式 > 应用程序快捷方式,并确保“粘贴和匹配样式”和“粘贴”中没有拼写错误。在创建这样的快捷方式时,您必须使用现有菜单栏项的确切名称——包括任何大小写、空格或标点符号。
此外,某些应用程序的菜单中不包含“粘贴和匹配样式”。如果是这种情况,您的新 Command+V 快捷方式将无法在这些应用程序中使用。一种解决方法是删除您在上面创建的两个“所有应用程序”快捷方式,并为每个支持它的应用程序(例如 Microsoft Word、Safari 和 Pages)制作自定义的“粘贴和匹配样式”和“粘贴”快捷方式。为此,请按照上述说明进行操作,但在“应用程序”下拉菜单中选择特定应用程序,而不是“所有应用程序”。







