
认为您的PDF可以没有某些页面吗?如果是这样,很容易从您的 PDF 文件中删除一个或多个页面。您可以使用 Chrome、Edge 或 Preview 来执行此操作,我们将向您展示如何操作。
使用 Chrome 或 Edge 从 PDF 中删除页面
从 PDF 中删除页面的一种快速简便的方法是使用 Google Chrome 或 Microsoft Edge。在这些网络浏览器中,您基本上可以打开 PDF 并使用虚拟 PDF 打印机制作 PDF 的新副本。此副本仅包含您要保留的页面。
这种方法的一个问题是,如果您的 PDF 具有可点击的 Web 链接(超链接),那么这些链接在生成的 PDF 中将不起作用。除此之外,这是一个很好的使用方法。
要开始使用,请在 Windows 上的文件资源管理器或 Mac 上的 Finder 中找到您的 PDF。右键单击您的 PDF 并选择打开方式 > Google Chrome(或 Microsoft Edge)。我们将选择“谷歌浏览器”。
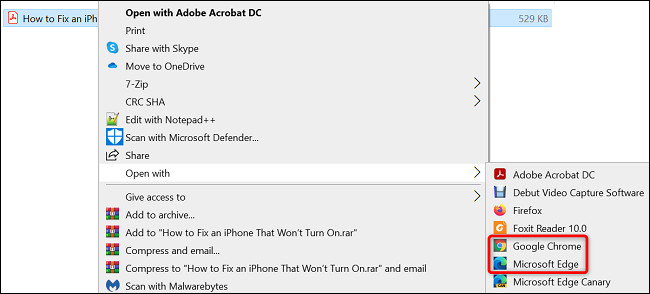
当您的 PDF 预览出现在 Chrome 中时,点击右上角的“打印”选项(打印机图标)。
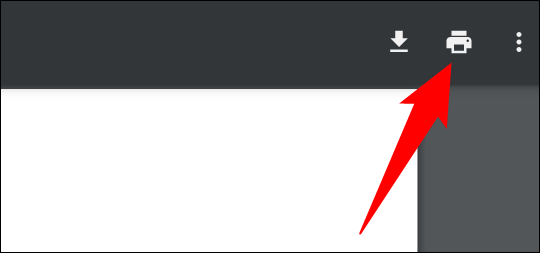
在右侧的“打印”面板中,从“目标”下拉菜单中,选择“另存为 PDF”。选择页面 > 自定义选项并指定您要保留在文件中的页面。您未提及的任何页面都将从您正在制作的新 PDF 文件中删除。
例如,如果您只想保留第 1、2、5 和 6 页,则输入以逗号分隔的这些数字。要使用一个范围以包括该范围内的所有页面,请使用破折号 (-) 分隔符。例如,要包括 1 到 25 之间的所有页面,请输入 1-25。(将包括 1 和 25。)
准备好后,在“打印”面板的底部,单击“保存”。
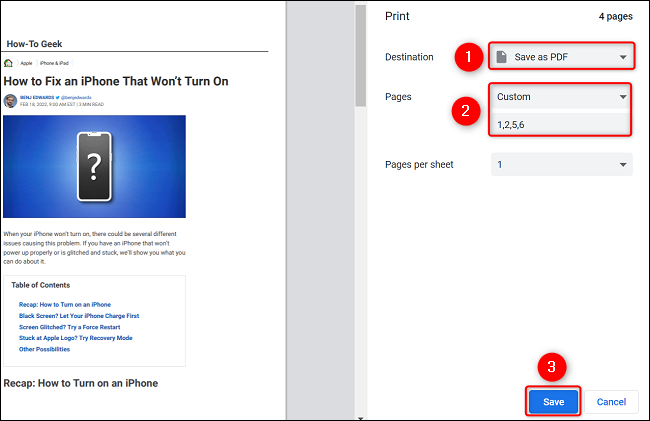
在打开的“另存为”窗口中,选择一个文件夹来保存您的 PDF。或者,在“文件名”字段中输入您的 PDF 的名称。然后点击“保存”。
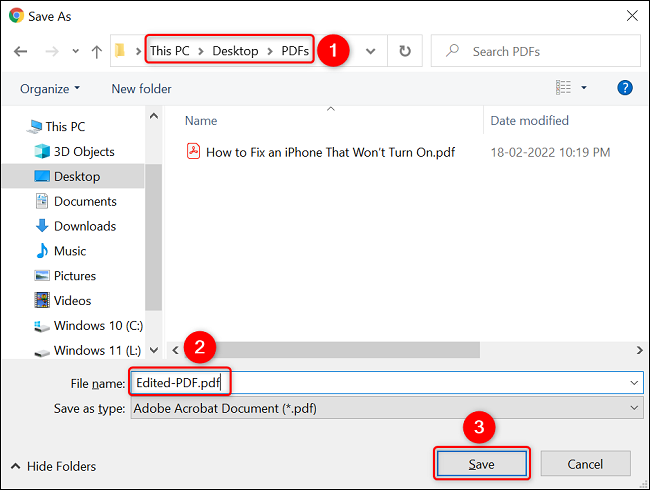
Chrome 将制作一个仅包含您提到的页码的 PDF。您将在指定的文件夹中找到此文件。享受!
在 Mac 上使用预览删除 PDF 页面
如果您是 Mac 用户,则无需安装 Chrome 或 Edge 即可从 PDF 中删除页面。只需使用内置的 Preview 应用程序即可执行任务。
首先在 Finder 中找到您的 PDF,右键单击它,然后选择“打开方式”>“预览”。
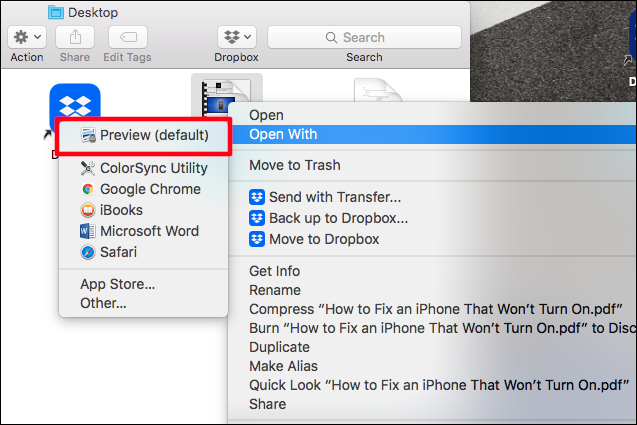
在预览窗口的左侧边栏中,您将看到 PDF 页面的缩略图。选择您要删除的页面,然后按键盘上的删除按钮。
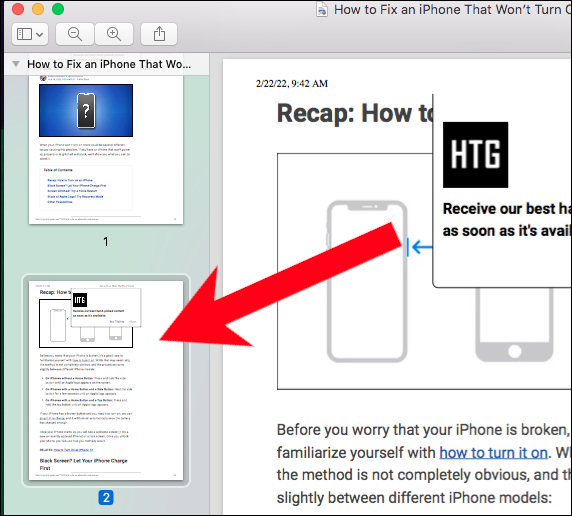
提示:如果您在左侧看不到 PDF 页面,请在“预览”的菜单栏中,单击“查看”>“缩略图”。
然后通过单击预览菜单栏中的文件 > 保存来保存修改后的 PDF 文件,您就完成了。
想要从您的 PDF 中删除密码?如果是这样,很容易做到这一点。







