
你需要什么
如果您还没有,则需要一个可与您的 Mac 配合使用的 CD 或 DVD 刻录驱动器。Mac 的绝佳选择是Apple USB SuperDrive。只需将其插入 Mac 上的备用USB-A 端口,即可开始使用。如果您的 Mac 只有USB-C端口,您还需要一个适配器,例如 Apple 的USB-C 到 USB 适配器。您还需要一张空白CD-R、CD-RW、DVD-R或 DVD-RW 光盘。
此外,请记住,CD-R 和 DVD-R 光盘不是长期备份的好选择,因为它们可能在几年到几十年内变得无法读取。(实际上,我们建议在它们出现故障之前备份您现在拥有的所有刻录光盘。)
考虑到这段历史,可刻录光盘只能用作临时数据存储解决方案。要获得更强大的备份,请考虑购买 NAS、使用带有Time Machine的外部硬盘驱动器或使用iCloud。
如何在 Mac 上刻录光盘
当您准备好将文件从 Mac 刻录到 CD 或 DVD 上时,首先将空白光盘插入 CD 或 DVD 刻录机驱动器。如果 Finder以某种方式配置,该光盘将作为“无标题 CD”或“无标题 DVD”出现在您的 Mac 桌面上。即使没有,您也会在每个 Finder 窗口的边栏中看到“无标题”光盘的快捷方式。
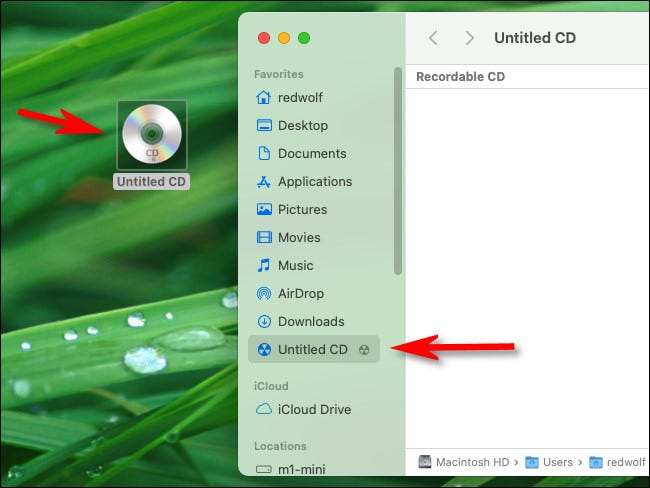
要将文件或文件夹复制到光盘,您有多种选择。您可以将空白光盘作为 Finder 文件夹打开(通过双击其图标或单击其侧边栏快捷方式)并将项目拖到窗口中或使用 Copy and Paste。或者您可以将文件直接拖到边栏中的空白光盘快捷方式上。
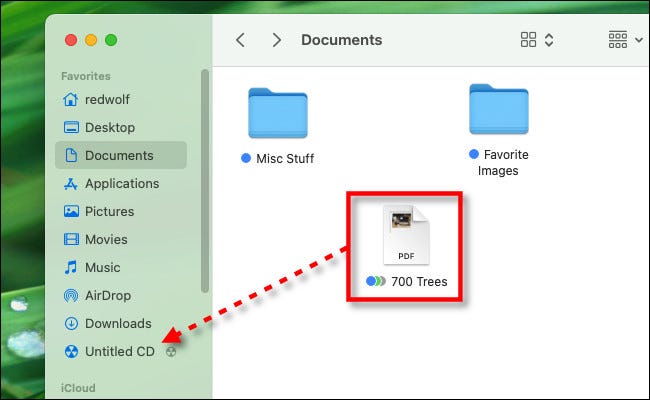
将文件拖到空白光盘后,macOS 会在您将文件永久刻录到光盘之前,在一个特殊的暂存区域中跟踪它们。如果您在 Finder 中打开“Untitled”光盘,您会注意到文件上有箭头,因为它们是临时快捷方式——它们实际上还没有被写入 CD。
在您通过刻录完成光盘之前的任何时候,您都可以通过在 Finder 中打开“未命名”光盘并将它们拖到 Dock 中的废纸篓来从光盘中删除文件。这不会影响您的原始文件,只会影响临时快捷方式。
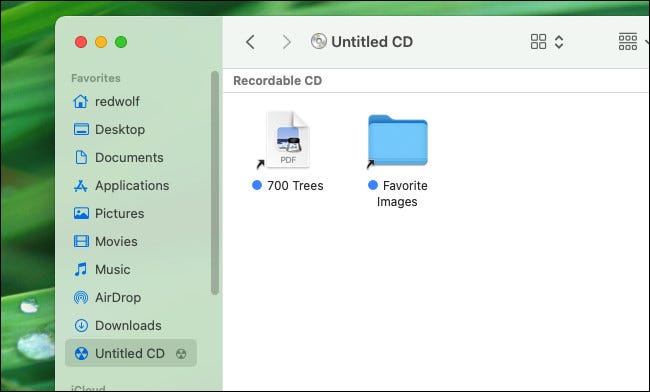
当您完成将文件移动到 CD 或 DVD 并准备将它们永久刻录到光盘时,单击边栏中光盘旁边的小刻录图标(看起来像核辐射符号)。或者您可以打开Finder 中的“Untitled”光盘,然后单击窗口右上角的“Burn”按钮。
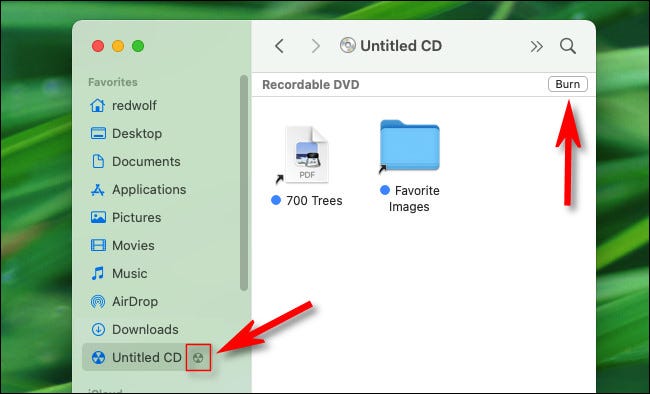
单击“刻录”按钮(或图标)后,输入光盘名称并再次单击“刻录”。您将看到一个进度条,可让您估计刻录过程完成了多少。完成后,您会听到一声提示音(如果您的 Mac 扬声器没有静音),并且您的新光盘已准备就绪。将其弹出并随身携带。
当您再次将其插入 Mac 时,您会在边栏(或桌面)中看到该光盘,并且您可以从中复制文件,就像它是 Finder 中的普通文件夹一样。







