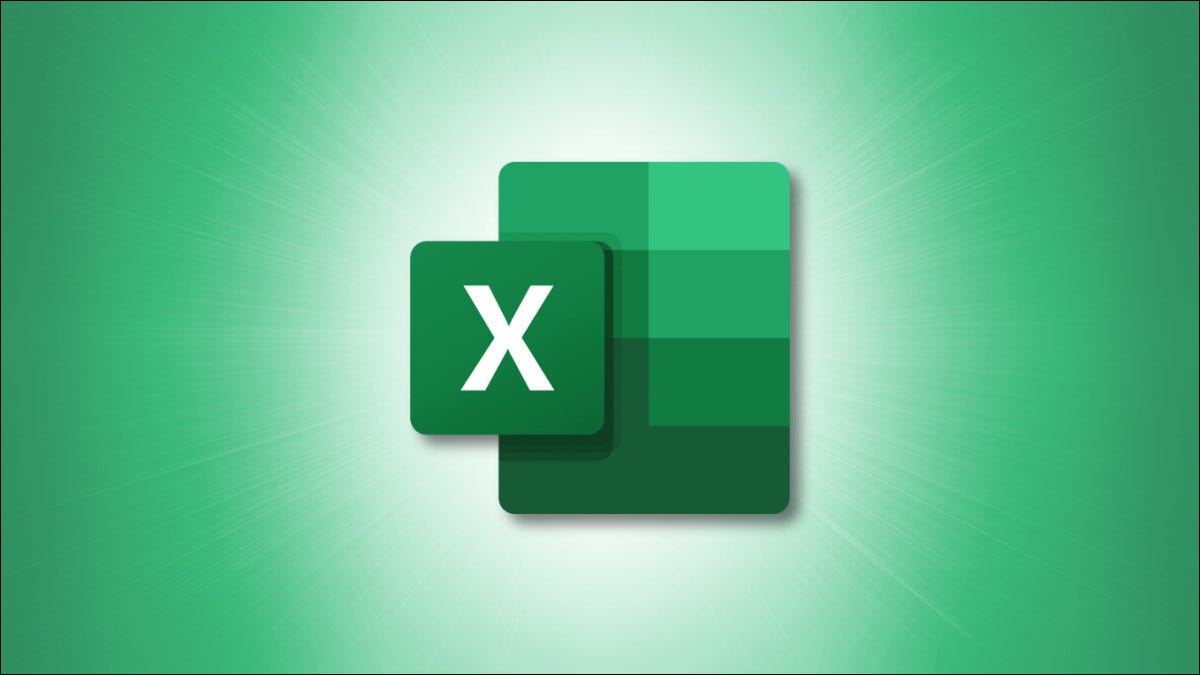
在 Microsoft Excel 中将数字相加是可以使用 SUM 函数的基本计算。如果您想添加这些值但前提是它们满足某些条件怎么办?这是 SUMIF 函数出现的时候。
使用 SUMIF,您可以在指定的单元格中添加符合特定条件的值。也许您想查找总销售额但仅针对某些产品或总收入但仅针对特定位置。
如果您的 Excel 工作表的设置方式难以确定您的计算,则 SUMIF函数及其公式可以提供帮助。
将 SUMIF 用于单个单元格范围
该函数的语法SUMIF(cell_range, criteria, sum_range)是需要前两个参数的地方。因为sum_range是可选的,您可以在一个范围内添加与另一个范围内的条件相关的数字。
为了获得函数及其参数的基本感觉,让我们从使用没有可选参数的单个单元格区域开始。
只有当它们大于一定数量时,您才能 在单元格区域中添加值。输入以下公式,将单元格引用和条件替换为您自己的。
=SUMIF(C2:C7,">25000")此公式仅在单元格区域 C2 到 C7 中添加大于 25,000 的数字。
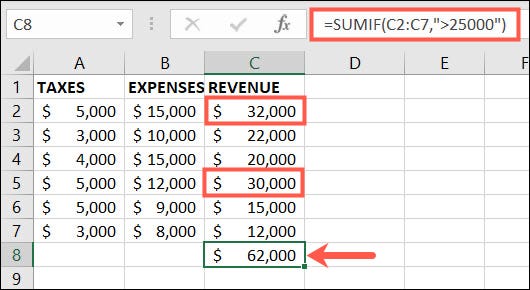
另一方面,您可以使用以下公式添加小于一定数量的数字:
=SUMIF(B2:B7,"<10000")仅当单元格 B2 到 B7 中的数字小于 10,000 时,它们才会相加。

再举一个例子,您可以使用以下公式添加相同数量的数字:
=SUMIF(A2:A7,"5000")仅当单元格 A2 到 A7 中的数字恰好为 5,000 时,它们才会相加。
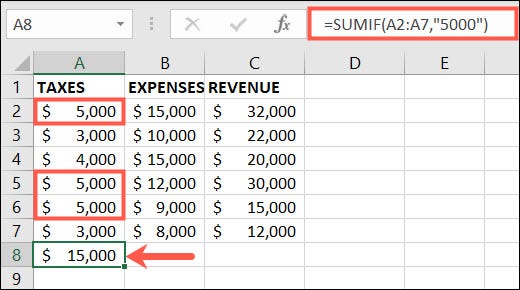
将 SUMIF 与数字标准一起用于多个范围
现在让我们把这个条件论证付诸实践,sum_range. 在这里,我们正在计算费用和收入。使用 SUMIF,我们可以计算费用符合我们标准的地点的收入,反之亦然。
使用此公式,只有当单元格 B2 到 B7 中的费用小于 10,000 时,您才可以在单元格 C2 到 C7 中添加收入。
=SUMIF(B2:B7,"<10000",C2:C7)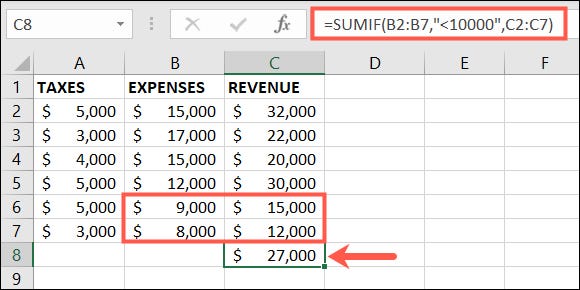
使用以下公式,仅当单元格 C2 到 C7 中的收入大于 25,000 时,才可以添加单元格 B2 到 B7 中的费用。
=SUMIF(C2:C7,">25000",B2:B7)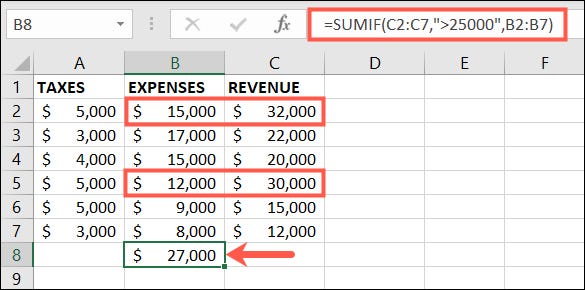
您还可以将公式中的实际值替换为单元格中包含的值。例如,如果 C2 到 C7 中的值大于单元格 D2 中的值,则此公式将 B2 到 B7 中的数字相加。
=SUMIF(C2:C7,">"&D2,B2:B7)此公式使用大于号 (“>”) 和单元格 D2 (&D2)。

将 SUMIF 与多个范围的文本条件结合使用
也许您要添加的值与text 而不是 numbers相关。在这里,我们有类型、产品和销售。使用 SUMIF,您可以在销售列中为其他列中满足特定条件的产品添加值。
在此示例中,仅当单元格 A2 到 B7 中的文本等于单词 Apparel 时,您才能在单元格 C2 到 C7 中添加销售额。
=SUMIF(A2:B7,"服装",C2:C7)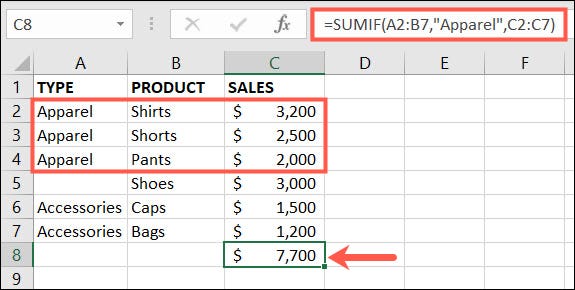
再举一个例子,您可以在单元格 C2 到 C7 中为单元格 B2 到 B7 中以“ts”结尾的产品添加销售额。
=SUMIF(B2:B7,"*ts",C2:C7)在这个公式中,星号 (*) 是一个通配符,表示“ts”之前的任何字母。
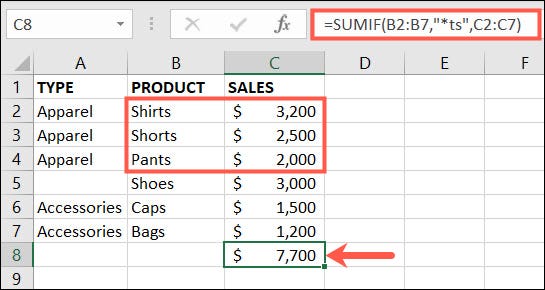
另一个示例使用 Type 为空白的 Shoes 产品。
=SUMIF(A2:B7,"",C2:C7)在这个公式中,引号是并排的,它们之间没有空格。这给了我们鞋子的销售额,如下所示。
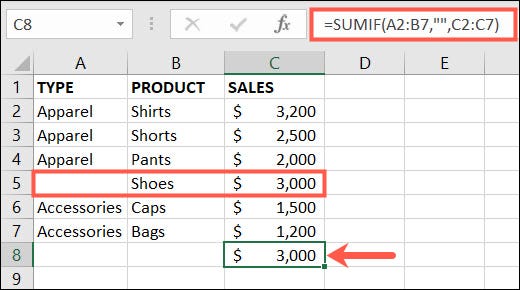
Excel 中的 SUMIF 函数允许您采用基本方程并对其进行调整以满足您的需要。当添加数字不像二加二那么简单时,它非常方便。
如需更多帮助,请查看如何在 Excel 中找到您需要的函数。







