
启用辅助功能
您需要启用两种不同的功能才能通过面部表情和头部姿势来控制您的 Mac。这两个功能都需要访问您的相机才能工作。
要到达那里,请单击桌面菜单栏中的 Apple 图标,然后从下拉菜单中选择“系统偏好设置”。
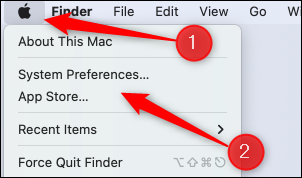
在系统偏好设置中,单击“辅助功能”选项。
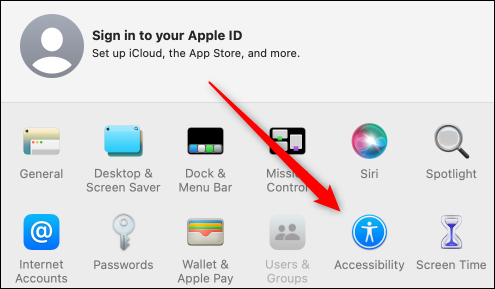
在下一个屏幕的左侧窗格中,向下滚动到电机组,然后单击“指针控制”。
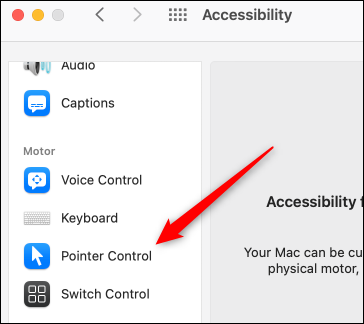
现在,选择“Alternate Control Methods”选项卡,然后选中“Enable Alternate Pointer Actions”和“Enable Head Pointer”旁边的复选框。
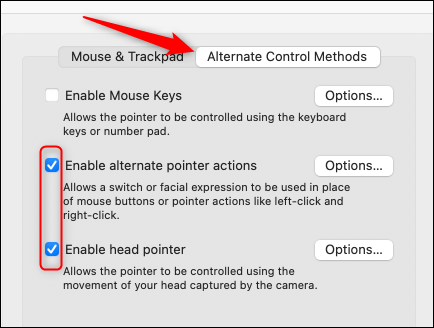
当您选中每个选项旁边的框时,Mac 将请求使用您的相机的权限。授予它权限,这些功能将被启用。
现在您已经启用了每个功能,您需要对它们进行一些自定义。
调整面部表情和开关
Alternate Pointer Actions 功能允许您使用开关或面部表情来代替鼠标操作,例如右键单击、双击、单击并拖动等。要自定义该功能,请单击启用它的位置旁边的“选项” .
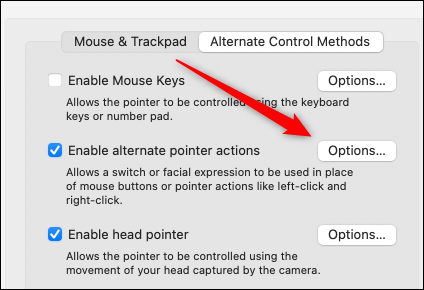
默认情况下,只分配了两个开关——F11 用于左键单击,F12 用于右键单击。要分配新的开关或面部表情,请单击加号“+”图标。
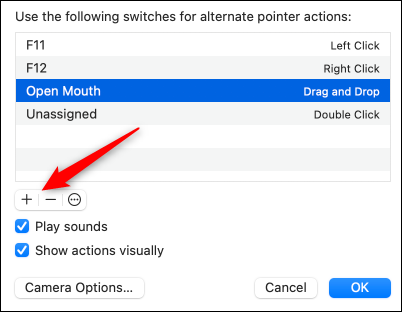
选择是否要分配物理开关或面部表情,然后单击“下一步”。
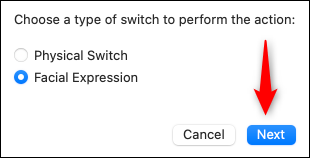
如果您选择了“物理开关”,系统会要求您先按下开关(键)。接下来,您将被要求为您的交换机命名并为其分配一个操作。完成后单击“完成”。
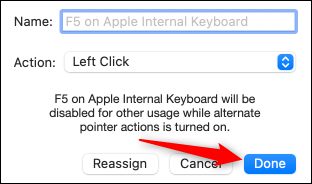
如果您选择“面部表情”,则需要从可用选项列表中选择一个面部表情,然后为其分配一个动作。这是您可以指定的所有面部表情和动作的列表。
面部表情:
- 微笑
- 张开嘴
- 伸出舌头
- 扬眉
- 眨眼
- 揉鼻子
- 皱起的嘴唇向外
- 左撇嘴
- 右撇嘴
行动:
- 左键单击
- 右键点击
- 双击
- 三击
- 拖放
完成后单击“完成”。
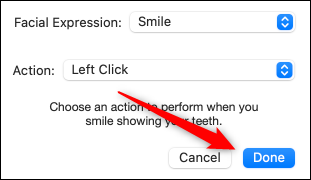
最后,您可以启用“播放声音”以在您执行操作时听到声音,或启用“以视觉方式显示操作”以获得已执行操作的视觉确认。

调整头指针选项
启用头指针后,您可以通过移动头部来控制屏幕上的光标。要开始使用,请单击启用该功能的位置旁边的“选项”。
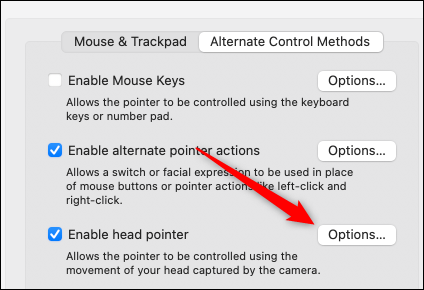
在“指针移动”选项旁边,选择您想使用哪种方法来移动光标。移动指针有两种不同的方法:
- 相对于头部:无论您面向哪个方向,指针都会随着您的头部移动。
- 面对屏幕边缘时:指针将根据您面对的方向移动。因此,如果要将指针向左移动,请面向屏幕左侧。
“指针速度”选项确定光标移动的速度。您可以将其设置为 0% 到 100% 之间的任何位置。越高越快。
最后,“到边缘的距离”选项决定了移动光标需要多少头部移动。更高意味着需要更多的运动。
如果您设置了多个摄像头,您还可以通过从“摄像头选项”中选择来选择要使用的摄像头。
完成后单击“确定”。
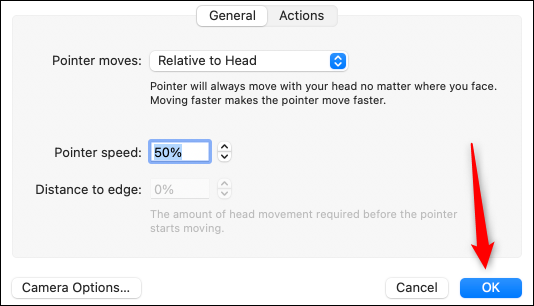
你都准备好了!
这只是众多很酷的辅助功能之一,例如为视力障碍者启用灰度。更好的是,大多数可用的辅助功能选项都有键盘快捷键。







