![]()
如果您通过 Mac 上的 Safari 或 Chrome 等浏览器下载了文件,您可能会对文件的最终位置感到困惑。幸运的是,有一个典型的地方可以先看,我们会帮助你找到它。
如何找到您的下载文件夹
在 Mac 上,下载的文件通常默认保存在一个名为“Downloads”的特殊文件夹中,该文件夹位于您的用户帐户文件夹中。默认情况下,macOS 在Dock中附带一个指向您的个人下载文件夹的链接,该文件夹是屏幕底部或侧面的应用程序图标行。在 Dock(垃圾箱旁边)中查找一堆图标或带有向下箭头的文件夹图标。
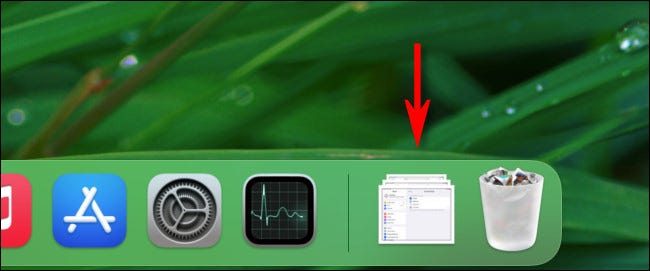
单击该快捷方式,您的“下载”文件夹将打开。
提示:如果 Dock 中没有“下载”的快捷方式,您可以将“下载”文件夹从 Finder 拖到“废纸篓”旁边的区域以将其放置在那里。您还可以通过右键单击“下载”快捷方式并使用“显示为”选项在“堆栈”和蓝色文件夹图标之间更改其外观。
您还可以在Finder中找到 Downloads 文件夹,这是一个帮助您管理文件的应用程序。要打开 Finder,请单击 Dock 中的 Finder 图标,它看起来像一个笑脸。
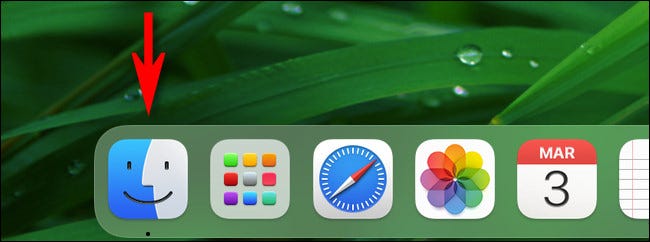
在打开的 Finder 窗口中,您有几个选项可以访问“下载”文件夹。
- 菜单栏:在前台使用 Finder,单击屏幕顶部菜单栏中的前往 > 下载。
- Finder 边栏:在任何 Finder 窗口中,查看窗口左侧的边栏,然后单击“收藏夹”列表中的“下载”。如果收藏夹中未列出“下载”,您可以稍后将“下载”文件夹的图标拖到边栏中。或按 Command+逗号 (“,”),单击“侧边栏”并在列表中的“下载”旁边打勾。
- 通过浏览:如果您想通过浏览文件路径来查找“下载”文件夹,请从 Macintosh HD 根文件夹开始,然后导航到“用户”>“[用户名]”>“下载”。
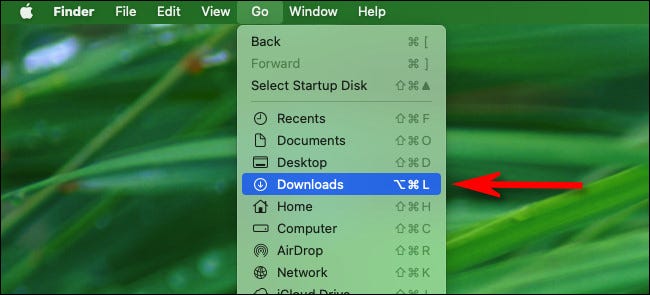
打开“下载”文件夹后,您会看到一组您过去下载过的文件。浏览它以找到您丢失的文件。
如何查找不在下载文件夹中的下载
如果您要查找的文件不在“下载”文件夹中并且您知道该文件的名称,则可以执行Spotlight 搜索来找到它。为此,请按键盘上的 Command+Space,然后键入您要查找的文件的名称(或名称的一部分)。
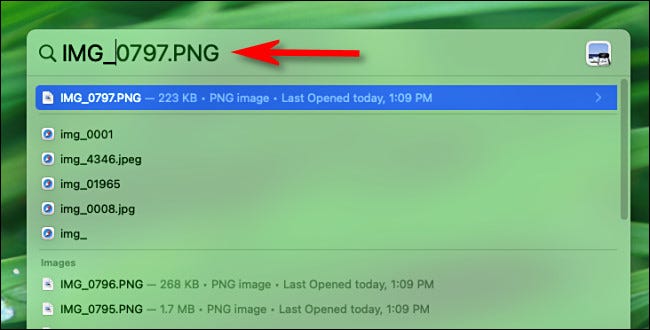
如果您在结果列表中看到该文件,则说明您已设置好。要在 Finder 中显示文件的位置,请在 Spotlight 结果列表中突出显示该文件,然后按 Command+Return。
如果这没有帮助,您还可以使用浏览器中保存的下载历史记录来查找丢失的文件。在 Safari 中,您可以通过按 Option+Command+L 或单击地址栏旁边圆圈中的向下箭头来查看下载历史记录。在出现的菜单中,单击文件旁边的放大镜图标以在 Finder 中打开其位置。
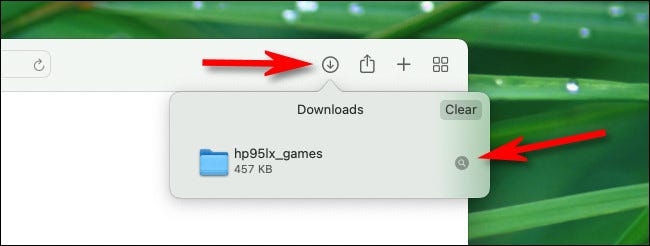
在 Chrome 中,您还可以看到尚未清除的下载列表。为此,请打开 Chrome 并单击任意窗口右上角的三个点按钮。在出现的菜单中,选择“下载”。在打开的“下载”选项卡中,在列表中找到该文件,然后单击其下方的“在 Finder 中显示”链接。

将打开一个 Finder 窗口,指向您下载文件的位置。重复您需要找到的任何其他文件。







