无论您出于何种原因录制 FaceTime 通话 – 无论是保留与远方亲戚聊天的记忆还是与工作相关的任务 – 只需几个步骤即可在您的移动设备和计算机上完成。
是的,您可以在录音中捕捉视频和音频。这是您需要知道的一切。
您可以屏幕录制带有音频的 FaceTime 吗?
当您在 iPhone 上对 FaceTime 通话进行屏幕录制时,屏幕录制将显示您屏幕上发生的事情 – 但您将无法听到通话期间所说的内容。如果您还想录制音频,请点击麦克风图标。
如果您在 Mac 上对 FaceTime 通话进行屏幕录制,则可以同时捕获视频和音频。对于这两种情况,当您对 FaceTime 通话进行屏幕录制时,您正在呼叫的人不会收到您正在屏幕录制的通知,因此请务必在这样做之前征得他们的许可。
如何在 iPhone 上录制 FaceTime 通话
1. 如果您的控制中心还没有录屏功能,请打开设置应用程序。
2. 点击控制中心。
3.在更多控件部分找到屏幕录制。点击屏幕录制旁边的加号 (+) 图标,将其添加到您的控制中心。
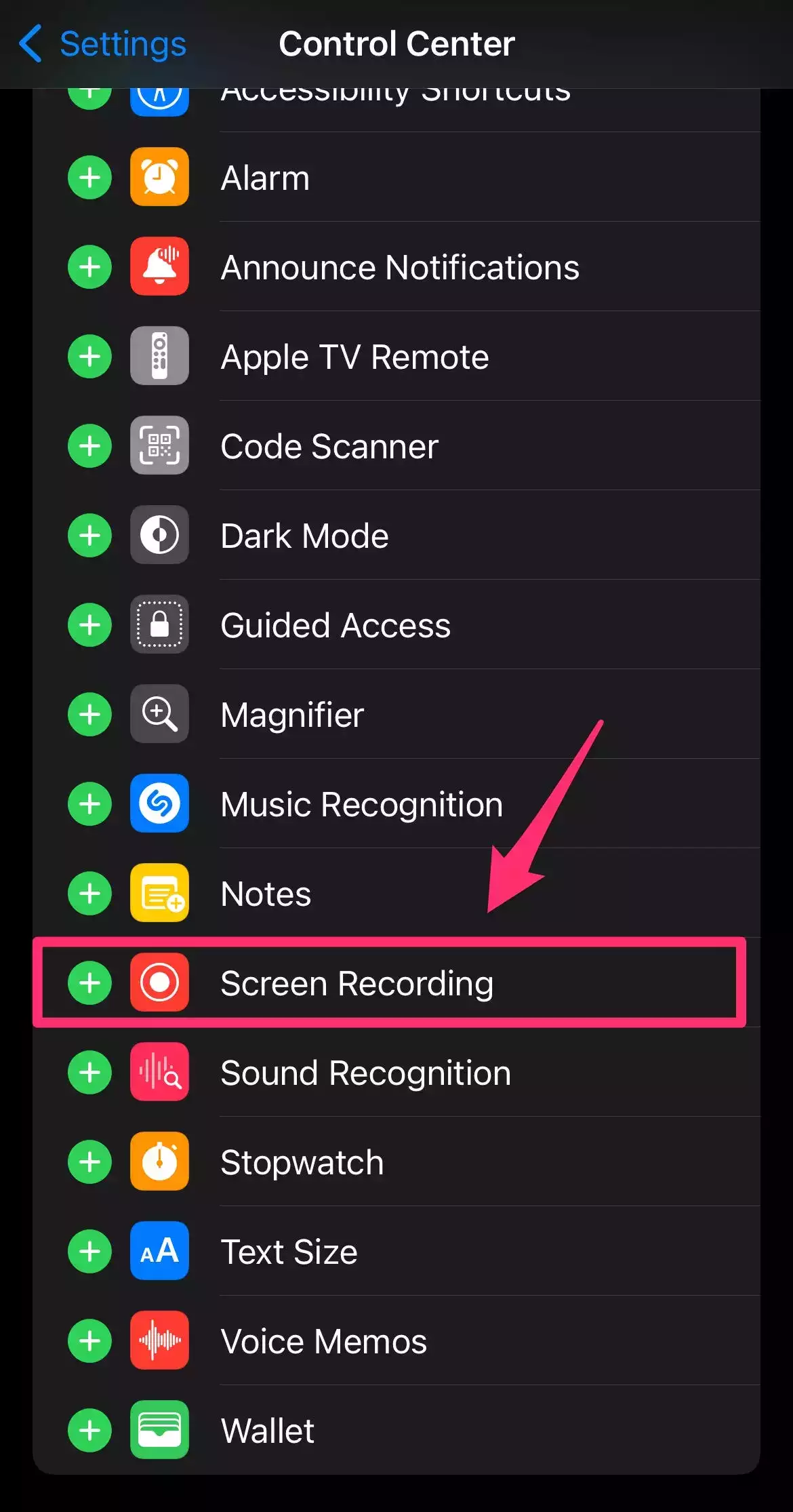
4. 要开始录屏,从屏幕右上方向下滑动,打开控制中心。点击屏幕录制图标。倒计时结束时将开始屏幕录制。
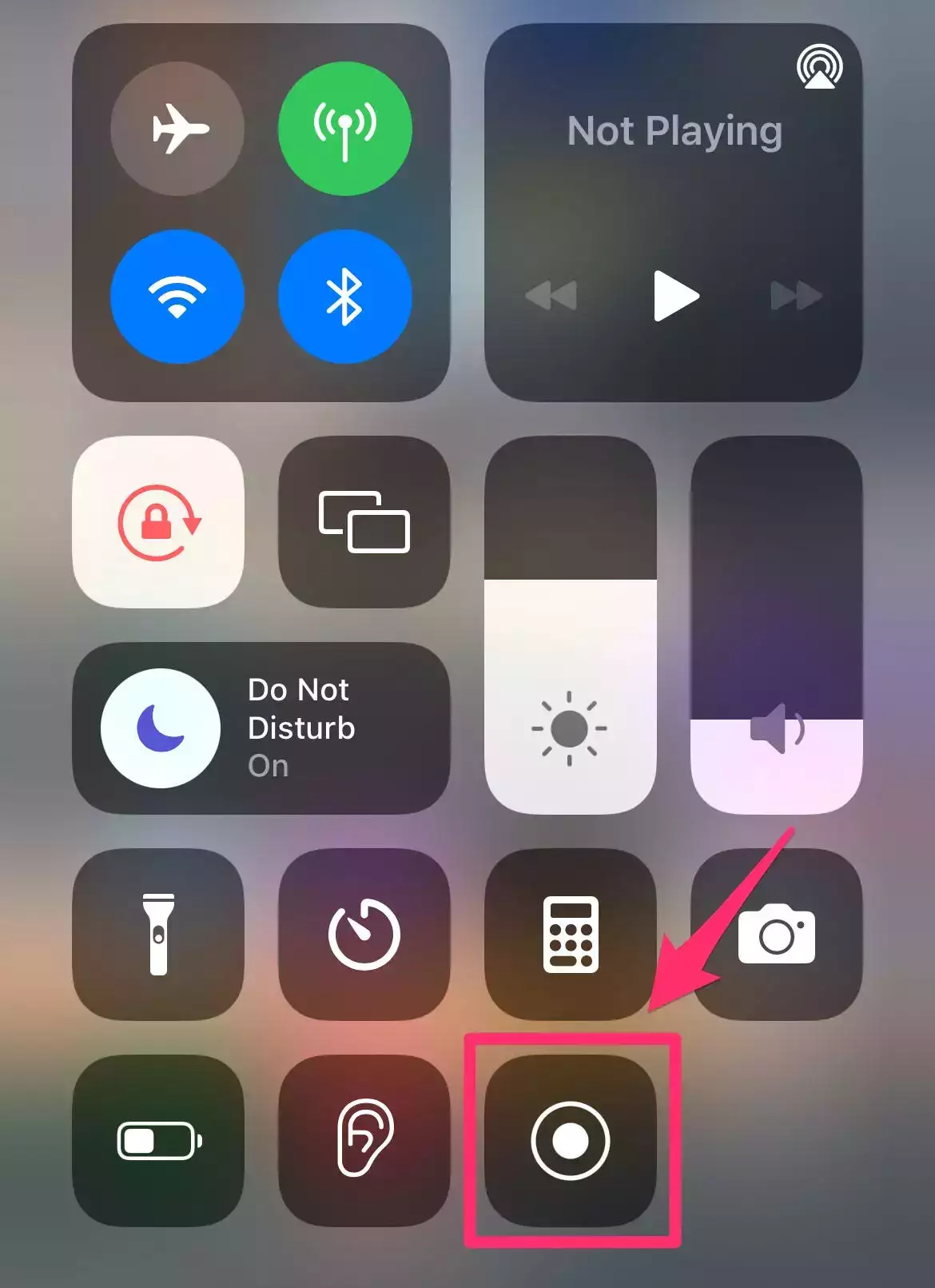
5.如果要录制音频,请在倒计时结束后长按屏幕录制图标。点击麦克风图标。

6. 要停止录屏,从屏幕右上方向下滑动,打开控制中心。再次点击屏幕录制图标。录屏结束后红灯停止闪烁。
如何在 Mac 上录制 FaceTime 通话
1. 打开FaceTime 应用程序。
2. 使用键盘,按Command + Shift + 5打开屏幕录制选项。
3. 在工具栏上,选择记录整个屏幕或记录选定部分。
4. 单击选项并选择保存到位置。确保您的计算机的内置麦克风也被选中。
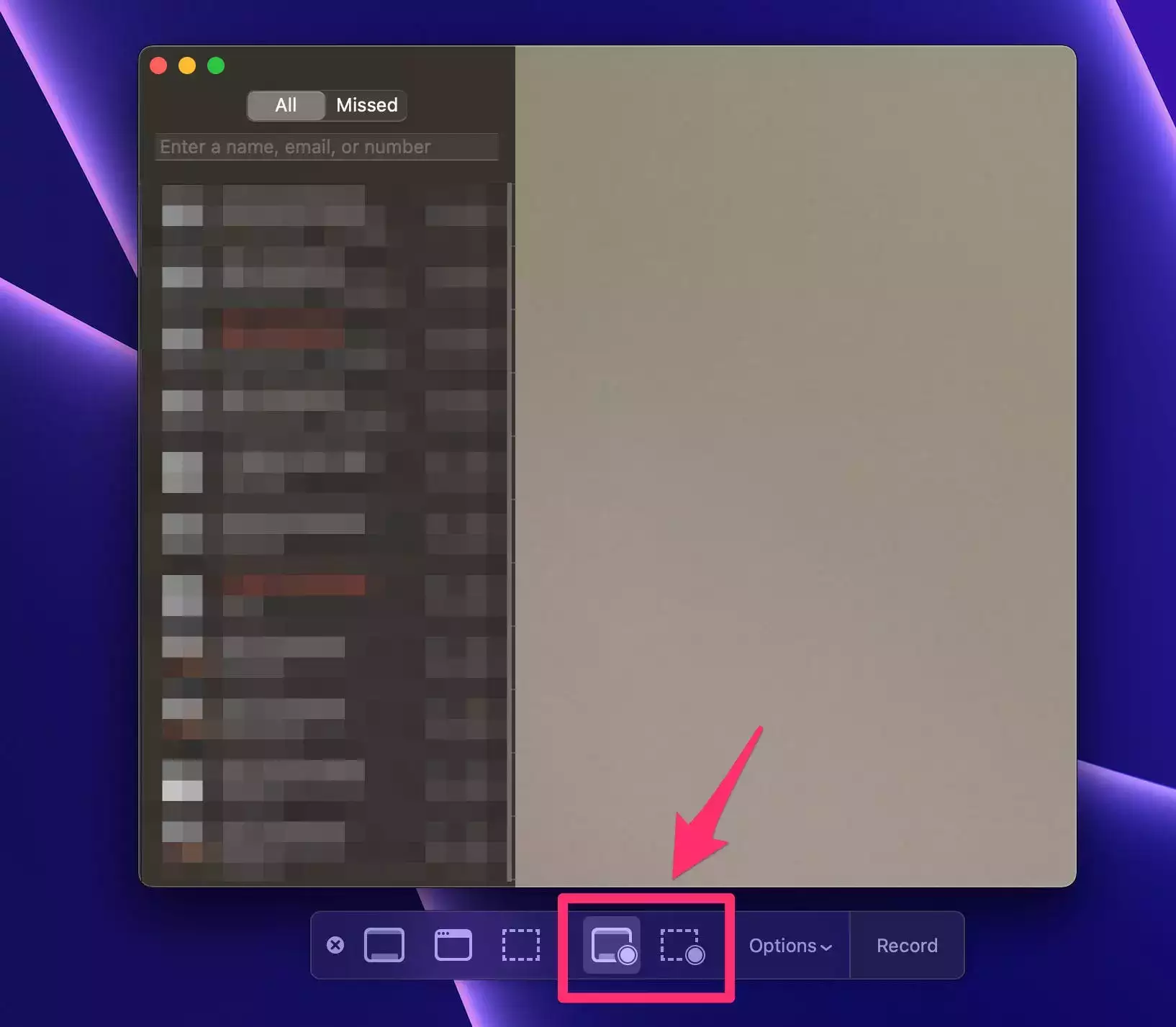
5. 准备好后,单击录制开始屏幕录制。
6. 要停止屏幕录制,请单击屏幕右上角的停止按钮。






