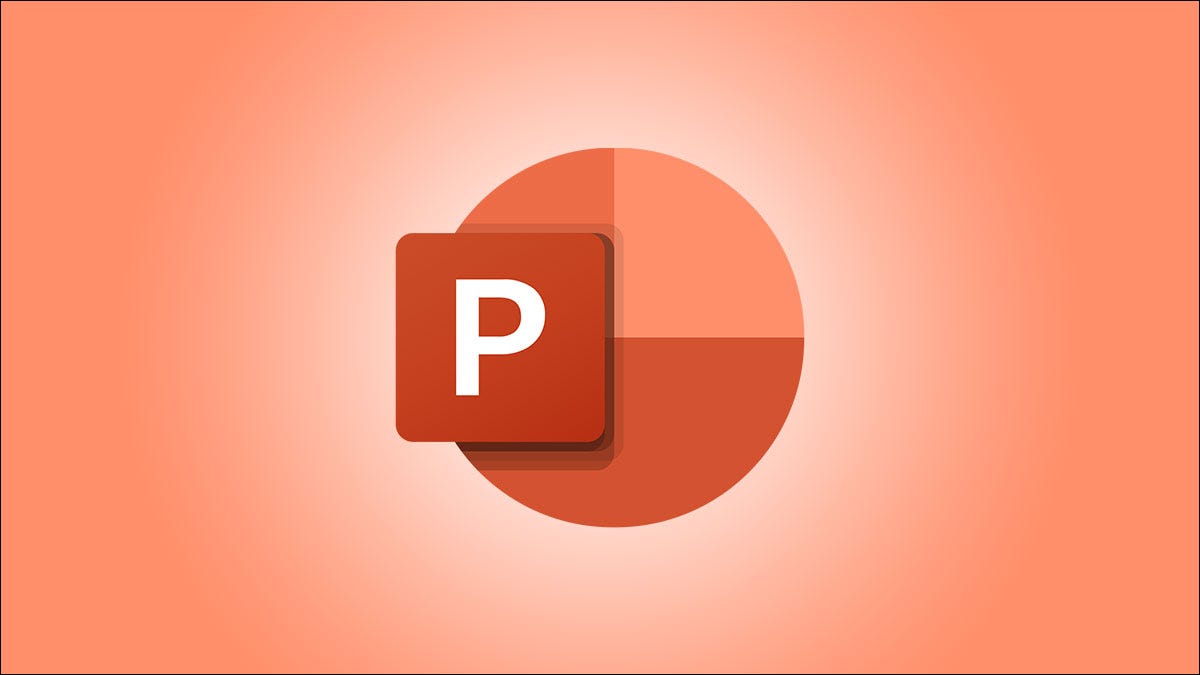
通过 Microsoft PowerPoint 中的链接目录,您或您的协作者可以跳转到演示文稿中的特定幻灯片或自定义放映。您还可以插入未链接的目录以概览幻灯片。
您可以使用 PowerPoint 中的大纲视图为目录快速插入幻灯片标题,然后链接它们。或者,您可以创建自己的表格,然后简单地插入幻灯片或自定义节目的链接。如果您不想链接目录,则可以只使用幻灯片作为概览。让我们看看如何做每一个。
添加目录幻灯片
您可以轻松添加包含文本点或空白幻灯片的幻灯片,然后插入文本框。
转到“主页”或“插入”选项卡,单击“新建幻灯片”下拉箭头,然后选择要添加的幻灯片类型。
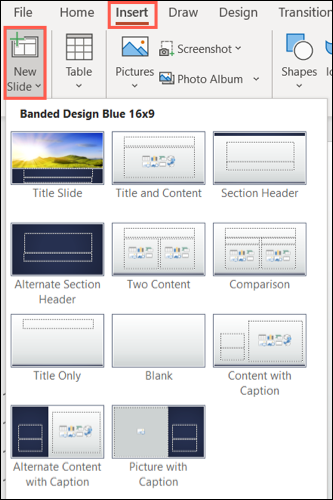
如果您选择空白幻灯片,则可以转到“插入”选项卡并单击“文本框”添加一个。根据您想要的大小绘制文本框。

就像一本书一样,目录通常放在开头。因此,一旦您有了幻灯片,请转到“查看”选项卡,然后在功能区中选择“普通”或“幻灯片排序器”。然后,将幻灯片拖到幻灯片的开头。
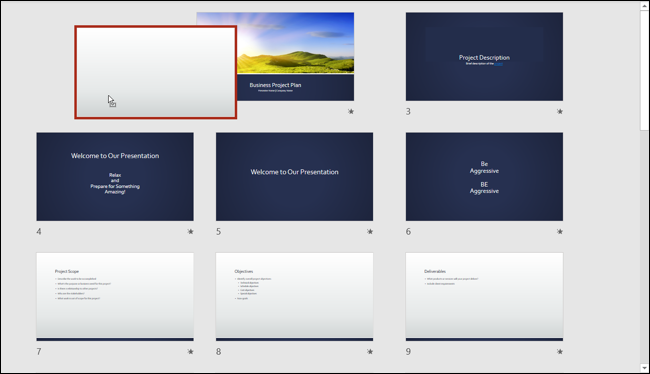
插入目录
幻灯片就位后,就可以插入目录了。您有两种方法:使用大纲视图和手动输入文本。
选项 1:插入带有大纲视图的目录
如果要将幻灯片的标题用作目录,可以从大纲视图中复制这些标题并将它们粘贴到目录幻灯片上。转到功能区中的视图 > 大纲视图。
您将在左侧看到幻灯片的轮廓。如果您有任何缺少标题的幻灯片,只需单击幻灯片编号旁边的即可添加该标题。
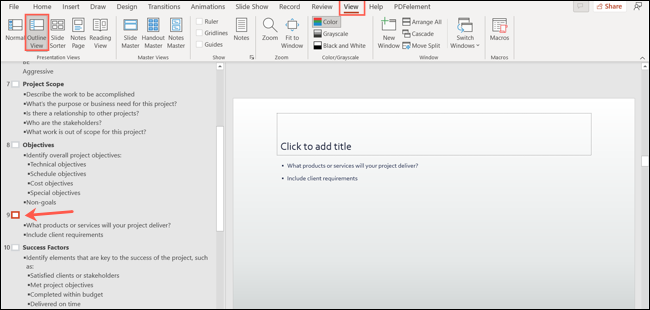
在大纲区域内单击鼠标右键,将光标移至“折叠”,然后在弹出菜单中选择“全部折叠”。这允许您仅选择和复制标题。
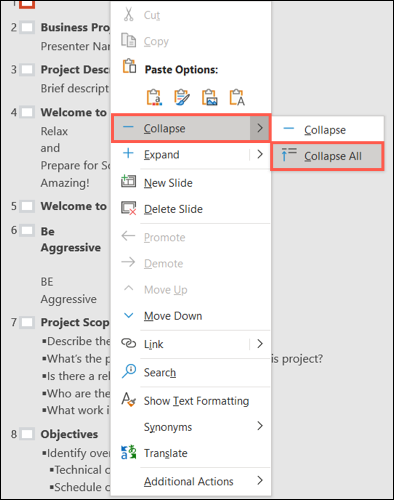
接下来,使用 Ctrl+A 选择大纲中的文本,在大纲区域内单击鼠标右键,然后选择“复制”。

转到目录幻灯片上的文本框,然后将光标放在框中以粘贴文本。为避免额外的工作,您需要粘贴不带格式的. 因此,右键单击并选择粘贴选项下方的仅保留文本图标。
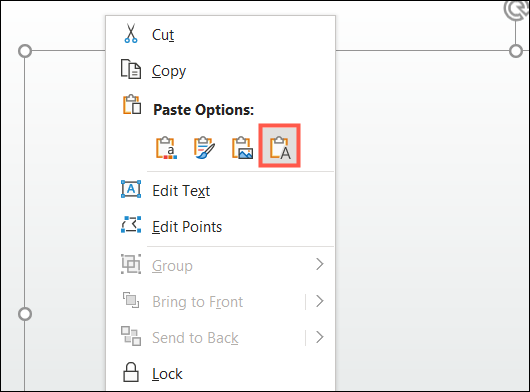
粘贴幻灯片标题后,您可以随意调整文本。使用主页选项卡更改字体样式或格式,就像幻灯片中的任何其他文本一样。
选项 2:插入带有文本的目录
也许您不想将幻灯片标题用作目录。您可能更喜欢为幻灯片键入自己的文本,或使用目录链接到未列出幻灯片标题的自定义节目。
只需按照与上述相同的步骤添加和移动幻灯片。然后,只需在文本框中键入要使用的文本并根据需要设置格式。
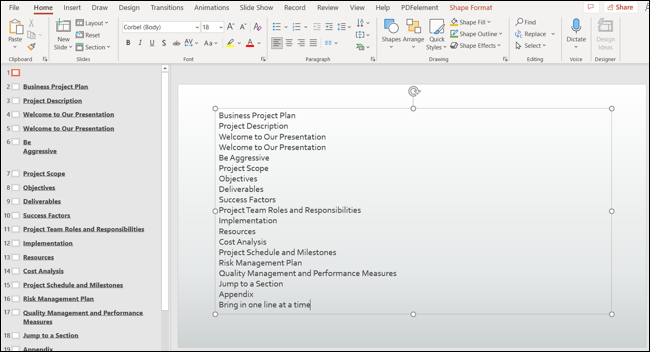
链接 PowerPoint 中的目录
创建目录后,您可以链接到您创建的每张幻灯片或自定义节目。
通过拖动光标来选择第一个链接的文本。然后执行以下操作之一来添加链接。
- 在浮动工具栏中,单击链接下拉箭头并选择“插入链接”。
- 转到“插入”选项卡,单击“链接”下拉箭头,然后选择“插入链接”。
- 右键单击文本,将光标移动到链接,然后从弹出菜单中选择“插入链接”。
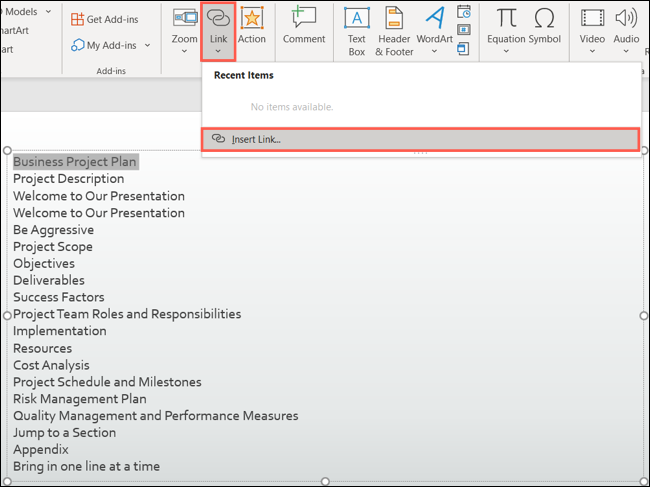
当插入超链接窗口打开时,选择左侧的“放置在此文档中”。然后,您可以展开“幻灯片标题”或“自定义放映”部分,为链接选择特定幻灯片或放映。
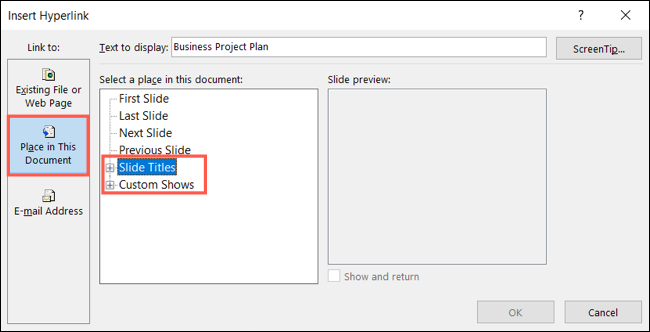
选择幻灯片或自定义放映后,单击“确定”添加链接。
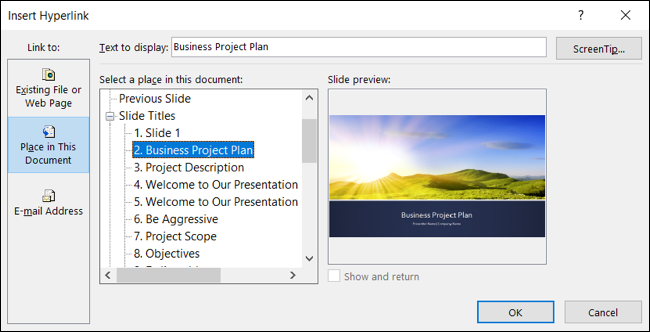
按照相同的过程将目录中的剩余文本链接到演示文稿中的幻灯片或自定义节目。
播放演示文稿时,将光标悬停在目录幻灯片中的链接上。您会看到光标变为手形,您可以单击以跳转到该幻灯片或放映。
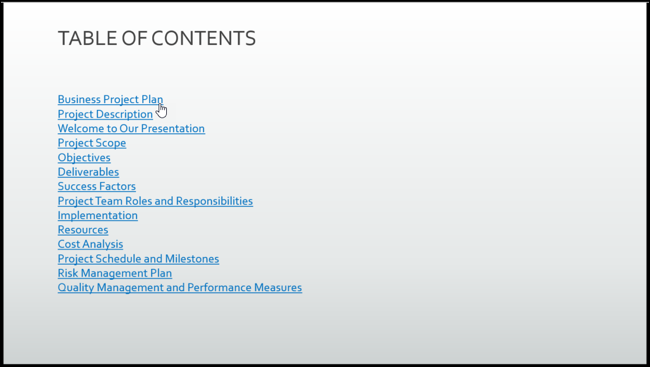
如果需要,在 PowerPoint 中拥有目录可让您在演示期间跳到某个位置。如果您在幻灯片上共享或协作,其他人也可以这样做。






