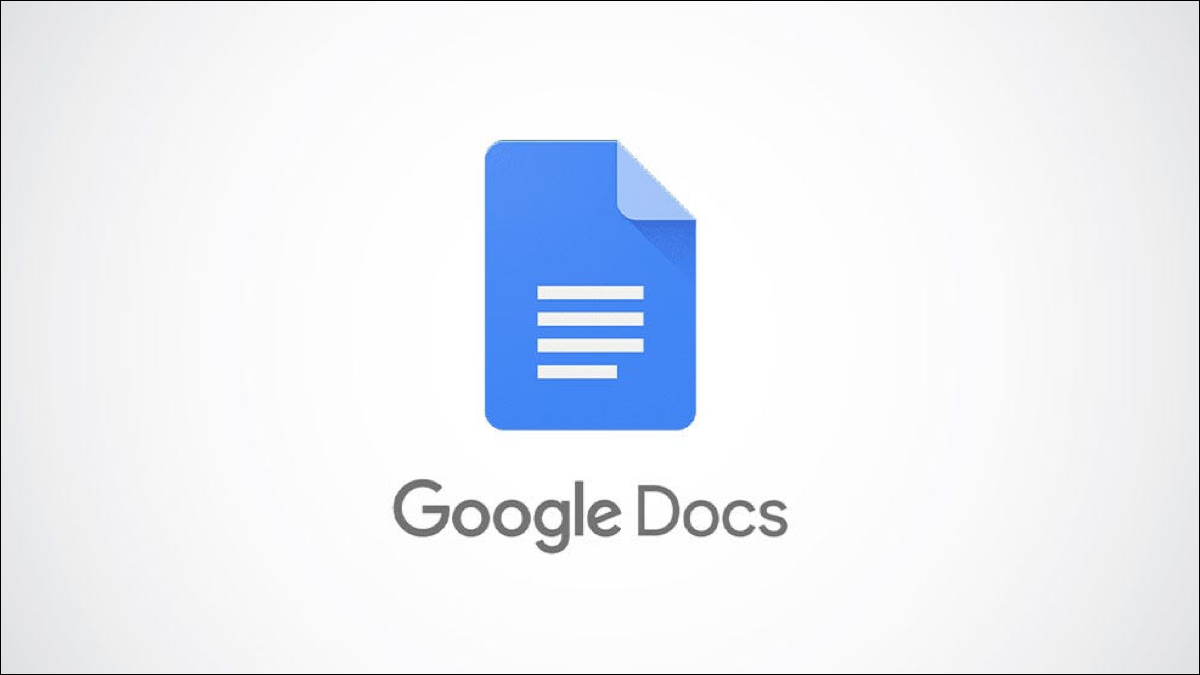
借助 Google Docs 的“查找和替换”功能,您可以在文档中找到某个文本,用另一个文本字符串替换该文本,甚至可以使用正则表达式。以下是在桌面和移动设备上使用该功能的方法。
在桌面版 Google 文档中使用查找和替换
要在您的桌面上使用查找和替换,首先,在您的计算机上打开一个网络浏览器并启动Google 文档站点。在站点上,选择要在其中查找和替换文本的文档。
在您文档的屏幕上,在 Google 文档的菜单栏中,单击编辑 > 查找和替换。或者,按 Ctrl+H(Windows、Linux 和 Chromebook)或 Command+Shift+H (Mac)键盘快捷键。
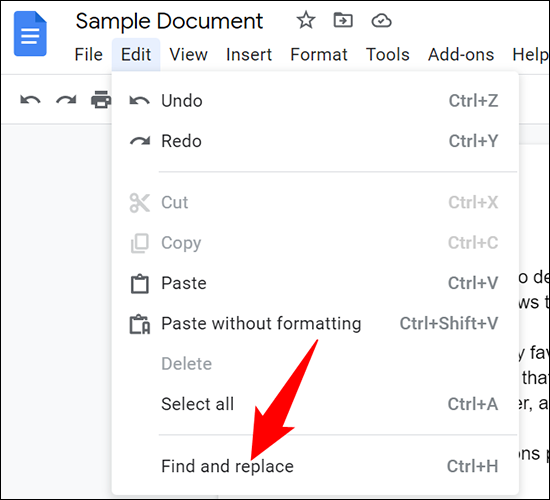 查找和替换。” width=”550″ height=”500″ data-mce-src=”https://www.howtogeek.com/wp-content/uploads/2022/01/1-google-docs-desktop-find-replace.png?trim=1,1&bg-color=000&pad=1,1″ data-mce-style=”box-sizing: inherit; border: 0px; height: auto; max-width: 650px;”>
查找和替换。” width=”550″ height=”500″ data-mce-src=”https://www.howtogeek.com/wp-content/uploads/2022/01/1-google-docs-desktop-find-replace.png?trim=1,1&bg-color=000&pad=1,1″ data-mce-style=”box-sizing: inherit; border: 0px; height: auto; max-width: 650px;”>
将打开“查找和替换”窗口。在这里,要在文档中搜索特定文本字符串,请单击“查找”字段并键入该字符串。
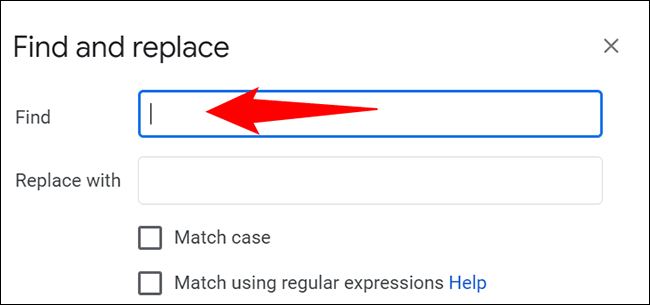
您指定的文本字符串将在您的文档中突出显示。要循环显示多次出现的文本字符串,然后在“查找和替换”窗口中,单击“下一步”。
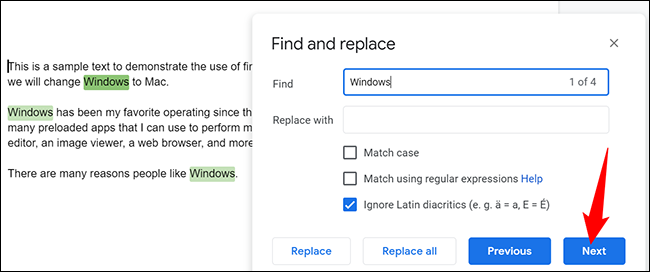
要将指定的文本字符串替换为另一个字符串,请单击“替换为”字段并键入新字符串。例如,如果您想用Mac替换Windows ,请在“查找”字段中键入Windows ,并在“替换为”字段中输入Mac。
在“替换为”下,您有几个选项可以更改查找和替换的工作方式:
- 匹配大小写:如果您只想查找与输入文本的大小写匹配的文本字符串,请启用此选项。
- 使用正则表达式匹配:选择此选项以使用正则表达式查找和替换内容。
- 忽略拉丁变音符号:要在执行查找和替换时忽略所有拉丁变音符号,请激活此选项。
要仅替换当前突出显示的文本字符串,请单击“替换”。要替换文档中出现的所有指定文本字符串,请单击“全部替换”。

Google Docs 将在您的文档中为您替换指定的文本字符串。你都准备好了。
在 Android 上的 Google 文档中使用查找和替换
在您的 Android 手机上,您可以使用 Google 文档应用程序中的查找和替换。
首先,在您的手机上打开 Google 文档并访问您的文档。
在文档屏幕的右上角,点击三个点。

在打开的菜单中,点击“查找和替换”。
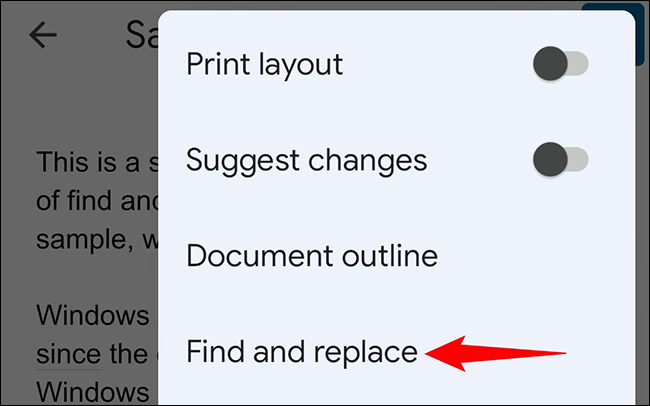
在屏幕顶部,您会看到一个“查找”框。单击此框并输入要在文档中查找的文本字符串。文档将突出显示指定文本字符串的所有出现。
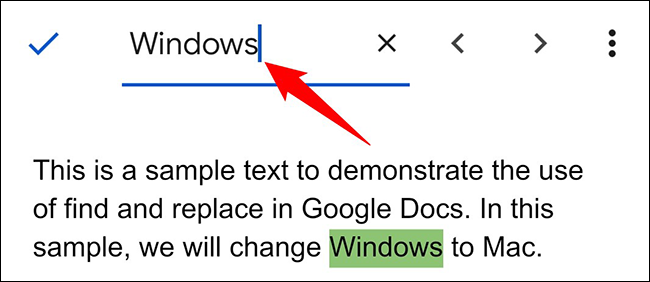
要访问替换选项,然后点击“查找”框旁边的三个点。

如果您想替换当前突出显示的文本字符串,请选择“替换”。要替换所有出现的文本,请选择“全部替换”。
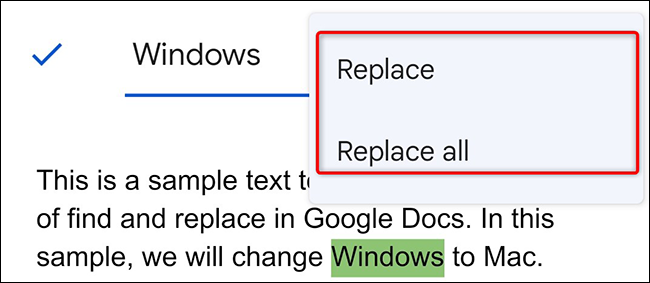
在屏幕底部,您将看到一个文本框。在这里,输入将替换旧字符串的文本字符串。然后根据您在上一步中选择的内容点击“替换”或“全部替换”。
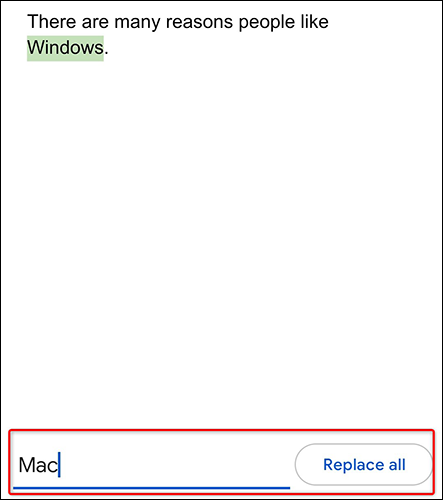
Google Docs 将对您的文档进行必要的更改,您就完成了。
在 iPhone 和 iPad 上的 Google 文档中使用查找和替换
与 Android 一样,要在 iPhone 或 iPad 上使用查找和替换功能,请使用 Google Docs 应用程序。
首先在您的手机上启动 Google Docs。在应用程序中,点击您的文档以将其打开。
在文档屏幕的右上角,点击三个点。
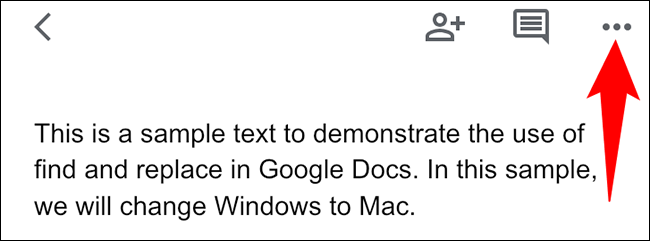
在打开的菜单中,点击“查找和替换”。
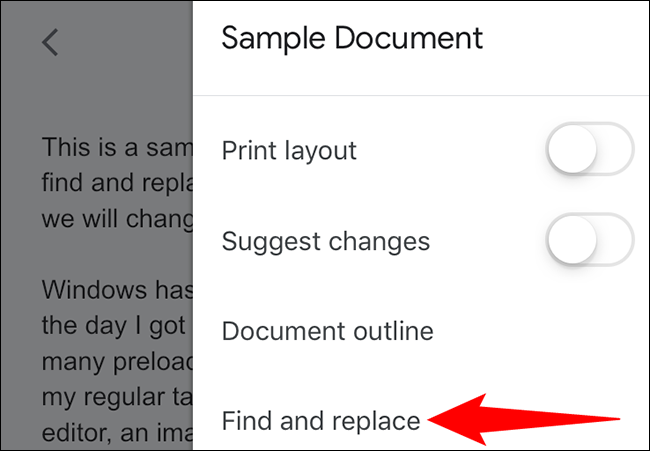
在顶部的“在文档中查找”字段中,键入要在文档中查找的文本字符串。您的字符串将突出显示。
在文本字段的右侧,使用向上和向下箭头在搜索词的出现之间循环。
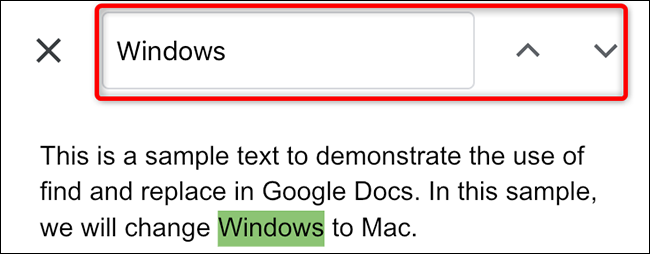
要替换您的文本,请在屏幕底部点击“替换为”字段。键入要使用的新字符串。
然后,要替换当前出现的字符串,请点击“替换”。要替换所有匹配项,请点击“全部”。
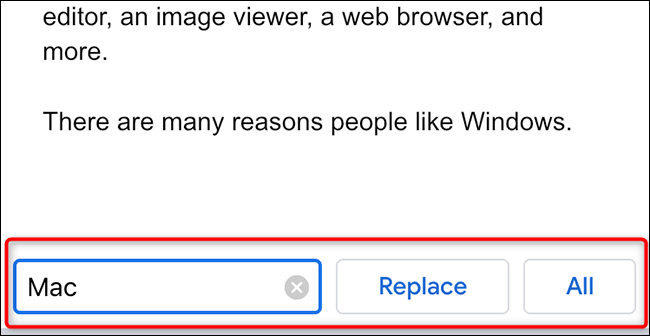
这就是它的全部。快乐查找和替换文本!
您是否将 Microsoft Word 与 Docs 一起使用?如果是这样,还有一种方法可以在 Word 中查找和替换文本。如果您有兴趣,请检查一下。






