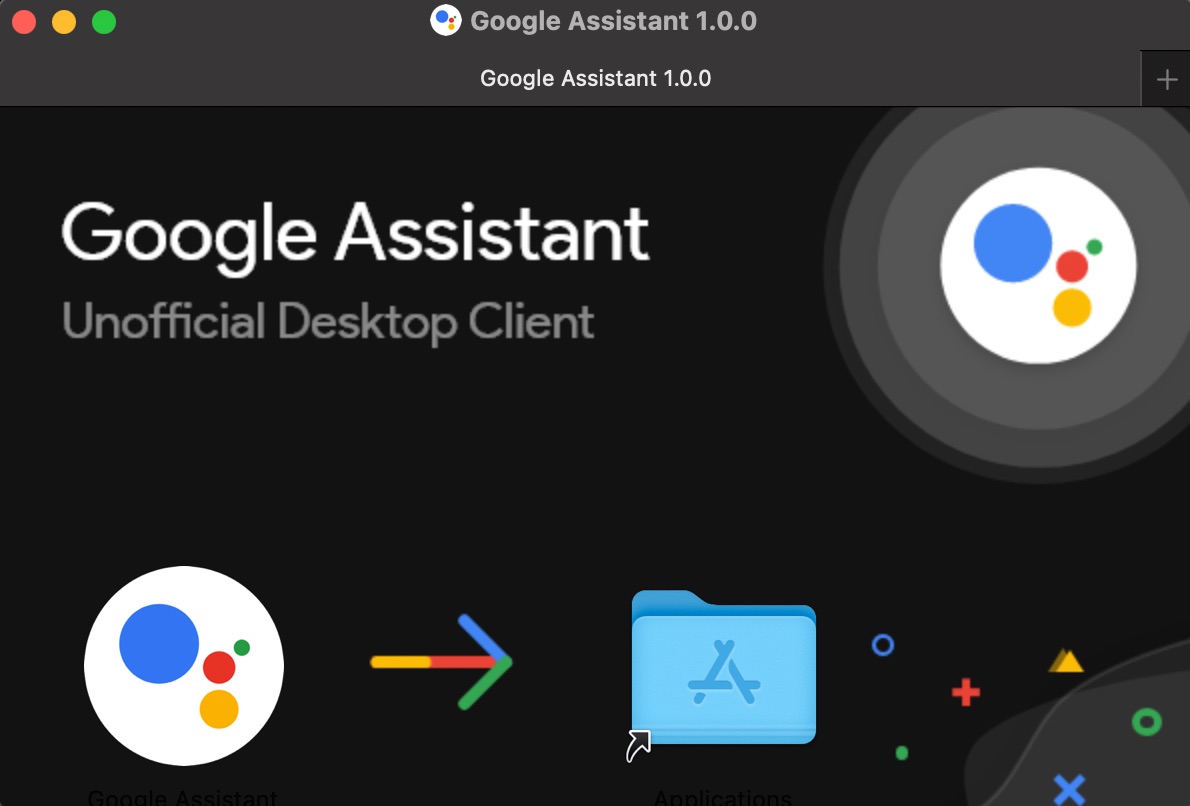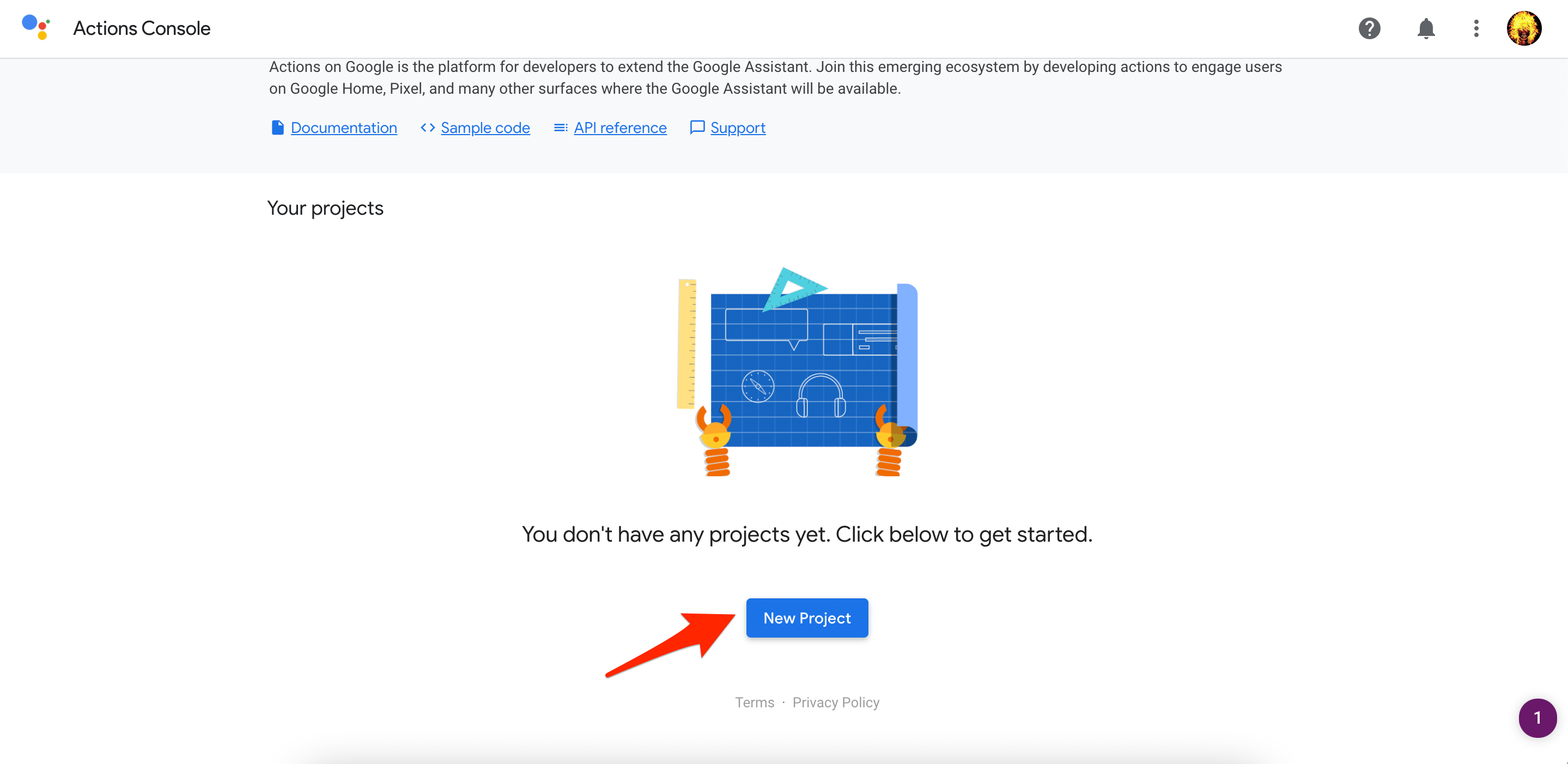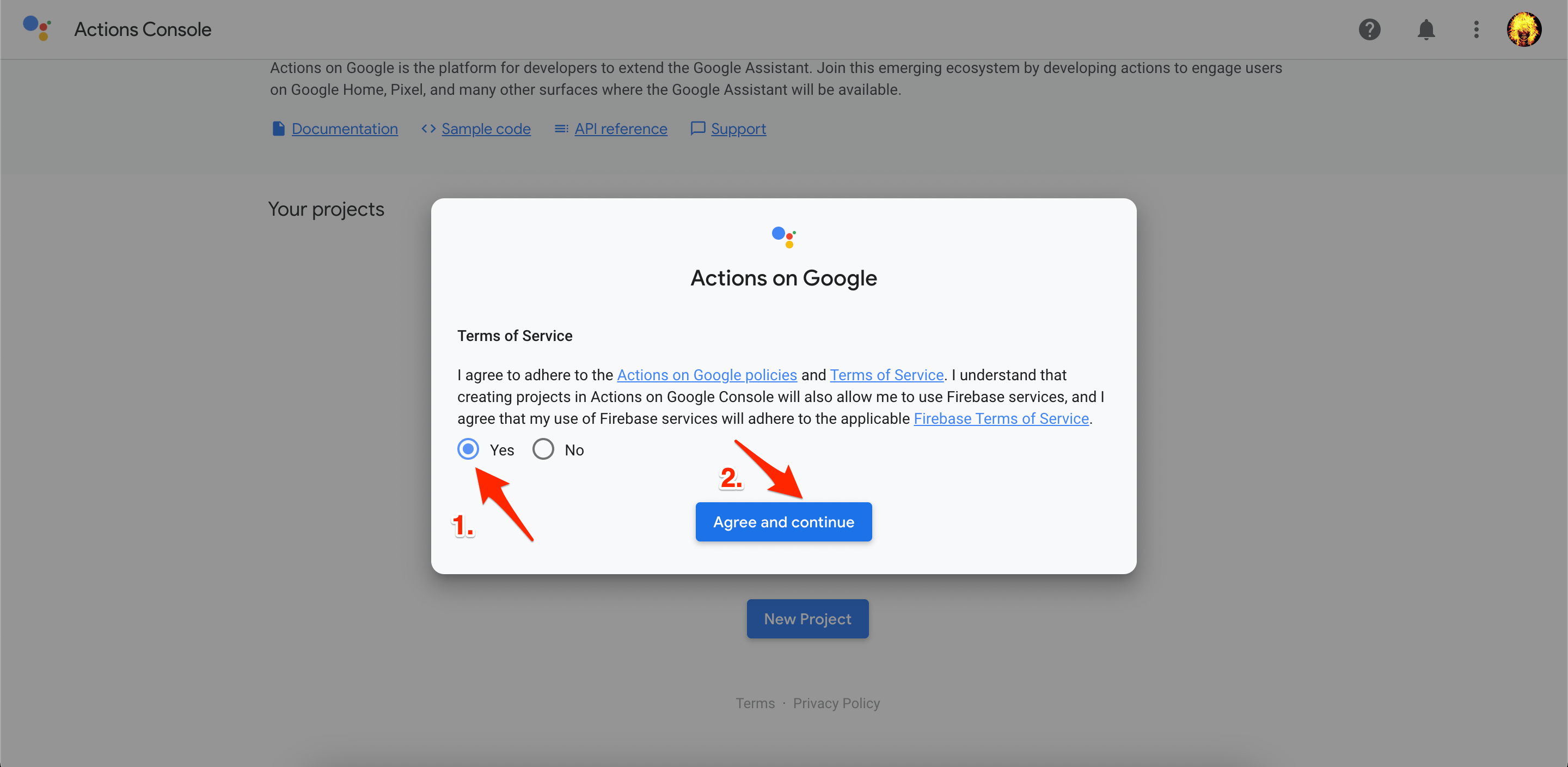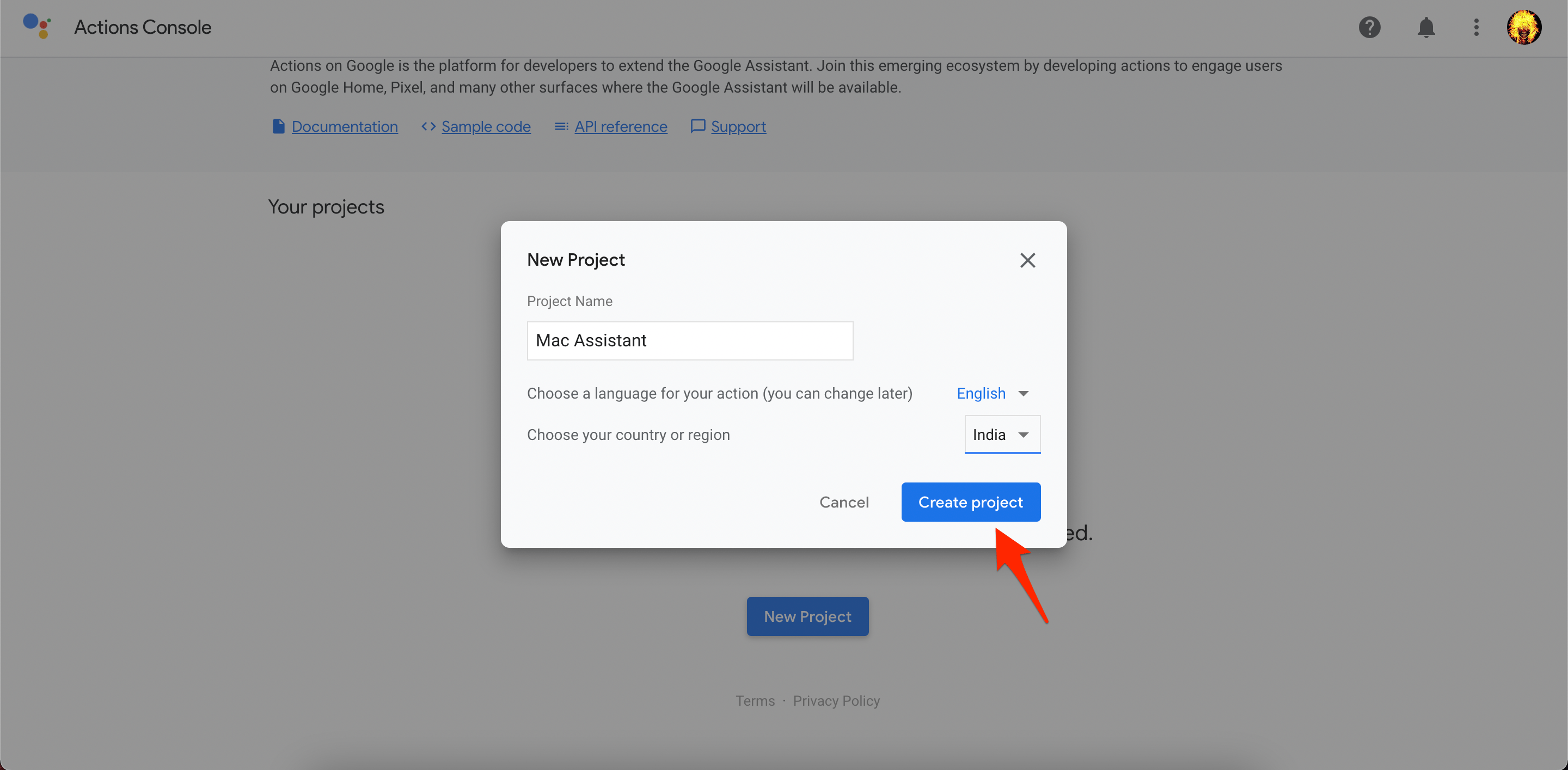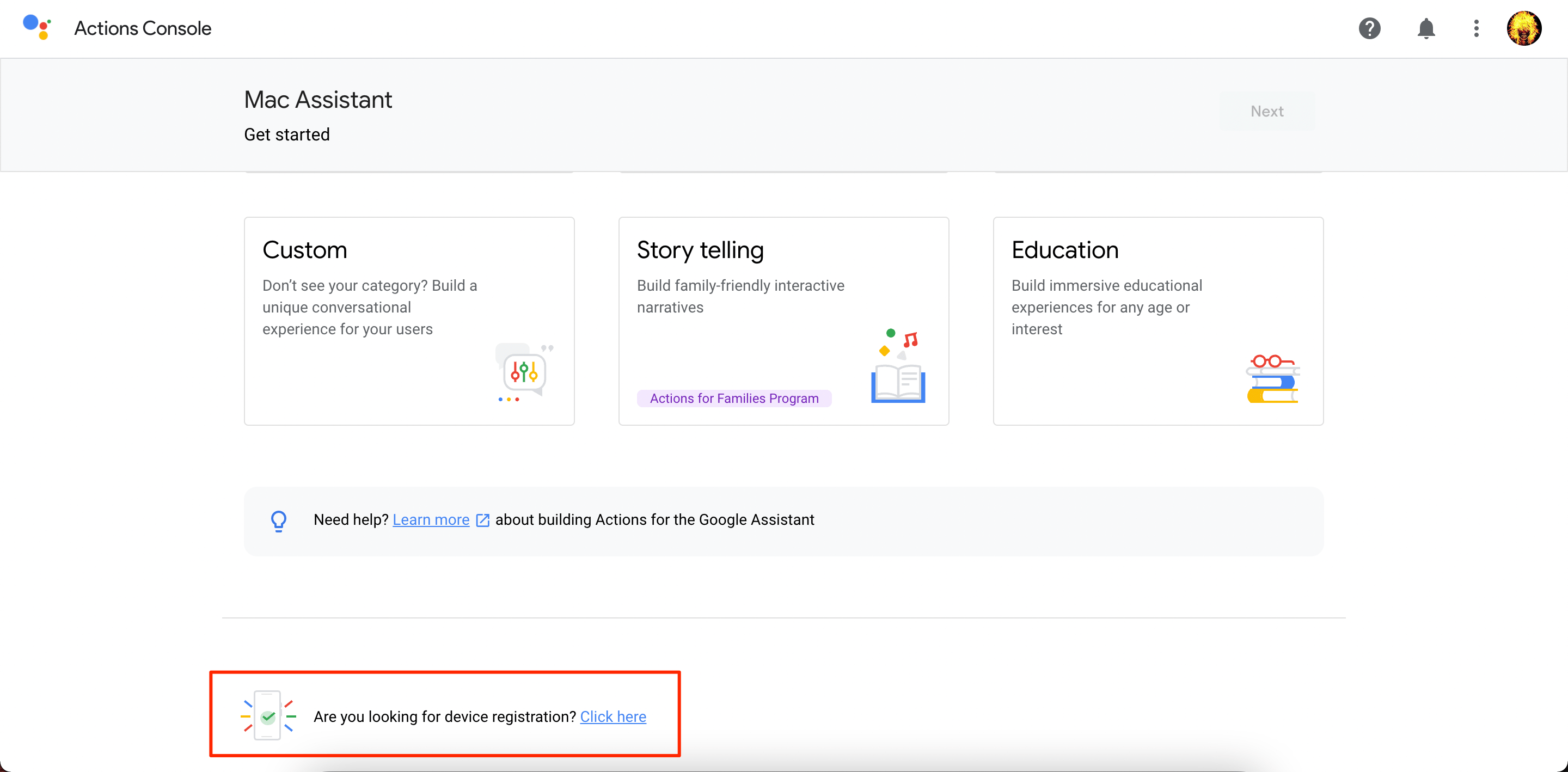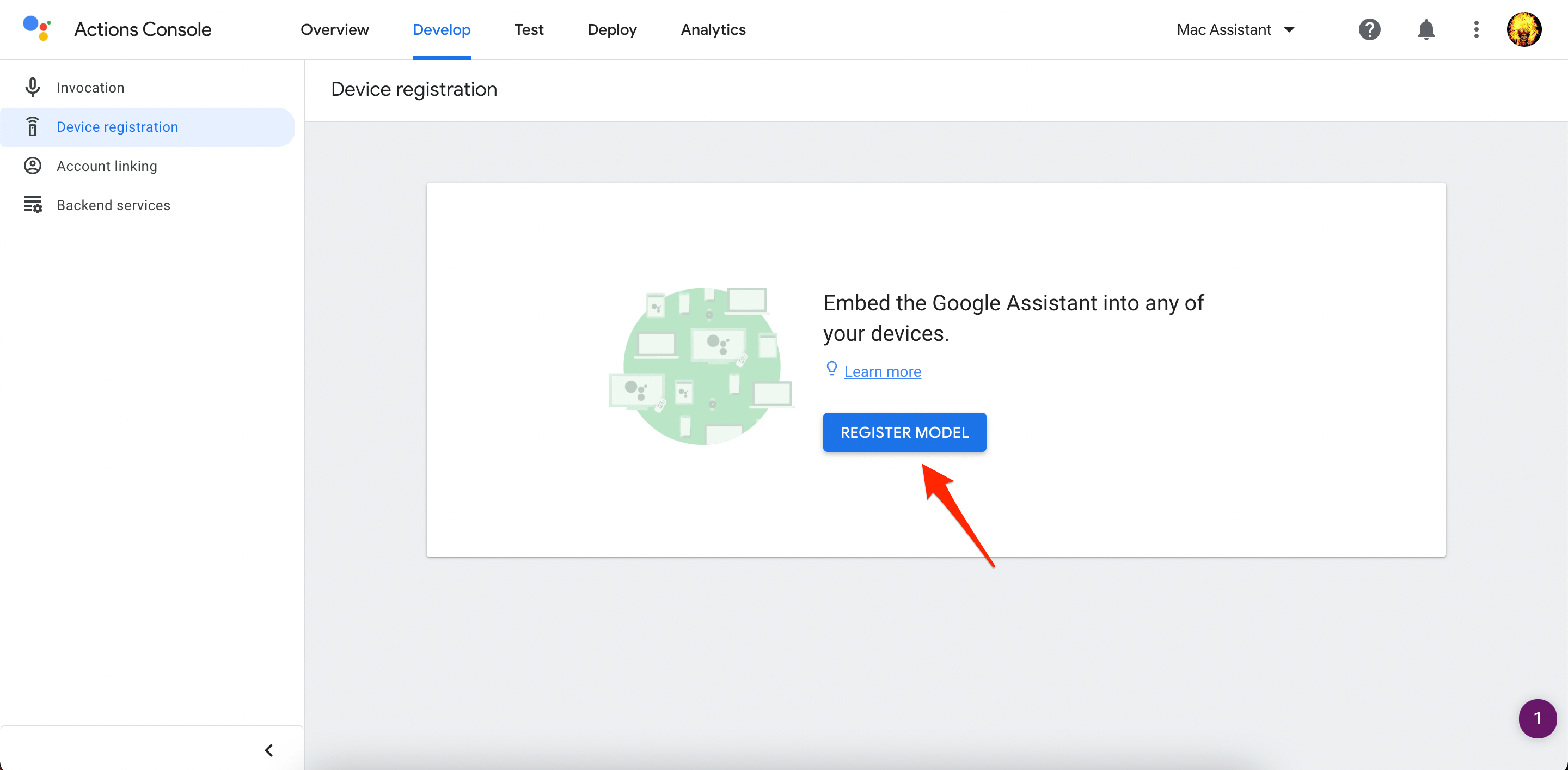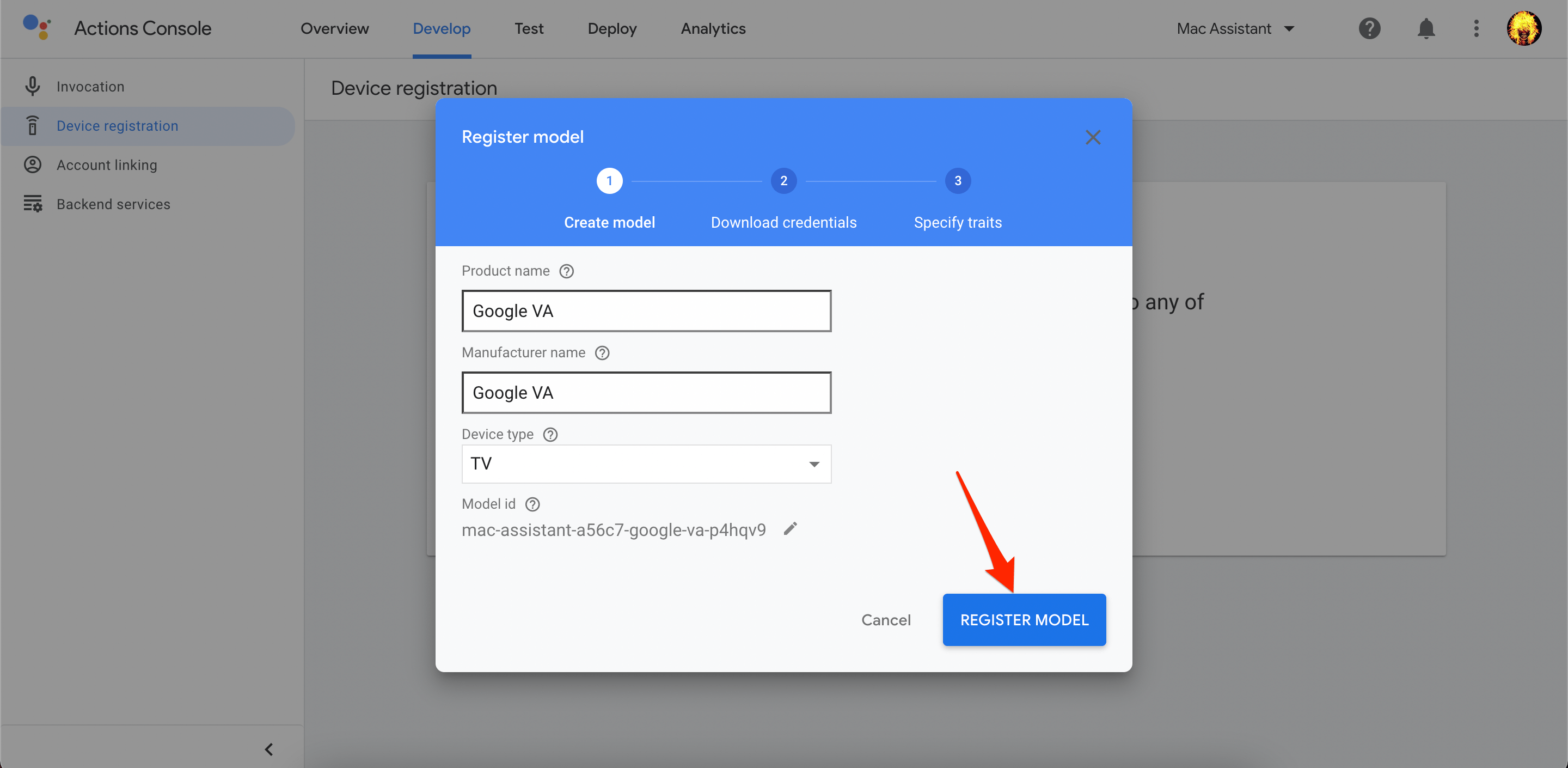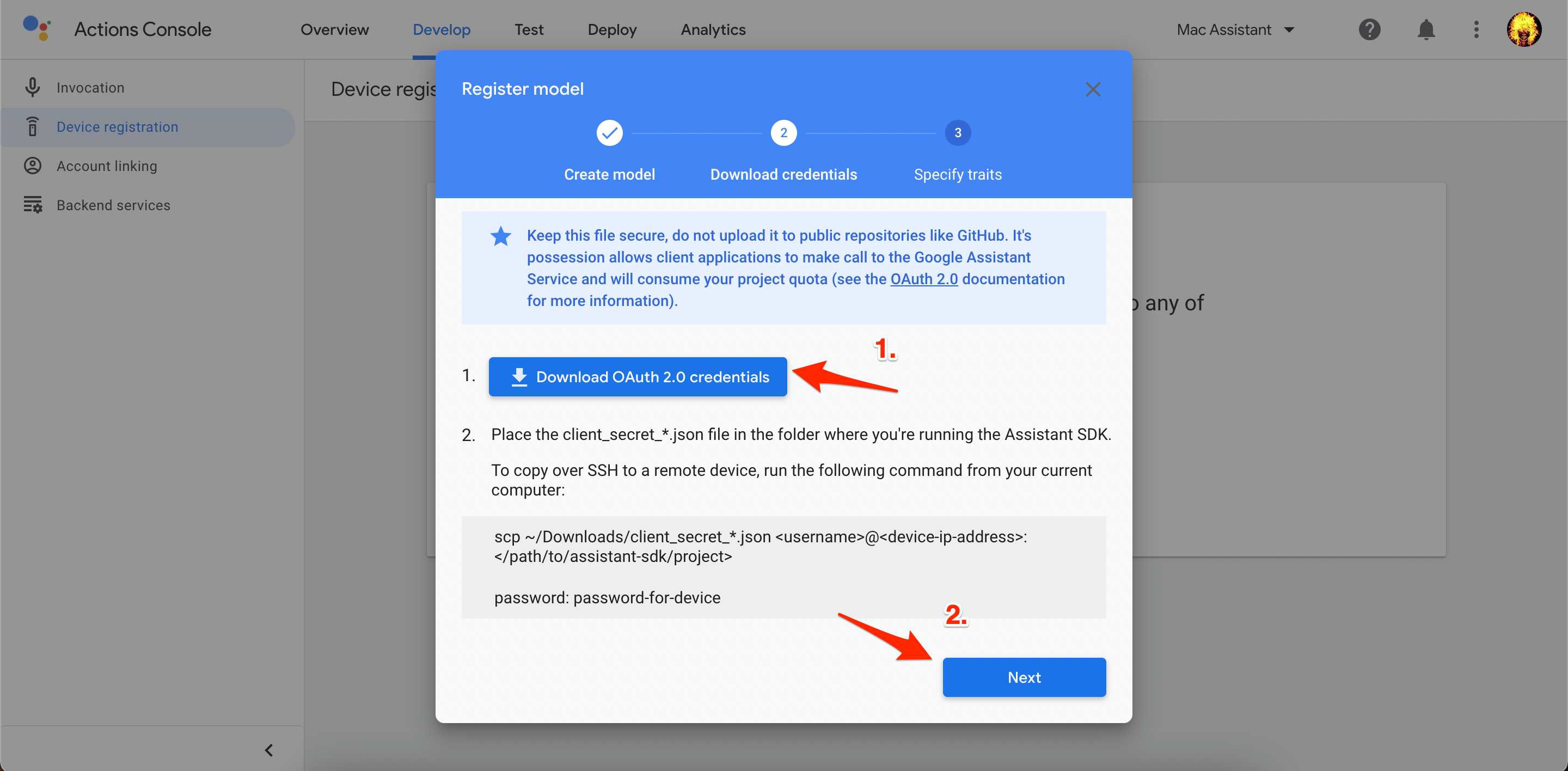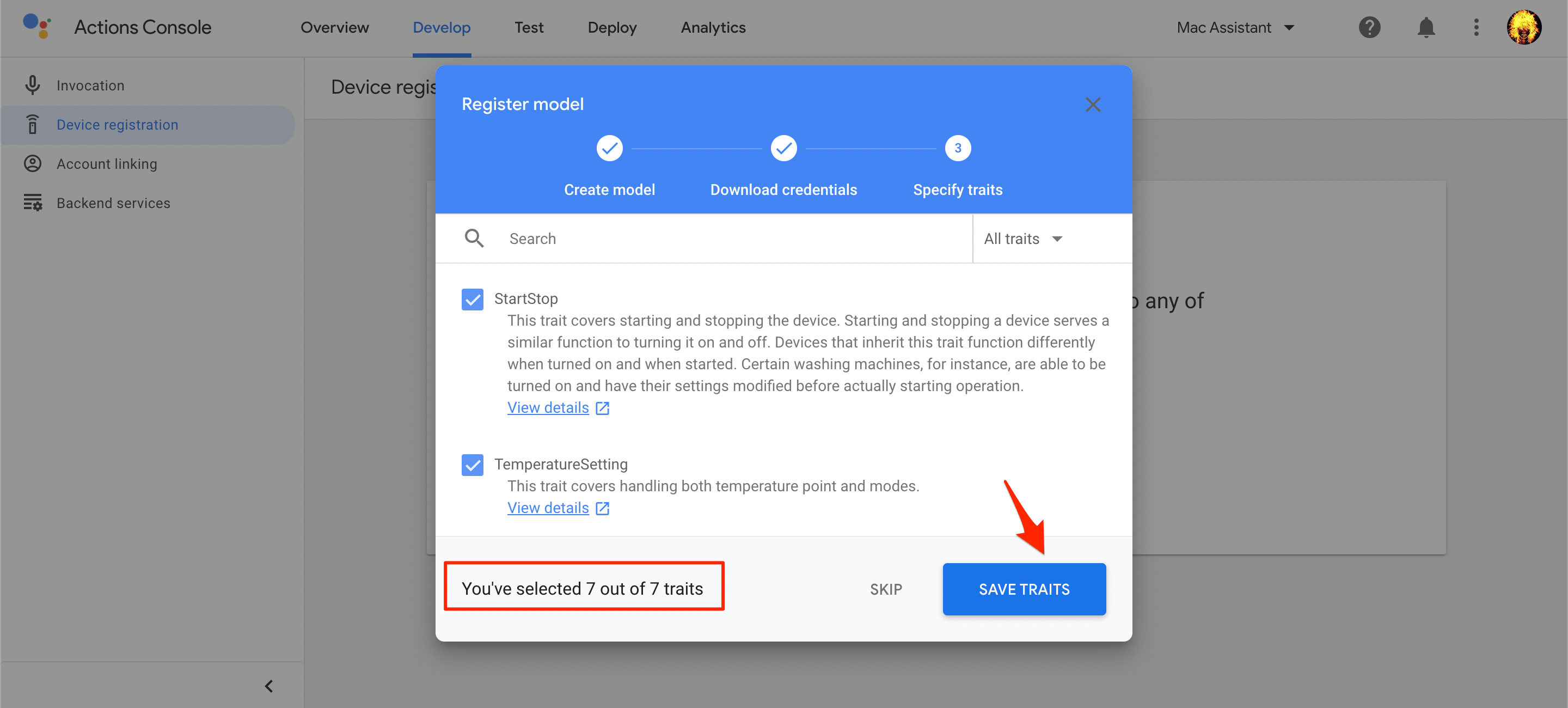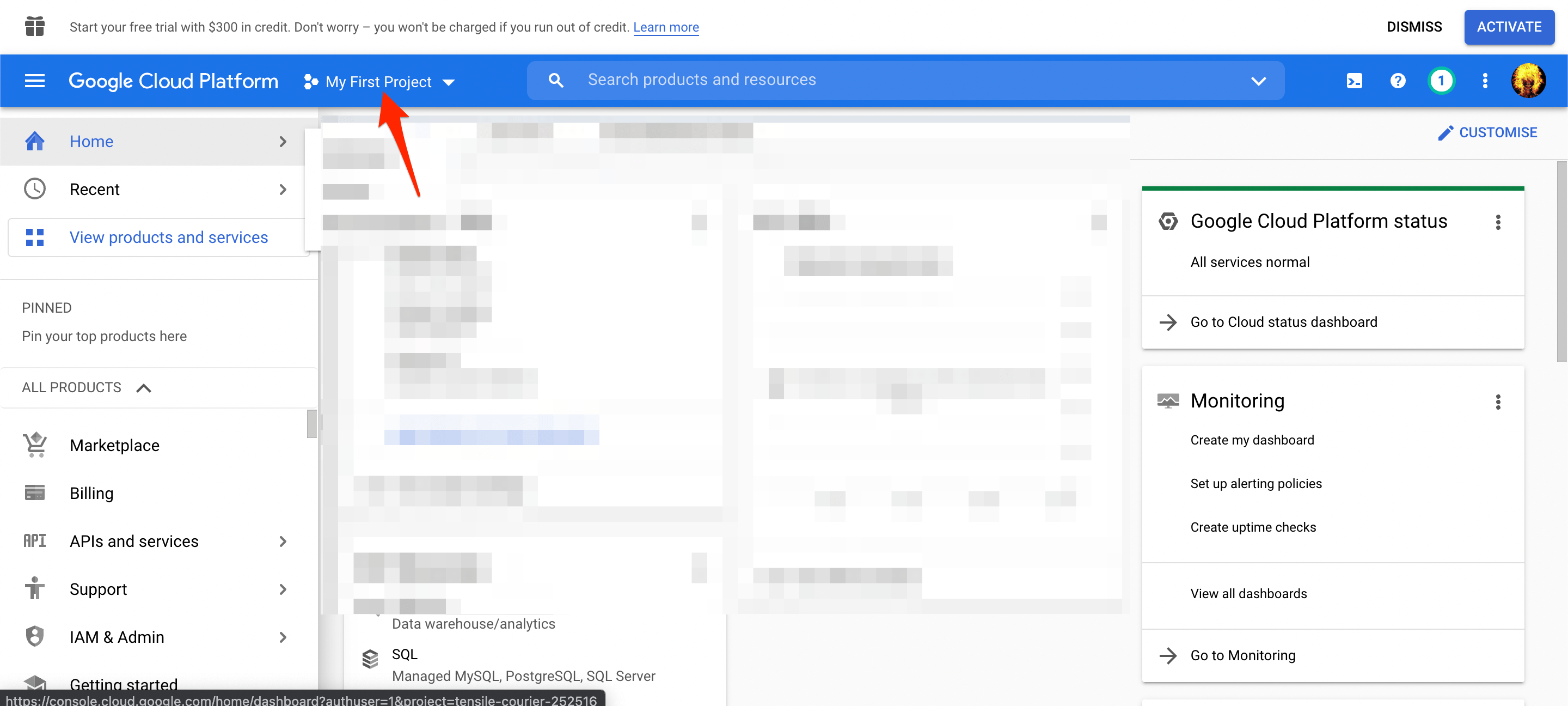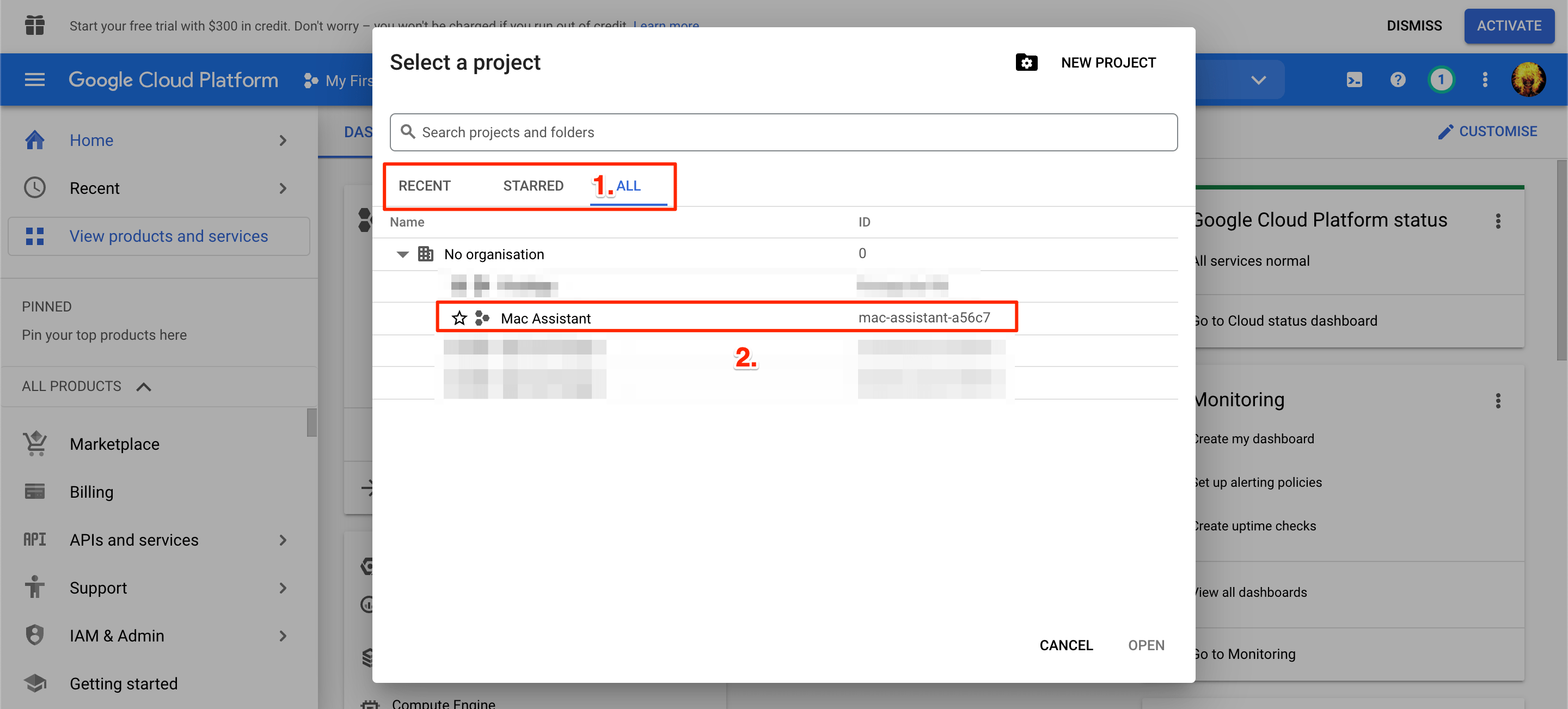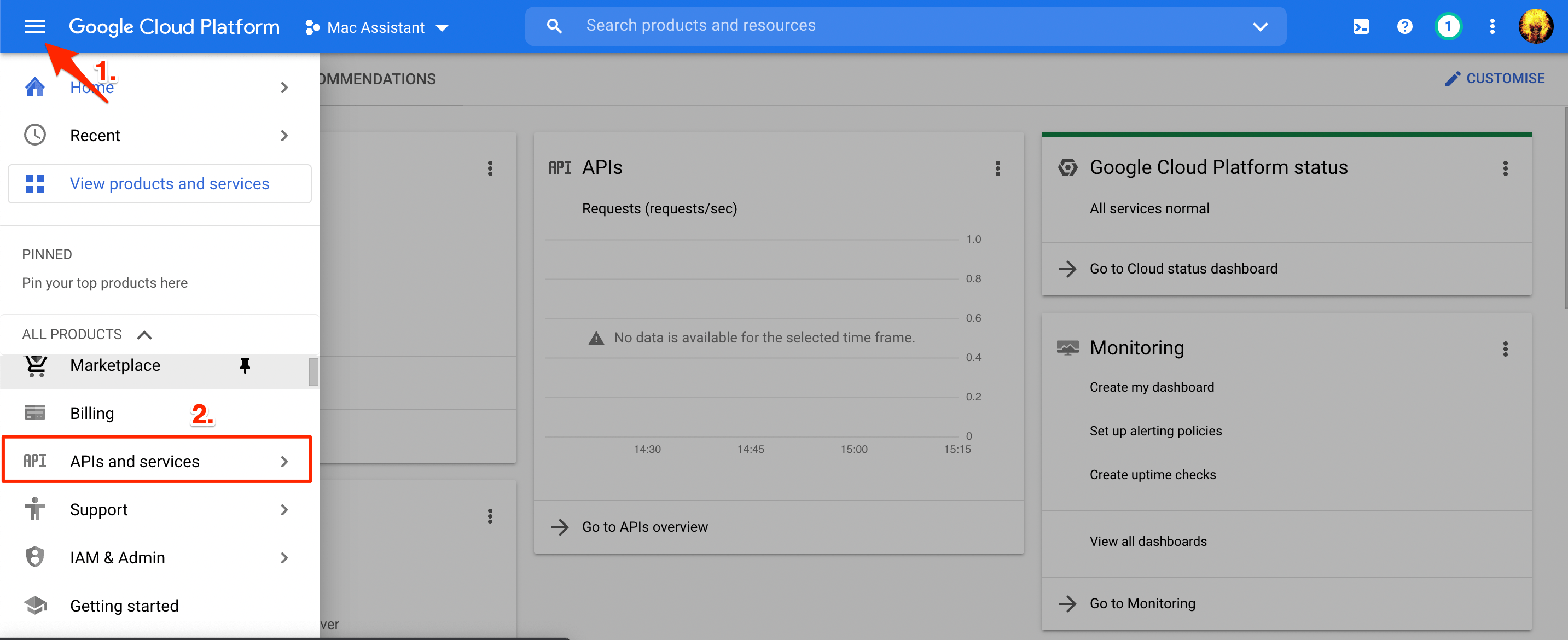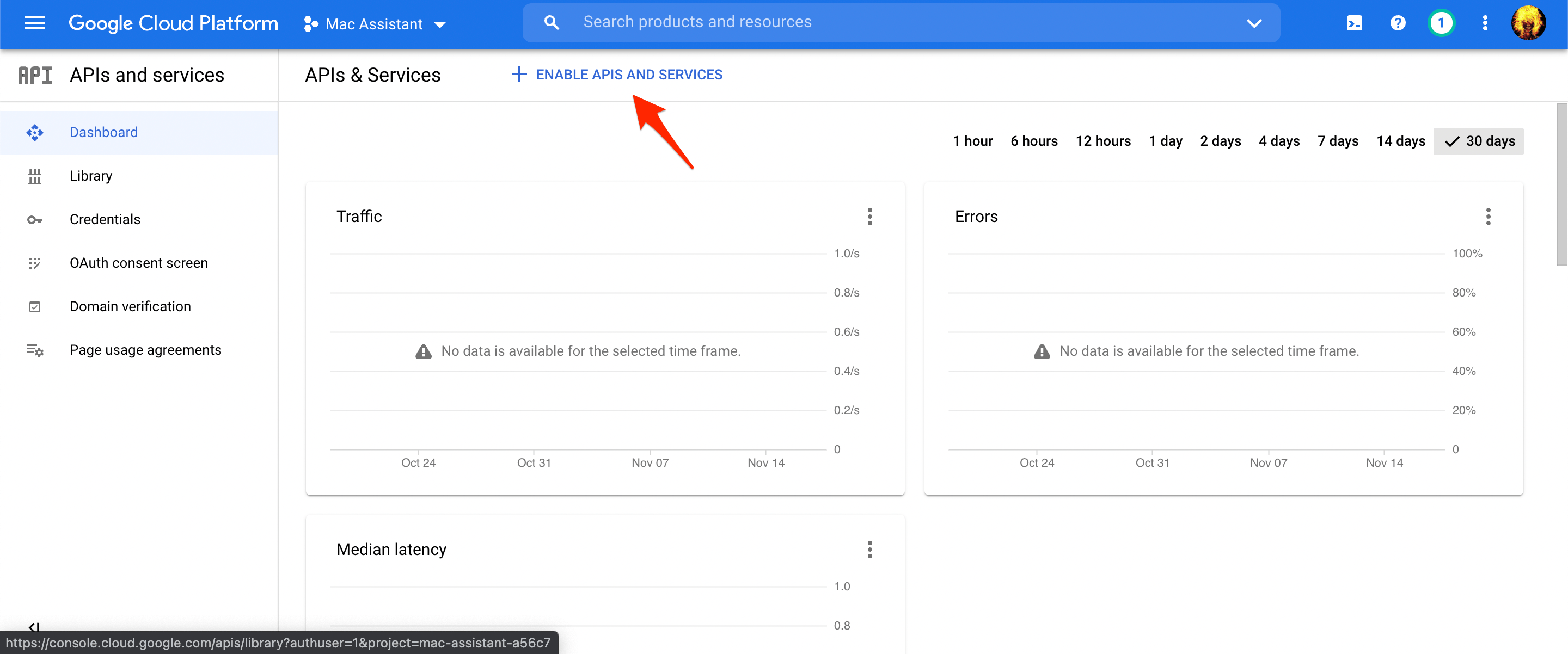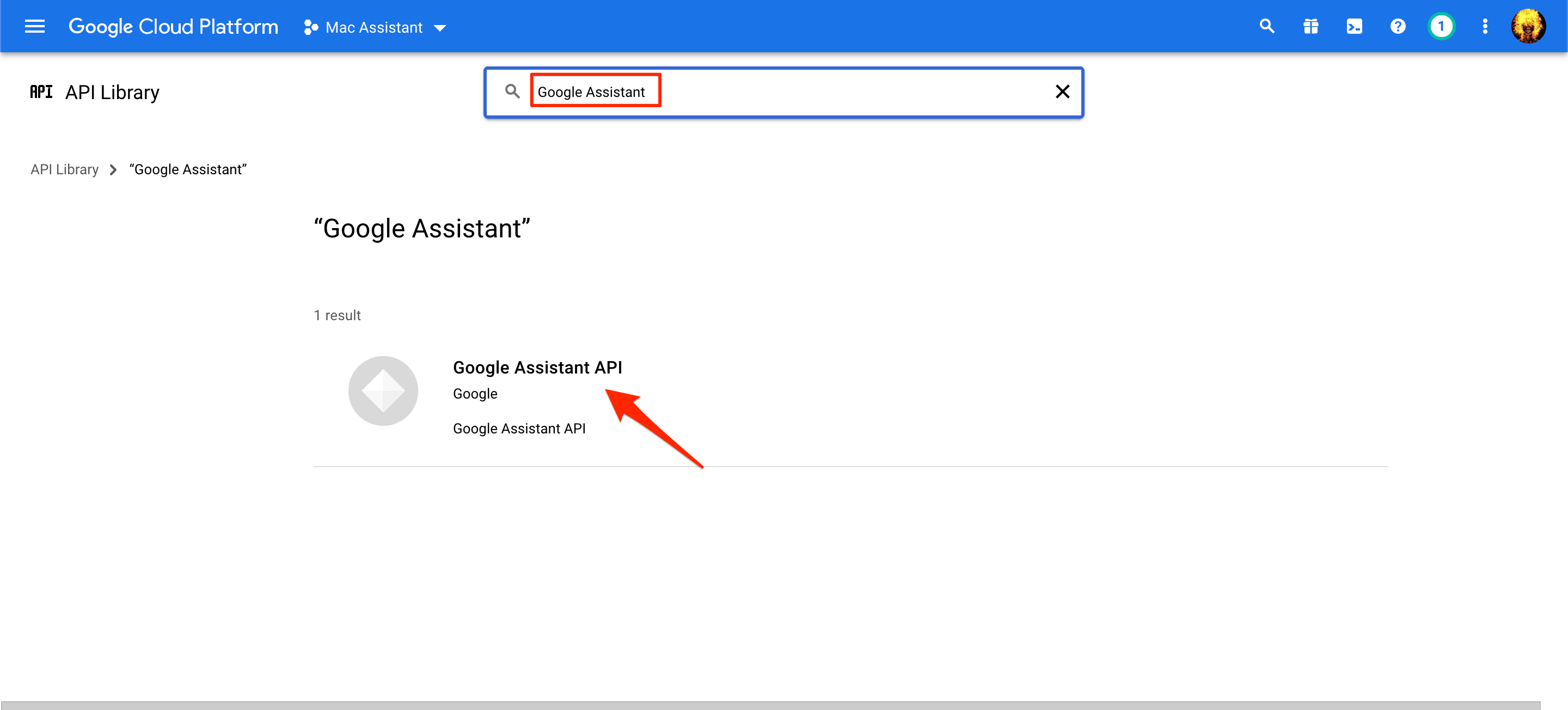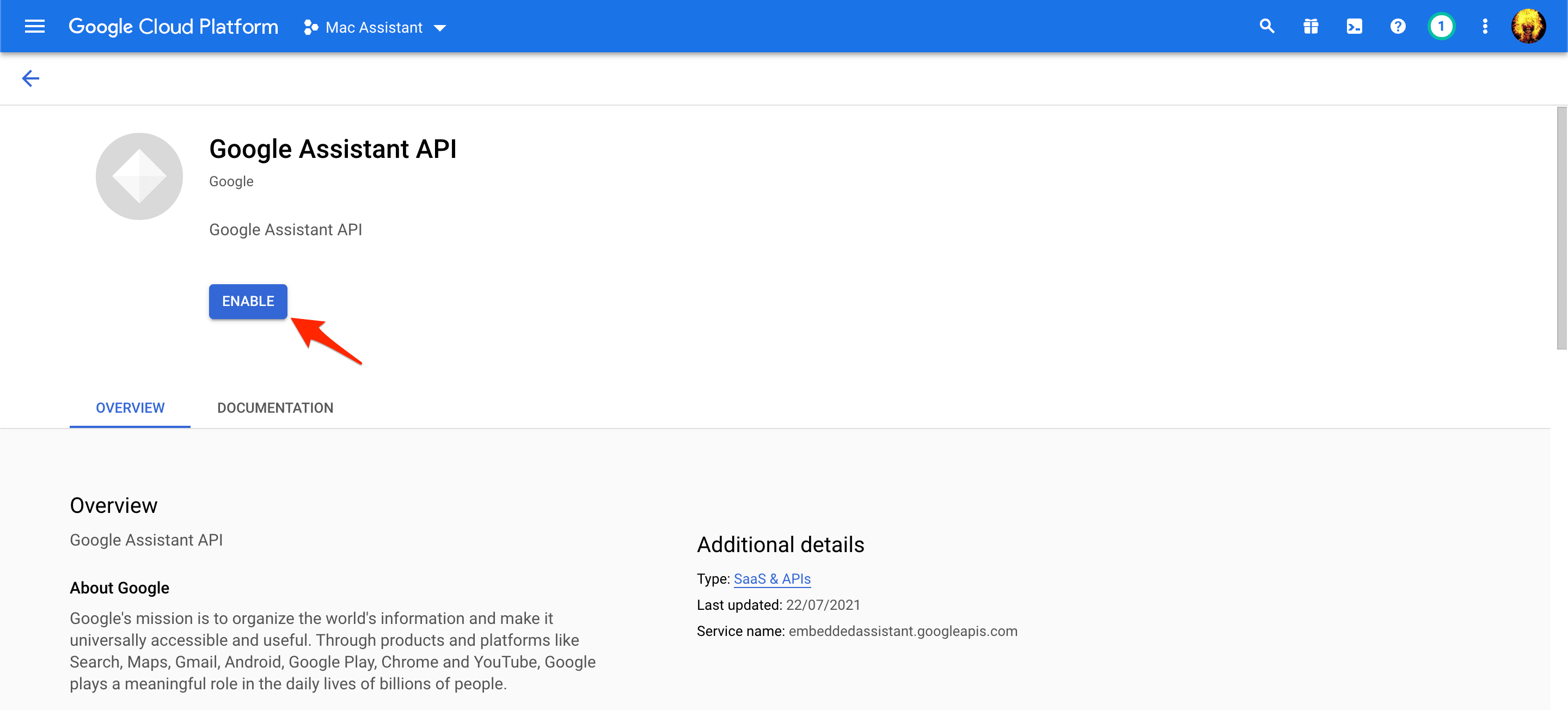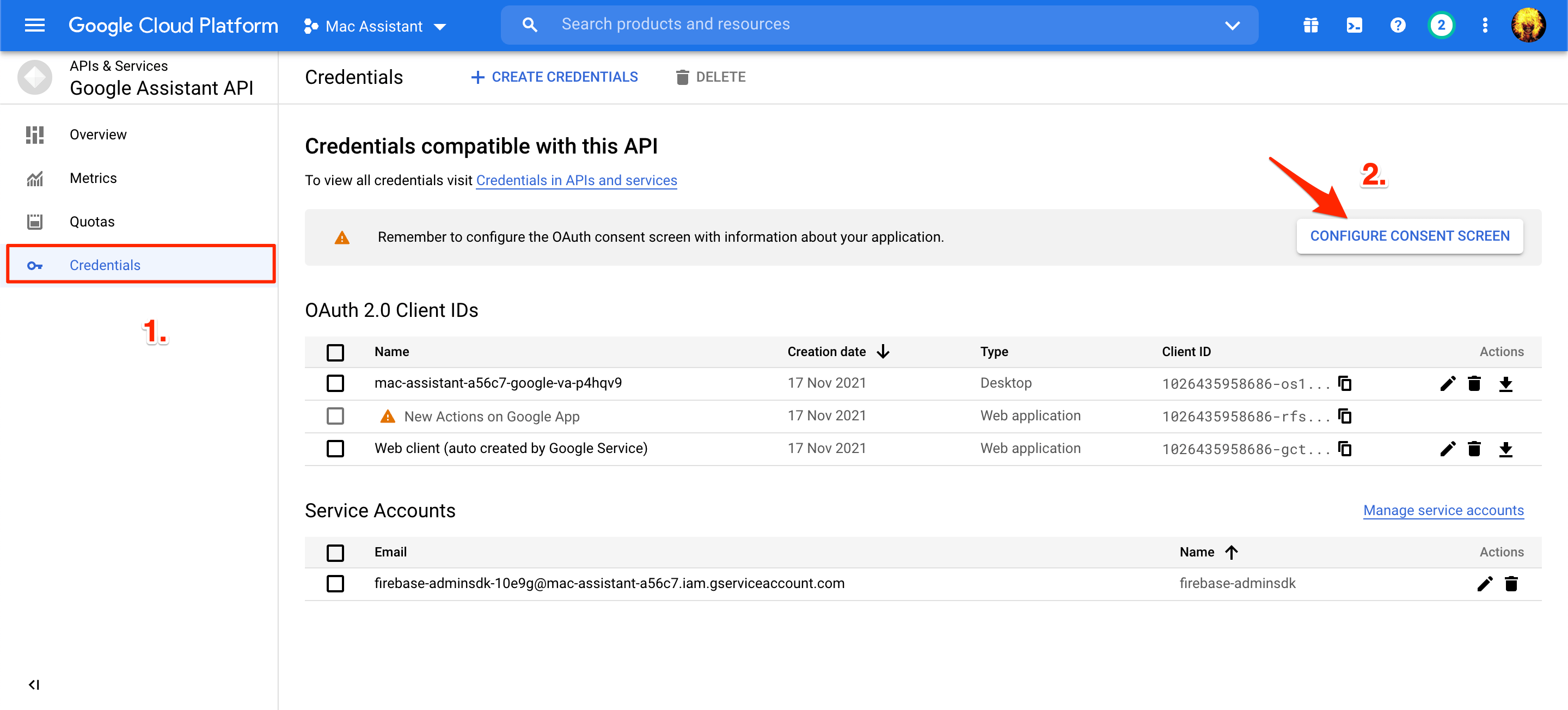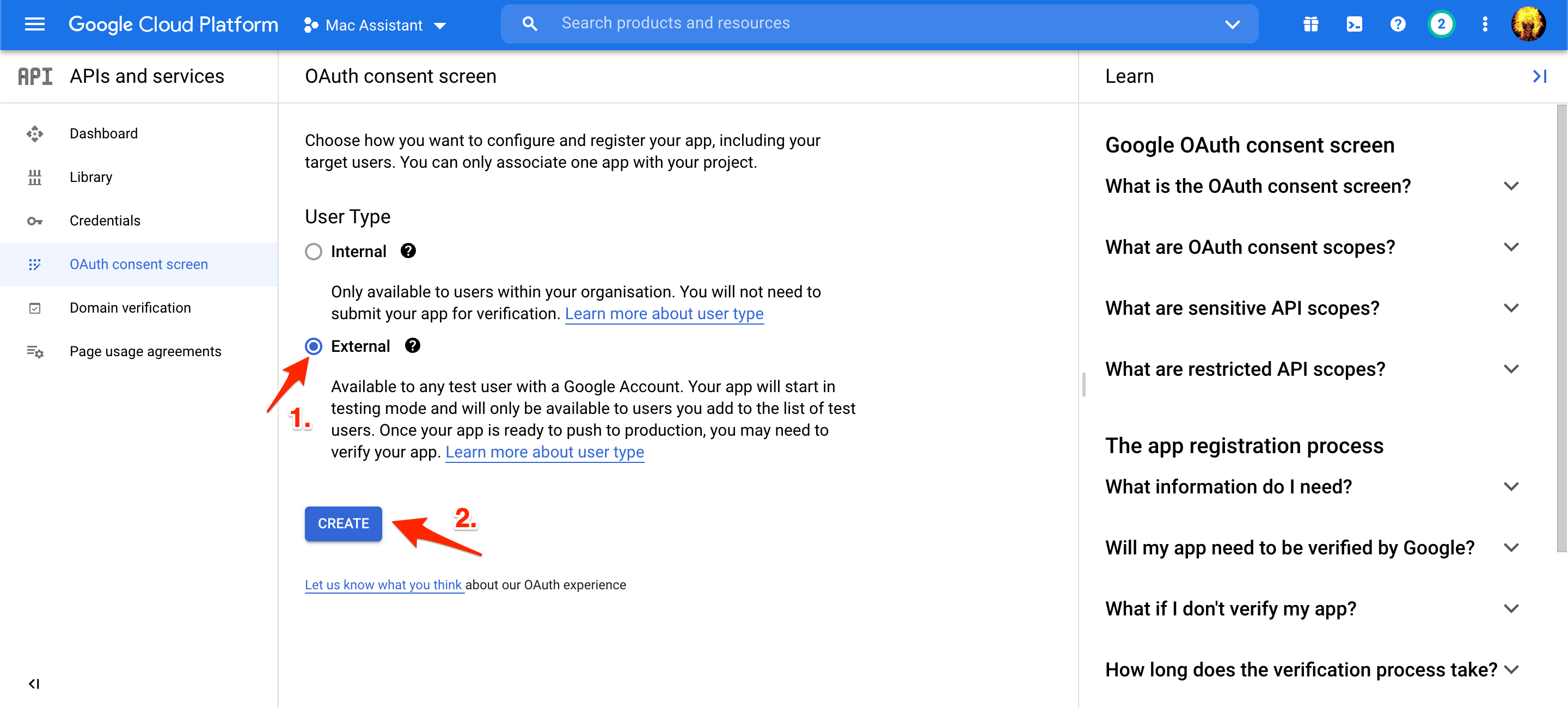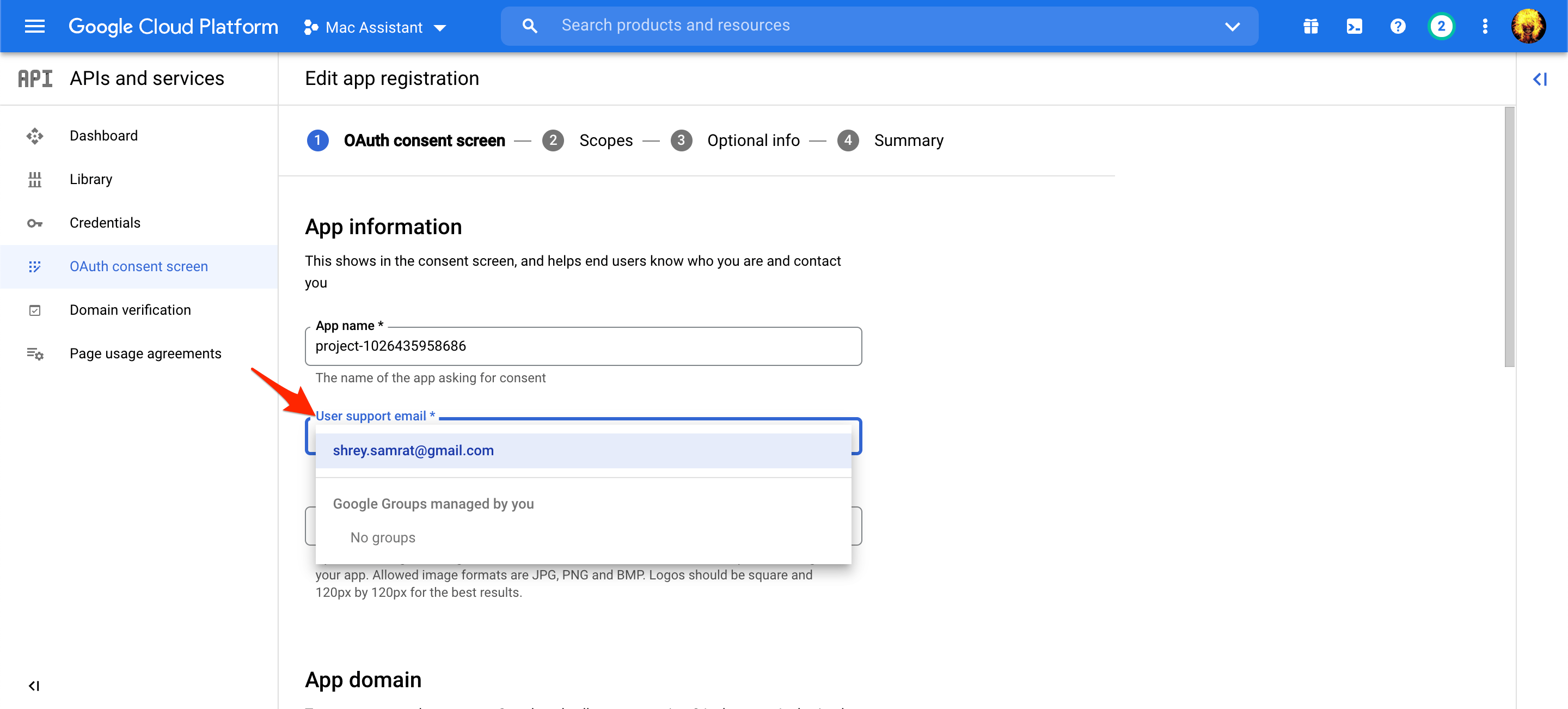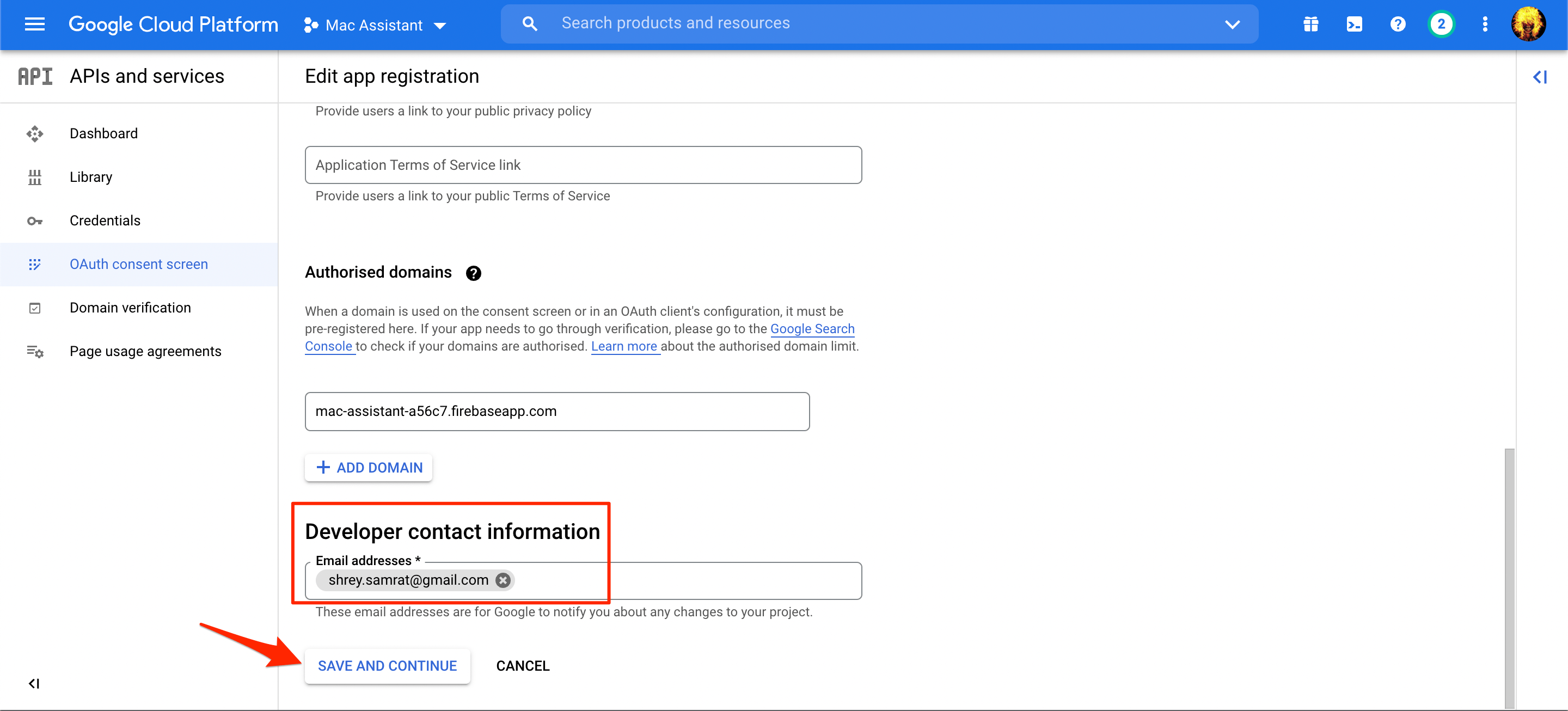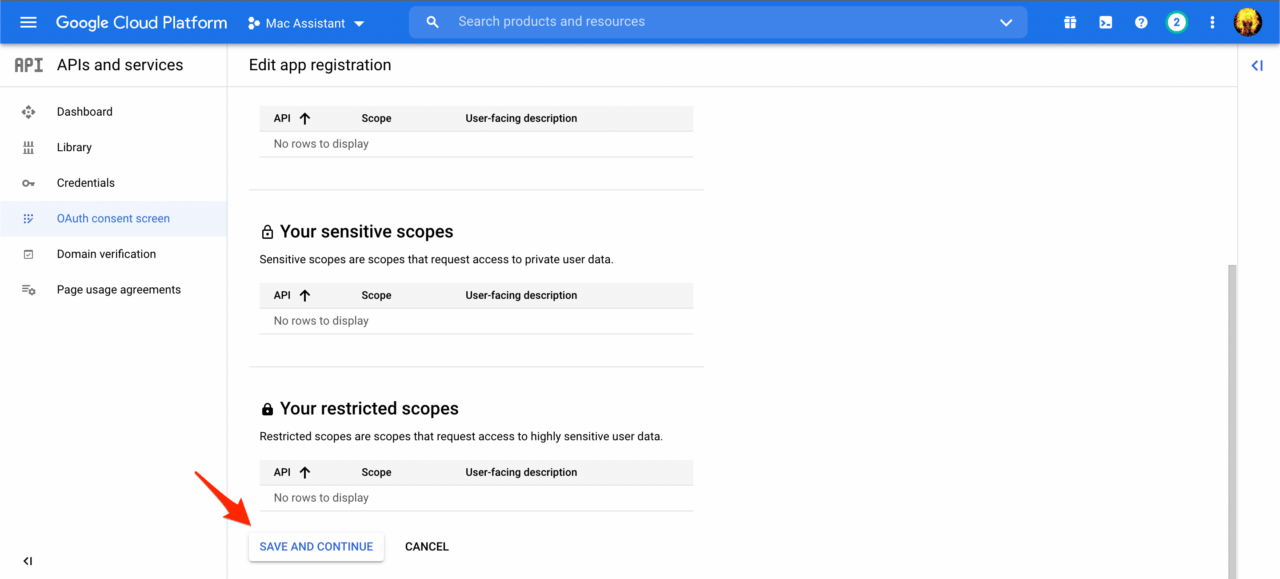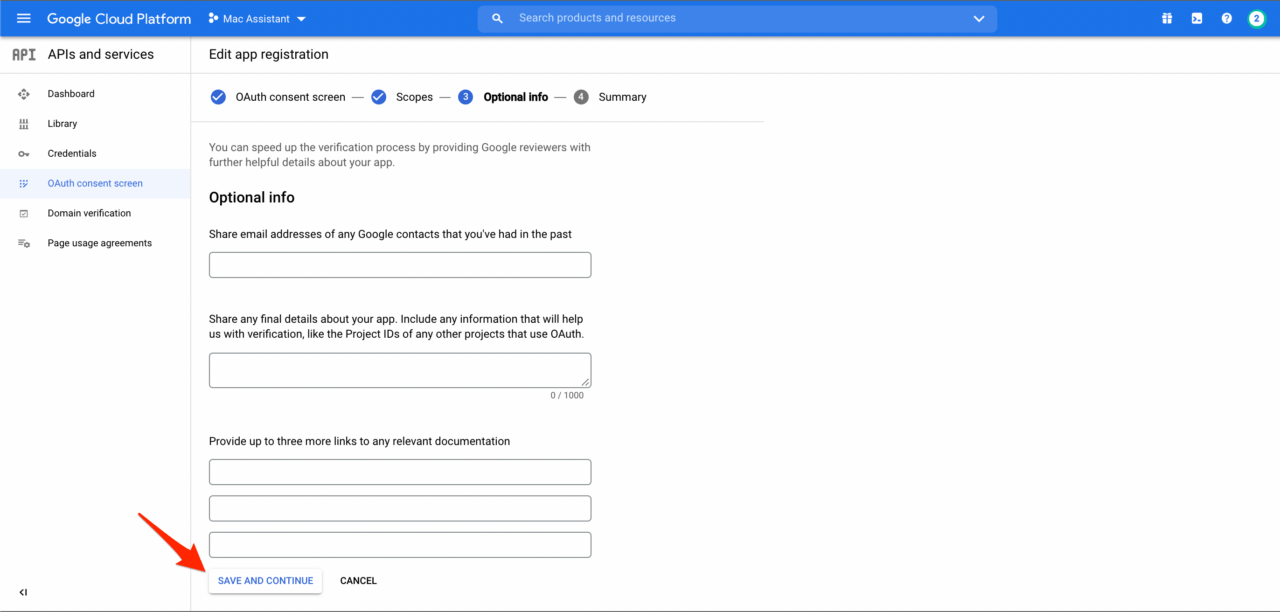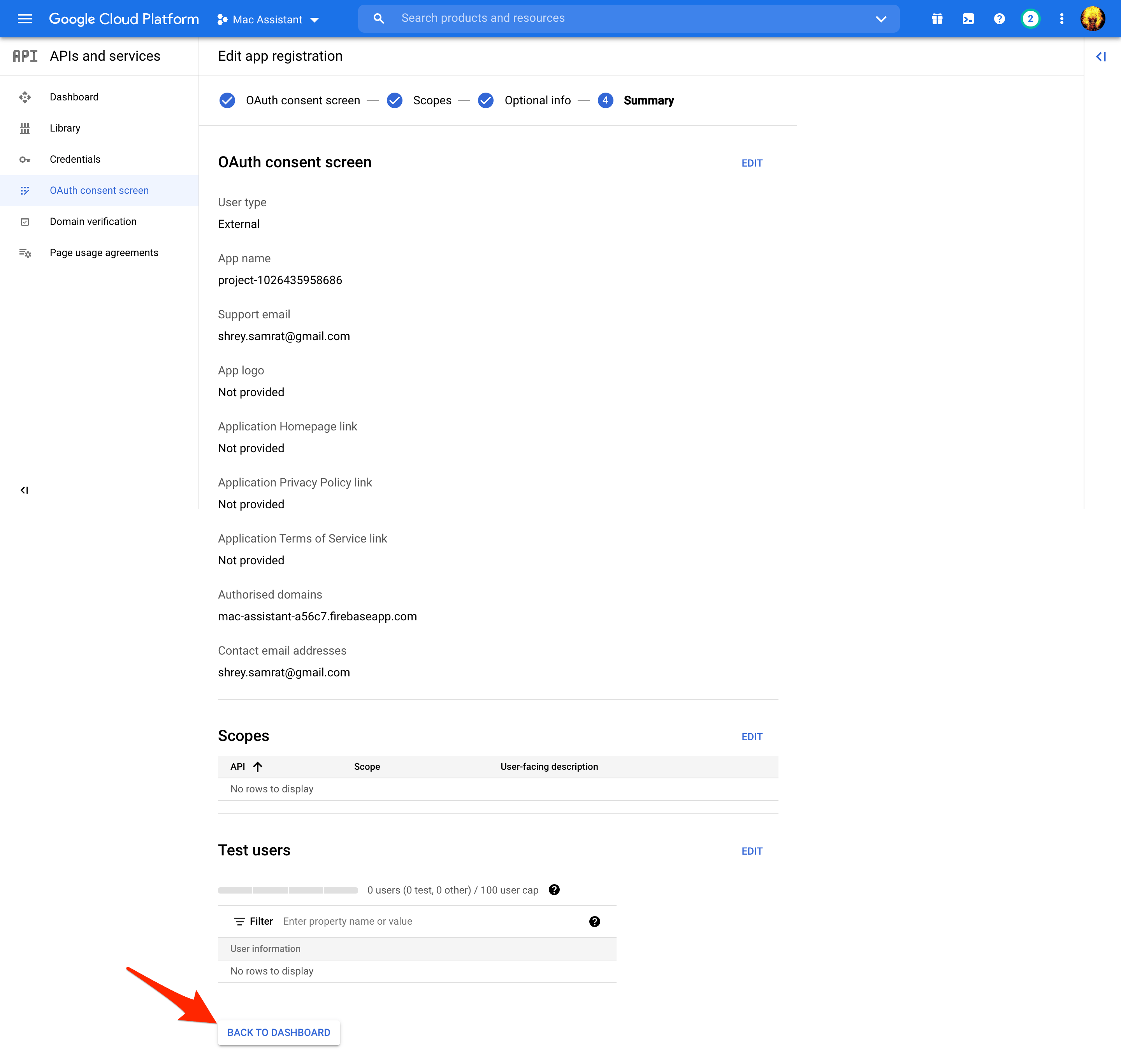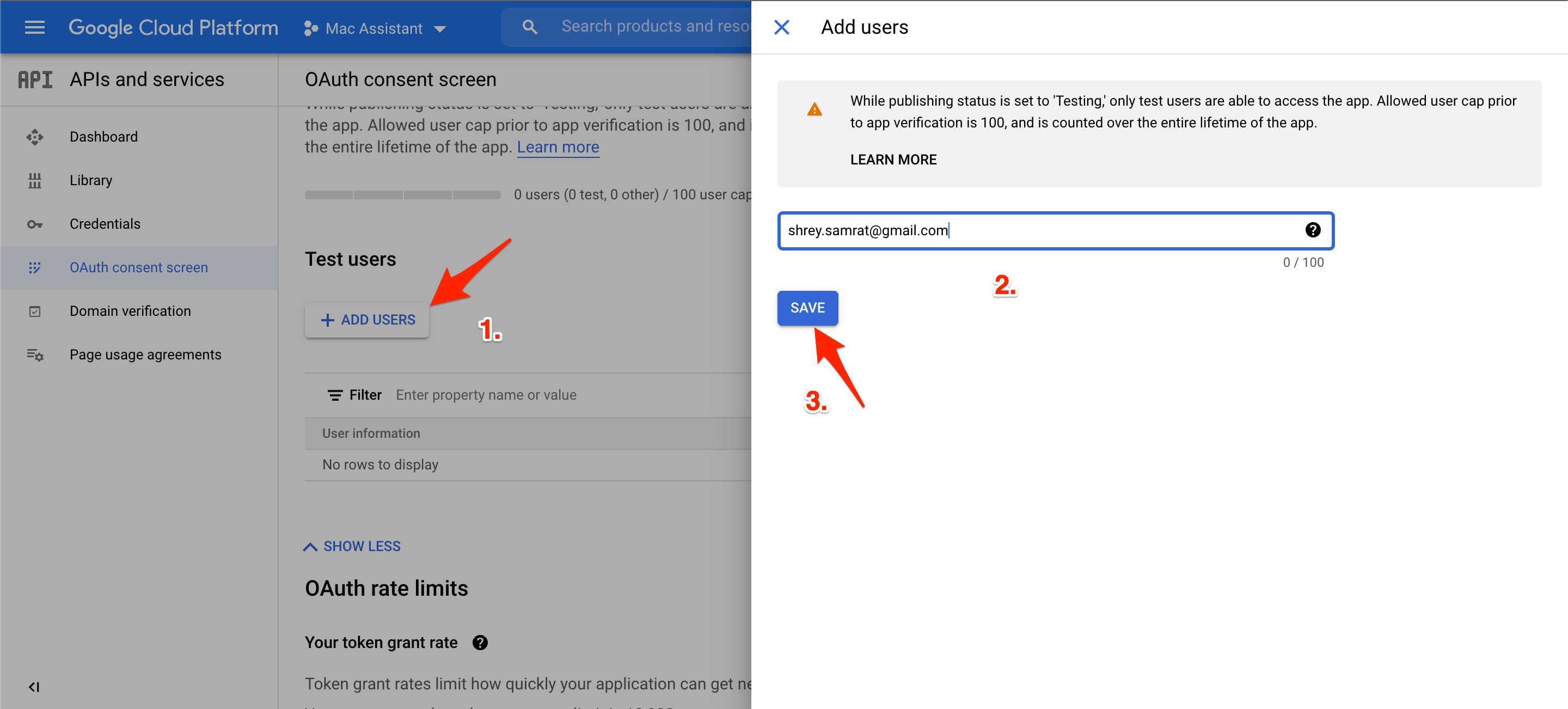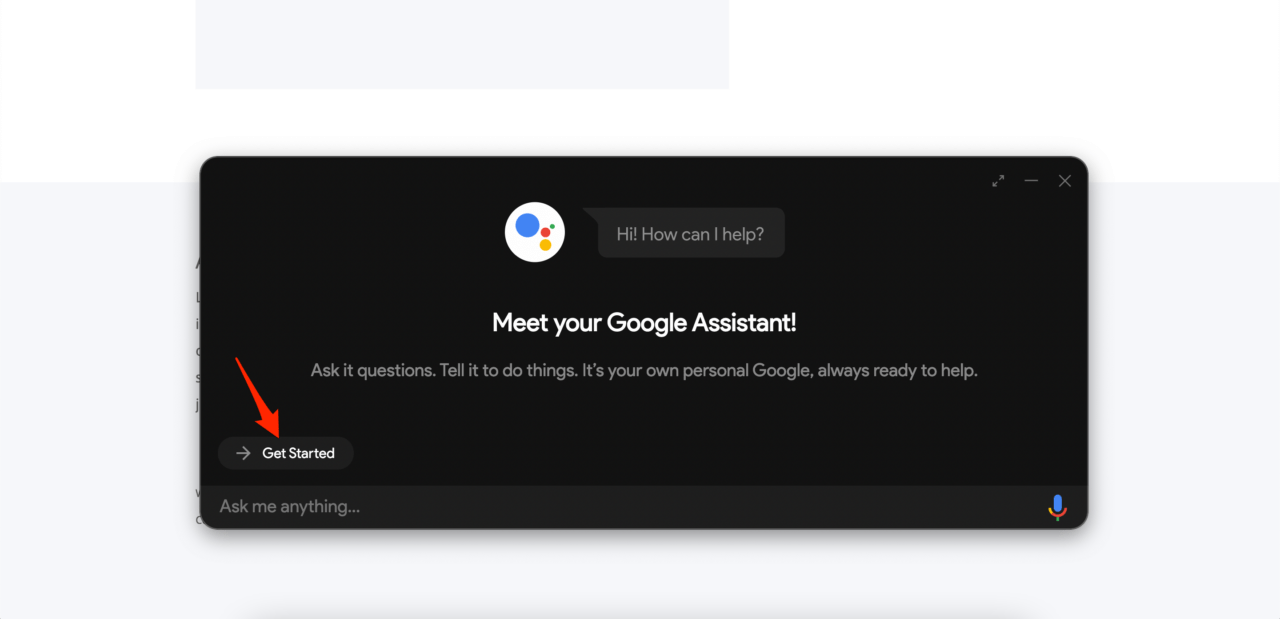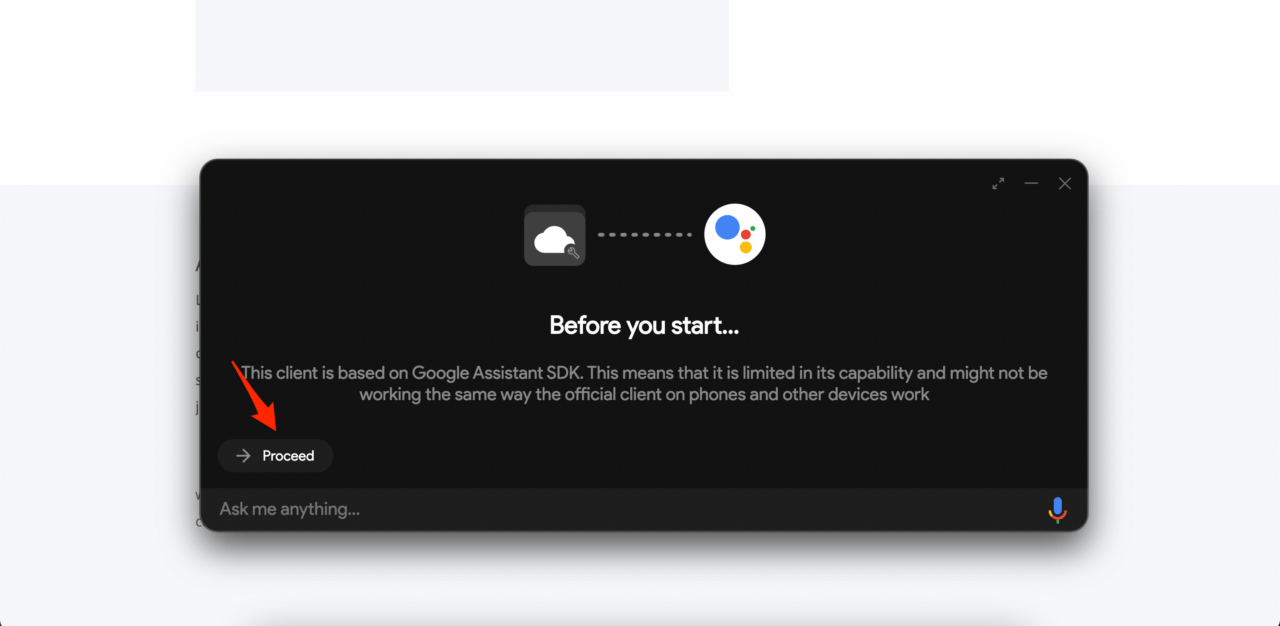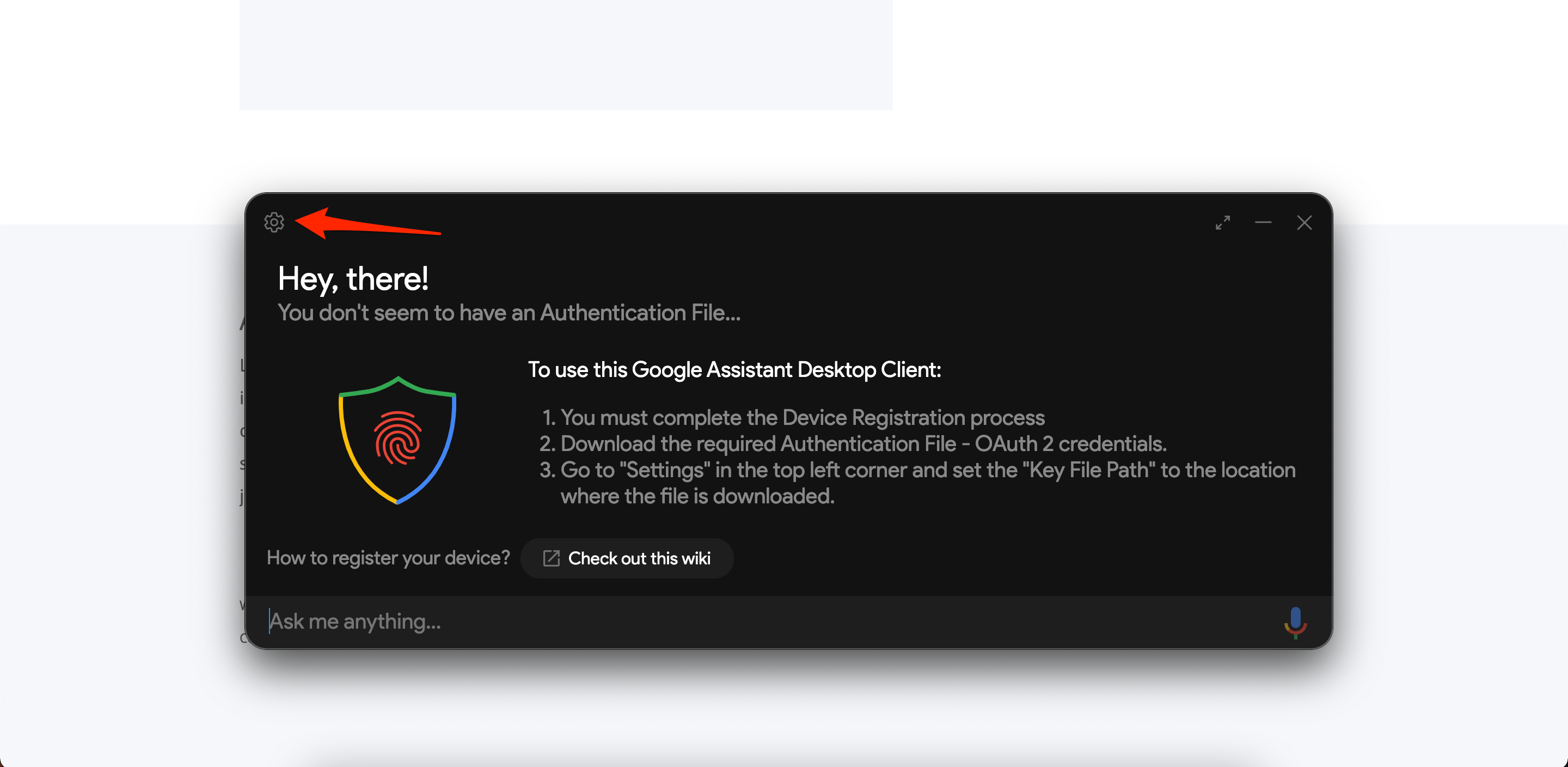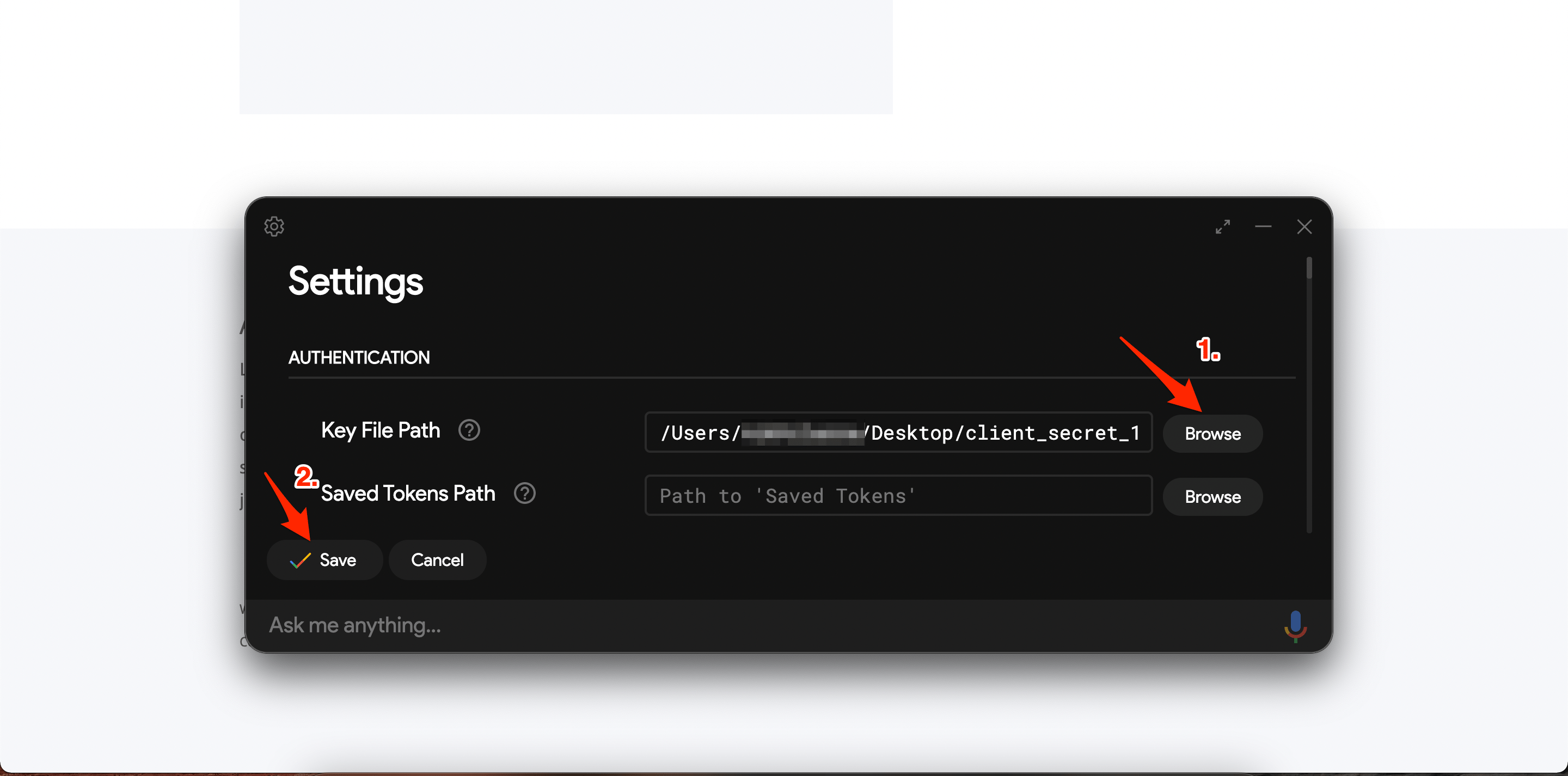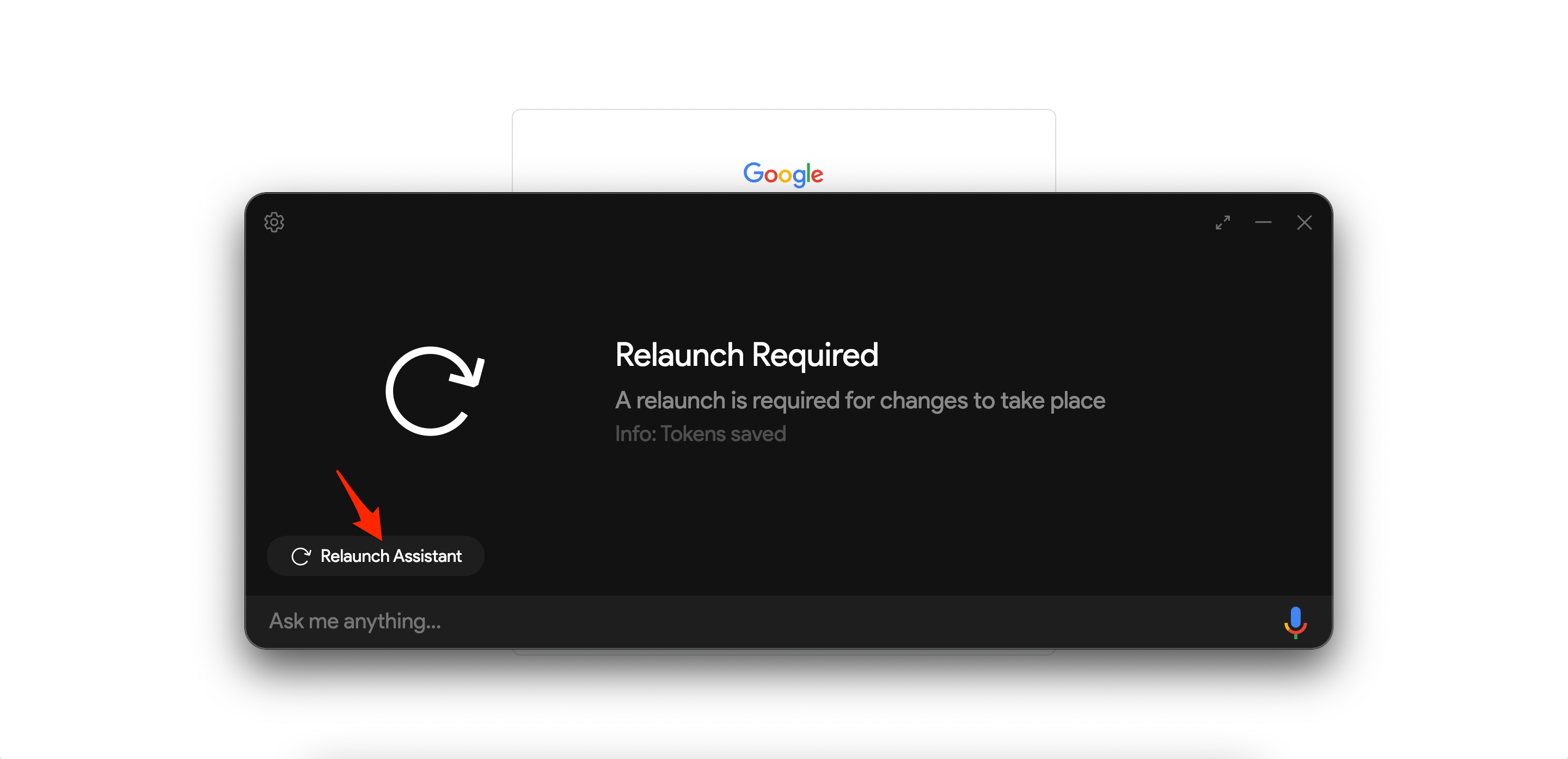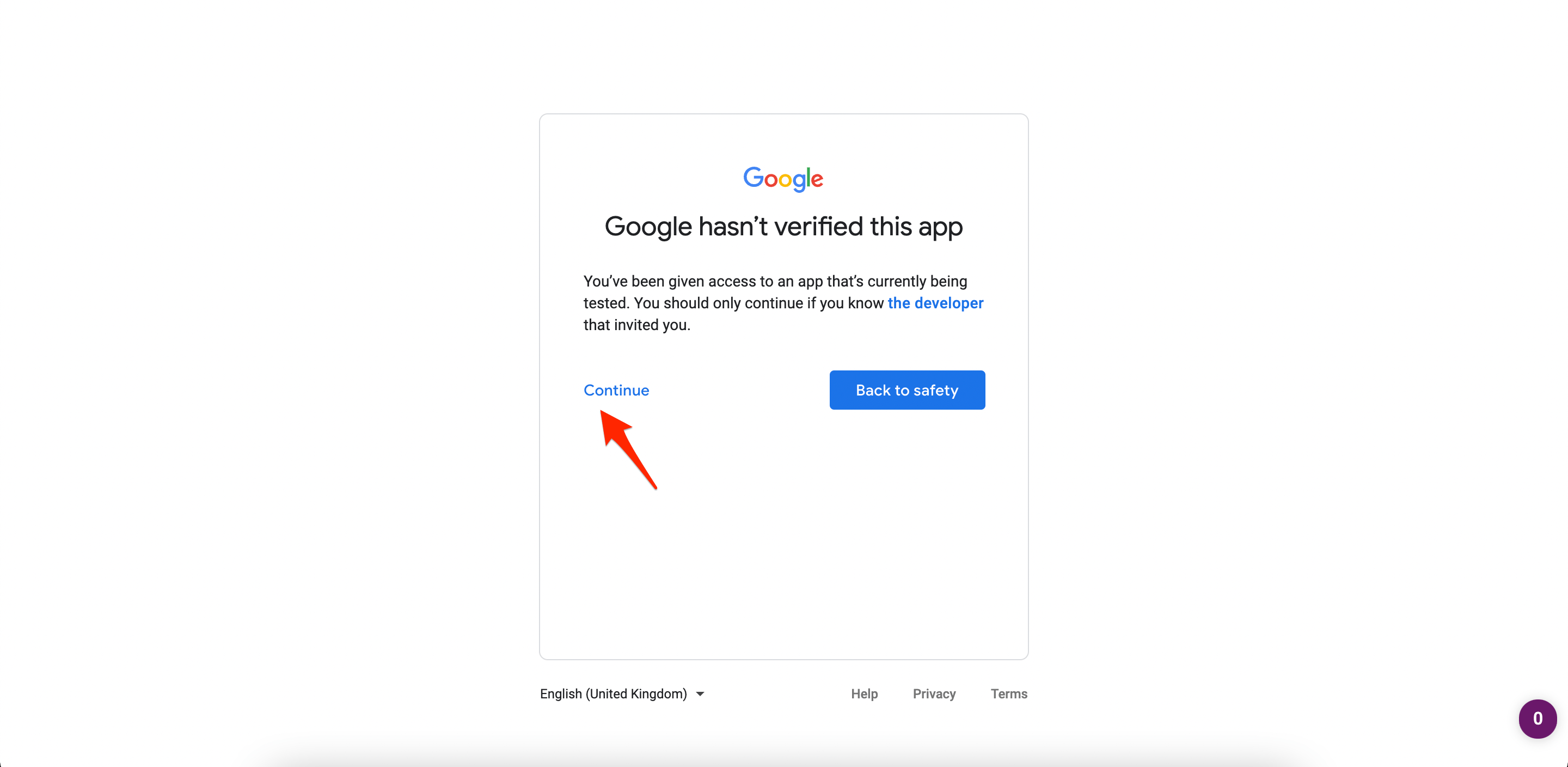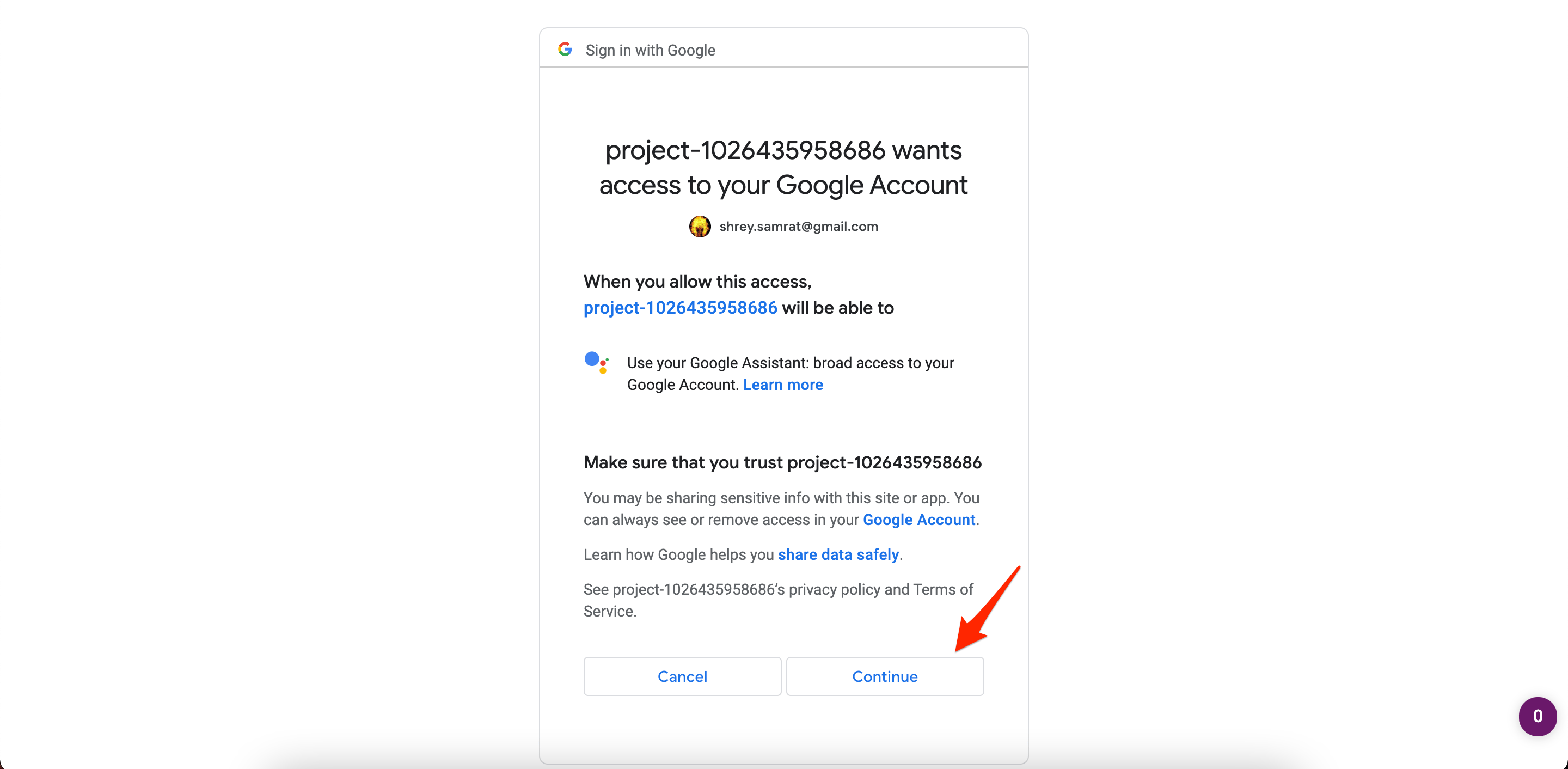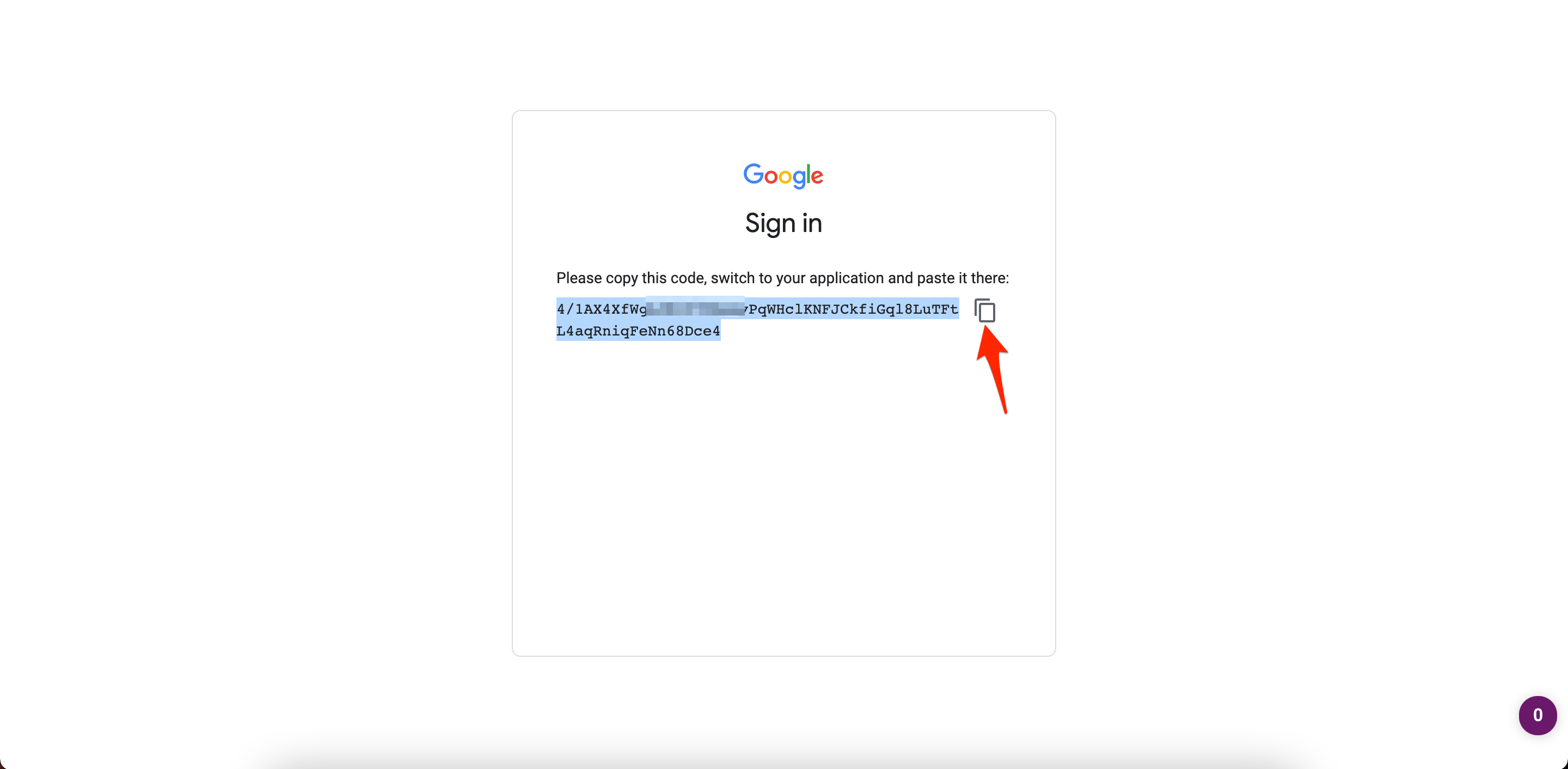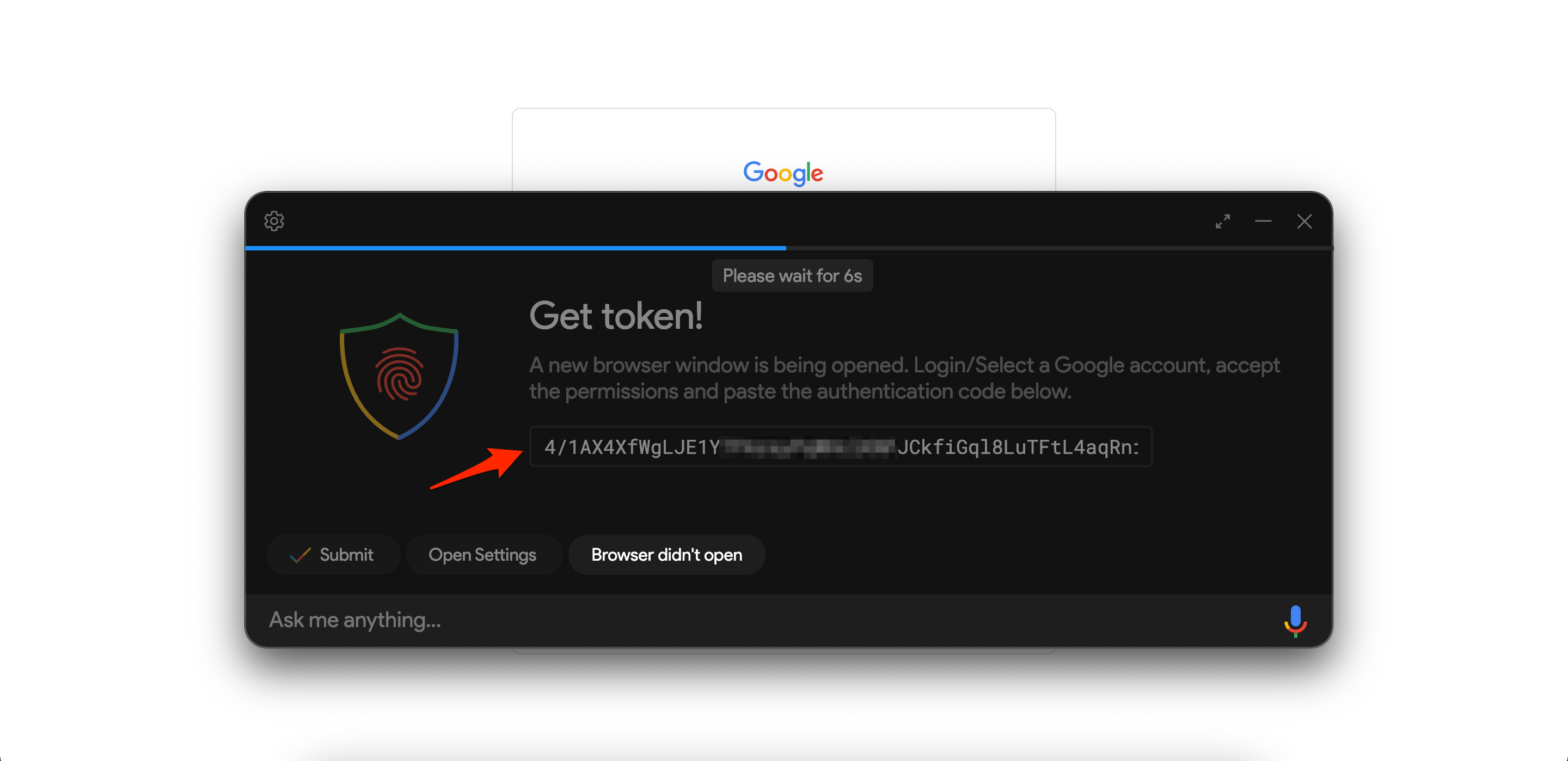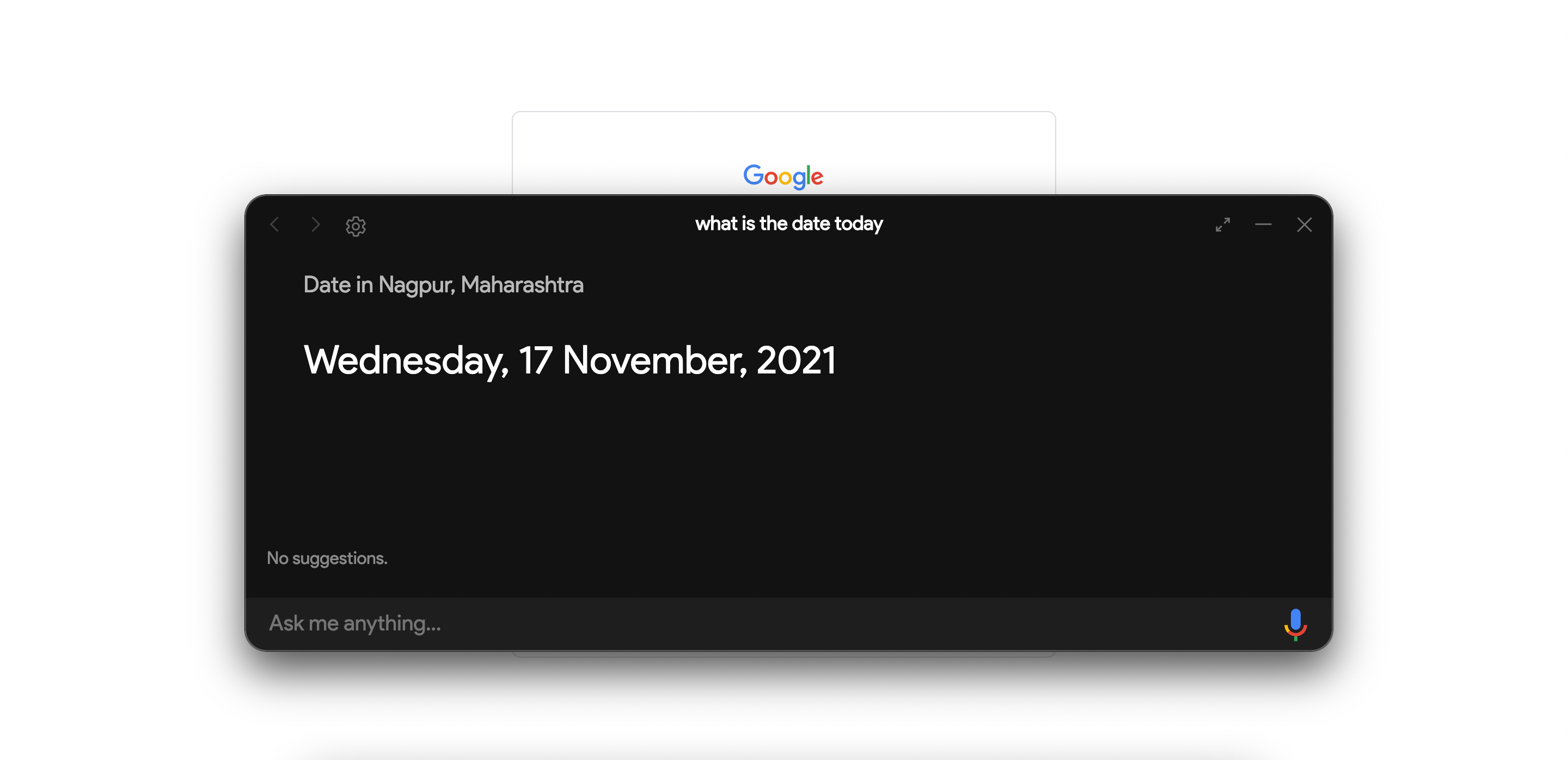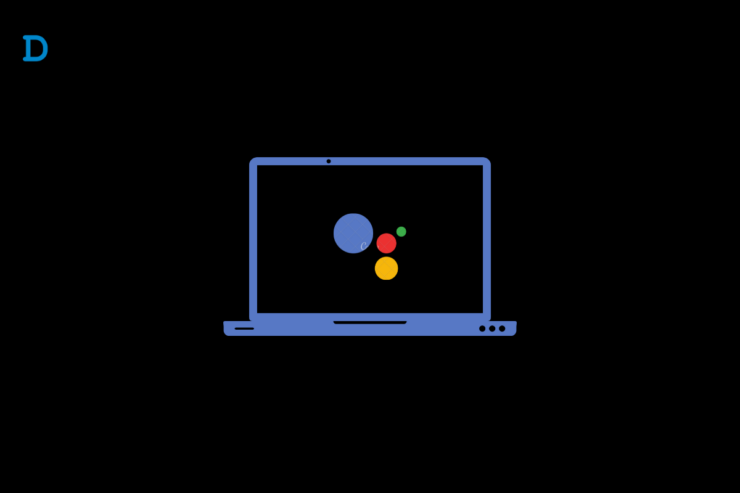
Google Assistant 是一款移动设备专用产品,可让您通过语音命令访问网络并执行日常活动。它是由谷歌开发的基于人工智能的虚拟助手,可让您搜索网络、拨打电话、记笔记、添加提醒和执行任务。但是你可以在你的 Mac 电脑上使用 Google Assistant 吗?是的!
如果您希望在 Mac PC 上安装和设置 Google Assistant,那么这里有一个简单的指南,可让您在 Macbook 计算机上运行和使用 Google Assistant 虚拟助手。
在 MacBook PC 上设置 Google Assistant 的步骤
没有官方方法可以让 Google Assistant 在您的 Mac PC 上运行。但是,您可以按照一种非官方的解决方法在 Mac PC 上安装 Google Assistant。建议您非常仔细地执行所有步骤以避免任何错误。
- 从GitHub 页面下载非官方的 Google Assistant 客户端。确保为 mac下载 * .dmg文件

- 下载完成后,安装文件。

- 现在,您需要在浏览器上打开Actions Console并单击 create a New Project。

- 接受条款和条件。

- 添加项目名称,选择您的国家和语言,最后点击创建项目按钮。

- 当新页面加载时,向下滚动并选择“您在寻找设备注册吗?单击此处”选项。

- 单击注册模型按钮。

- 在产品名称、制造商名称、设备类型等中填写任意详细信息,然后单击“注册模型”按钮。

- 点击下载 OAuth 2.0 凭据(*.json 文件),单击下一步。

- 选择所有特征并单击Save Traits。

- 之后,您需要前往Cloud Console 页面并使用您的 G-Account 登录。
- 单击顶部的选择项目按钮。

- 单击您刚刚创建的项目。

- 从左侧菜单中,选择API 和服务。

- 现在,单击 顶部的启用 APIS 和服务按钮。

- API 库页面将打开,您需要在其中搜索“Google Assistant”并单击“ Google Assistant API”。‘

- 点击启用。

- 从左侧选择Credentials,然后选择CONFIGURE CREDENTIALS SCREEN。

- 在用户类型选项下,选择外部并点击创建按钮。

- 为用户支持电子邮件选择您列出的电子邮件。

- 您需要在开发者联系信息中输入您的电子邮件,然后单击保存并继续。

- 不要在以下页面填写任何详细信息,只需滚动下载并单击保存并继续。
- Google_Asistant_on_PC_19
- Google_Asistant_on_PC_20
- 在最后一页单击返回仪表板。

- 现在,在Test Users下,选择Add Users并输入您的电子邮件。最后,点击保存按钮。

- 在您的 MacBook 系统上打开 Google Assistant 应用程序,然后单击开始,然后单击继续按钮。
- Google_Asistant_on_PC_25
- Google_Asistant_on_PC_26
- 点击谷歌助手界面左上角的设置按钮。

- 选择密钥文件路径旁边的浏览按钮,然后选择您在流程开始时下载的JSON 文件。
- 点击保存按钮并选择自动设置路径。

- 重新启动助手。

- 您将被重定向到一个新网页以验证该应用程序。选择您的 Google 帐户,然后单击继续。

- 在出现的新弹出项目上选择允许。

- 复制令牌链接。

- 助理应用程序将要求提供令牌,将令牌链接粘贴到 Google 助理应用程序中,然后选择提交。

- 重新启动助手。

- 而已!Google 助理现在可以在您的 Mac PC 上使用。

确保您已提供所有必要的权限,例如麦克风、位置和其他权限,以便 Google 助理顺利工作。
正文完