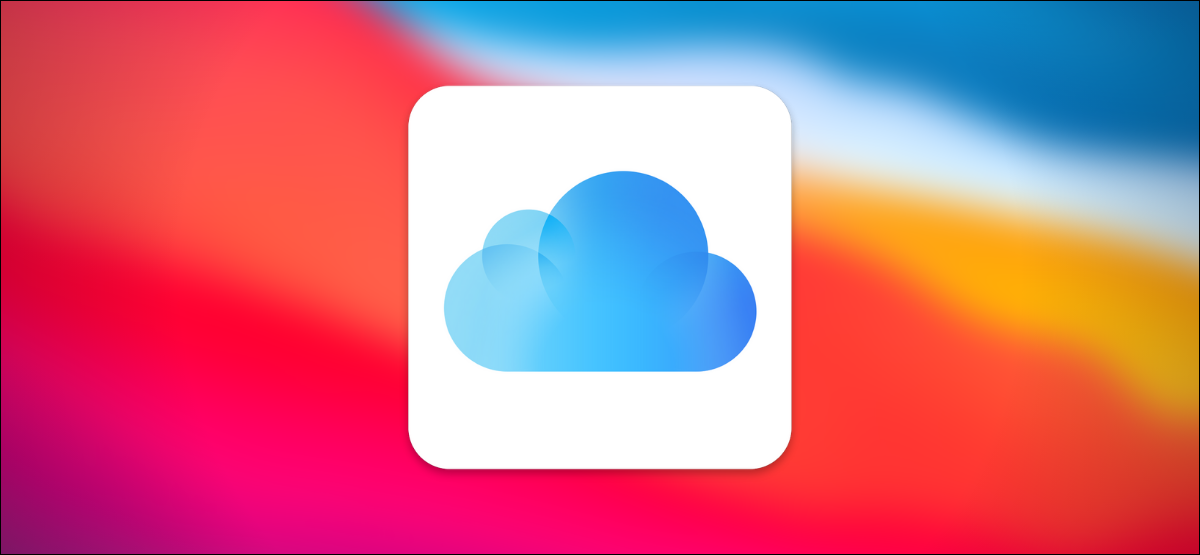
使用iCloud Drive,您的 Mac 可以在所有 Apple 设备之间同步桌面和文档文件夹中的数据。它很方便,但它会占用 iCloud 存储空间并可能涉及隐私。如果您之前已启用此功能,请按以下步骤将其关闭。
要禁用此功能,您需要访问系统偏好设置。在 Mac 上,单击屏幕左上角的 Apple 图标,然后从出现的菜单中选择“系统偏好设置”。
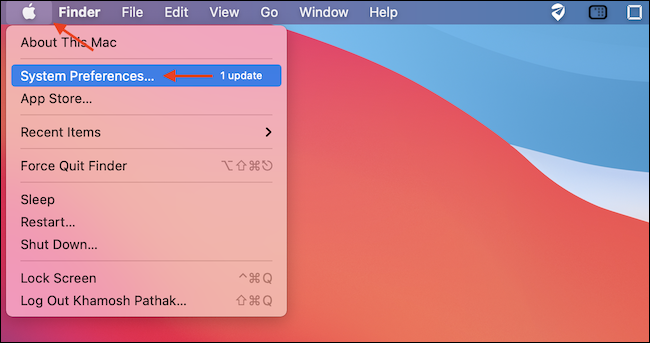
在系统偏好设置中,单击“Apple ID”。
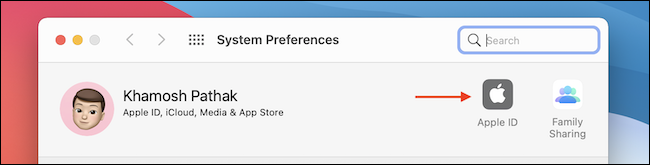
在“使用 iCloud 的这台 Mac 上的应用程序”列表中,找到“iCloud Drive”并单击它旁边的“选项”按钮。
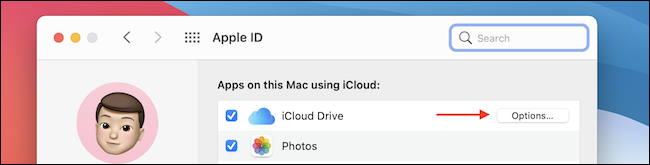
在“文档”选项卡中,取消选中“桌面和文档文件夹”以禁用通过 iCloud 同步桌面和文档文件夹的内容。
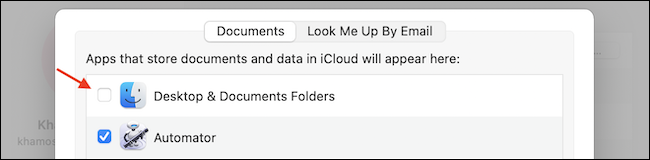
在出现的小弹出窗口中,单击“关闭”。
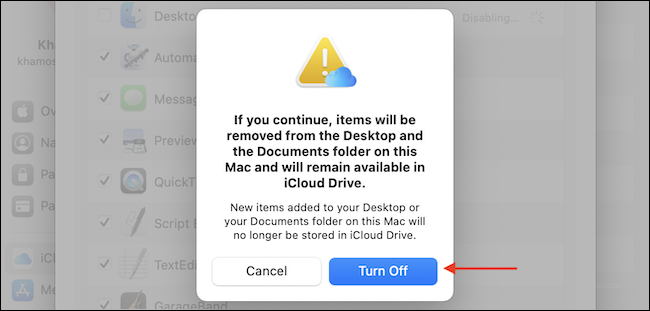
单击“完成”按钮以保存您的设置。您现在可以关闭“系统偏好设置”窗口。

之后,您会看到一个新的弹出窗口,提醒您 iCloud 不会删除或自动移动 iCloud 中您的文档和桌面文件夹的内容。您需要手动将文件移回 Mac 或自行删除,具体取决于您的偏好。
单击“在 Finder 中显示”以查看存储在 iCloud Drive 中的 Documents 和 Desktop 文件夹。
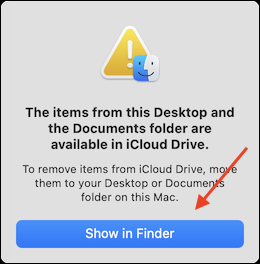
如果您想将 iCloud 数据移回本地 Mac,您可以使用简单的拖动手势轻松完成此操作。打开 iCloud 中的桌面或文档文件夹之一,然后使用 Command+A 键盘快捷键选择所有数据。然后将所选项目拖到边栏中的“桌面”或“文档”文件夹中。
(如果您使用传统的复制和粘贴键盘快捷键,则在复制文件后,您必须返回 iCloud Drive 文件夹才能删除文件。)
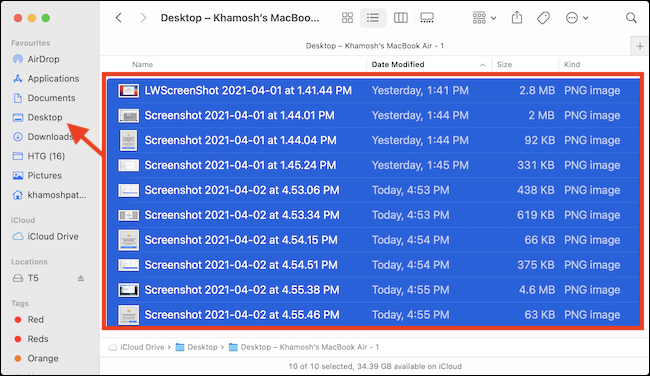
iCloud Drive 会询问您是否确定要从 iCloud Drive 中删除数据(这些数据将不再可用于其他设备。)。如果没问题,请单击“移动”按钮。
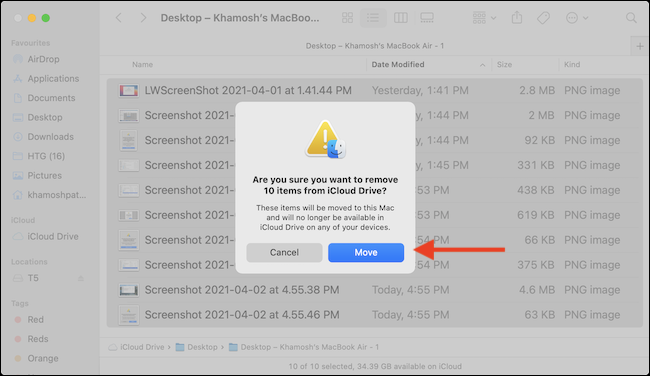
将所有数据移回本地 Mac(并且您确定已拥有所有数据)后,您可以从 iCloud Drive 中删除 Desktop 和 Documents 文件夹。但是一定要仔细检查你是否已经复制了所有你需要的东西。
如果您改变主意并想在以后重新启用此功能,请转到“系统偏好设置”>“Apple ID”,然后单击列表中“iCloud Drive”旁边的“选项”按钮。在“桌面和文档文件夹”选项旁边放置一个复选标记。
macOS 还会在设置过程中提醒您有关此功能的信息,因此您可以在下次更新 macOS 软件时重新启用此功能。

当您在另一台计算机上启用此功能时,macOS 将在您的 iCloud Drive 中使用您当前计算机的名称创建一个新的子文件夹,这将使事情更容易跟踪。







