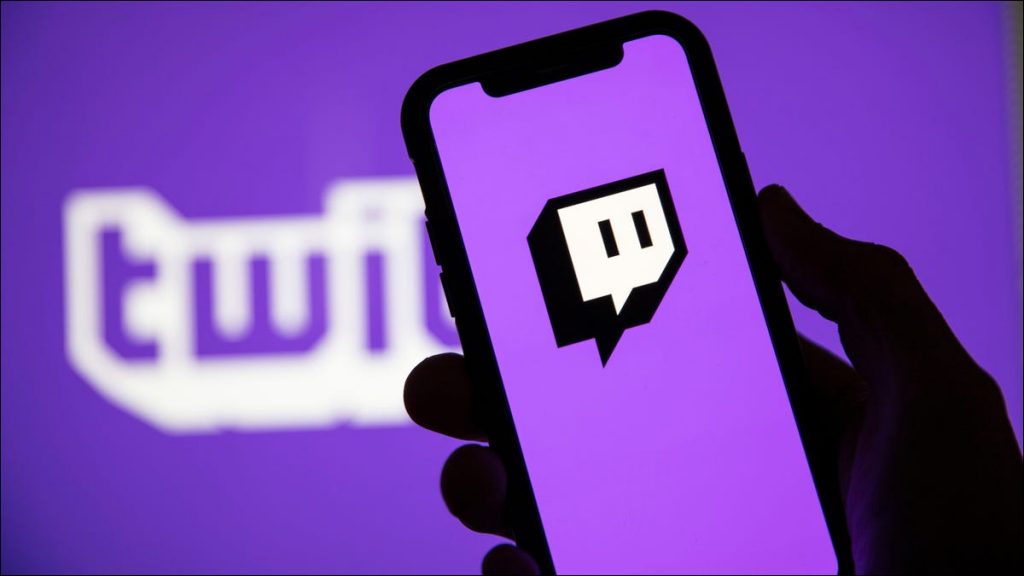
关于 Twitch 用户名和显示名称的知识
首先让我们明确一点:您的 Twitch 显示名称只是您的 Twitch 用户名的大写(或非大写)版本。例如,如果您的用户名是 Mahesh,则您的显示名称必须是 Mahesh,但名称中的任何字母都是小写或大写。接受的显示名称包括 mAhesh、MAHESH、mahESH 等。
当您更改 Twitch 用户名时,您的个人资料URL也会更改。旧的个人资料 URL 不会重定向到新的,因此您必须让人们知道您的新个人资料并手动更新任何链接。您还需要在您的 Twitch 帐户中使用经过验证的电子邮件地址来更改您的用户名。
此外,您每 60 天只能更改一次用户名。如果您从 Twitch 获得收入,您的收入将在您更改用户名的当天延迟。
在桌面上更改您的 Twitch 名称
要在 Windows、Mac、Linux 或 Chromebook 计算机上更改您的 Twitch 名称,请使用 Twitch 网站或 Twitch 桌面应用程序。两者都具有相同的界面,因此您将遵循相同的步骤。
首先在您的计算机上启动 Twitch 并登录您的帐户。
在 Twitch 的右上角,单击您的个人资料图标并选择“设置”。
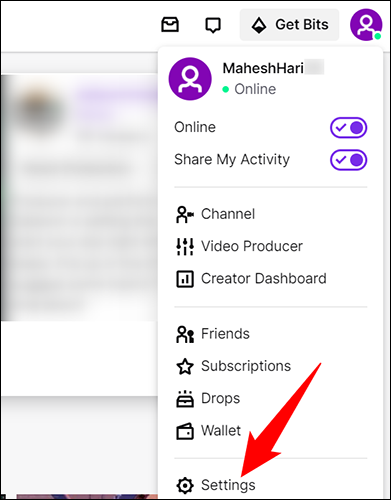
在“设置”页面的顶部,单击“个人资料”选项卡。
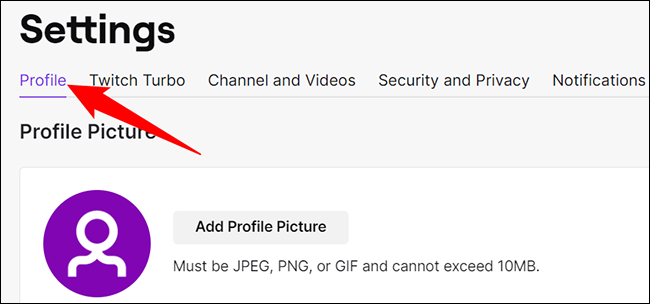
在“个人资料”选项卡中,向下滚动到“个人资料设置”部分。在这里,要更改您的用户名,请单击“用户名”旁边的铅笔图标。
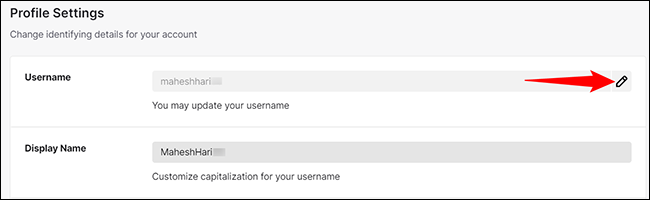
在打开的“更改用户名”框中,单击“用户名”字段并输入您的新用户名。然后点击“更新”。

如果您想更改显示名称,请单击“显示名称”字段并输入新名称。请注意,这只能是您的用户名的大写或非大写版本。
要保存您的设置,请在“配置文件设置”部分的底部,单击“保存更改”。
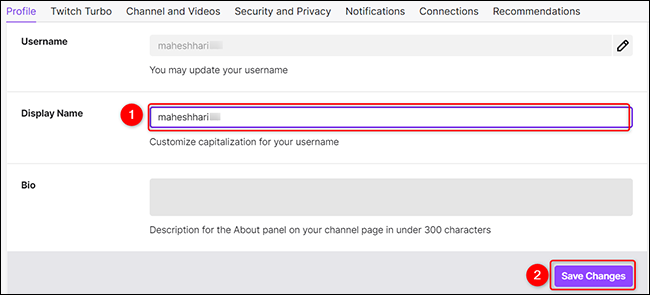
你都准备好了。
在移动设备上更改您的 Twitch 用户名或显示名称
在您的 iPhone、iPad 或 Android 手机上,使用 Twitch 应用程序更改您的用户名或显示名称。
为此,首先,在您的手机上启动 Twitch 应用程序。在应用程序的左上角,点击您的个人资料图标。

在“账户”页面,点击“账户设置”。
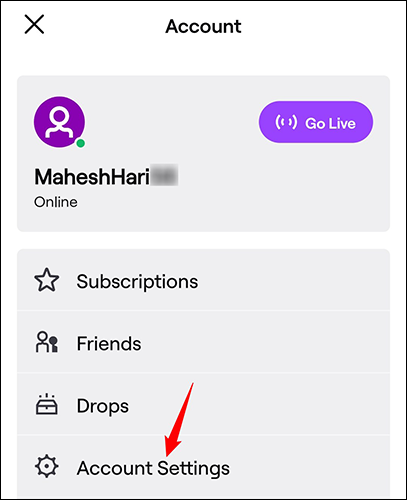
在“设置”页面上,点击“帐户”。
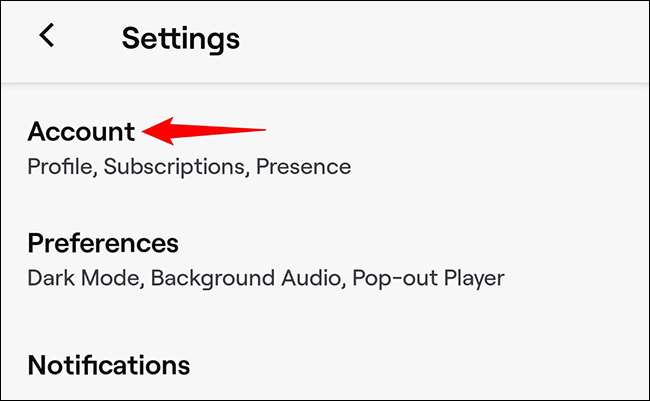
选择“编辑个人资料”。
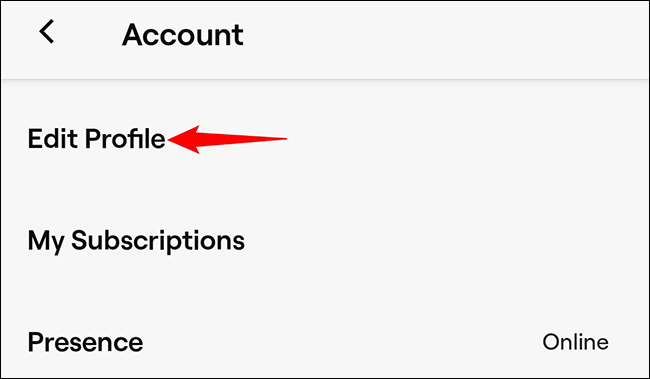
在这里,要更改您的用户名,请点击“用户名”字段。要更改您的显示名称,请点击“显示名称”字段。我们将挖掘前者。
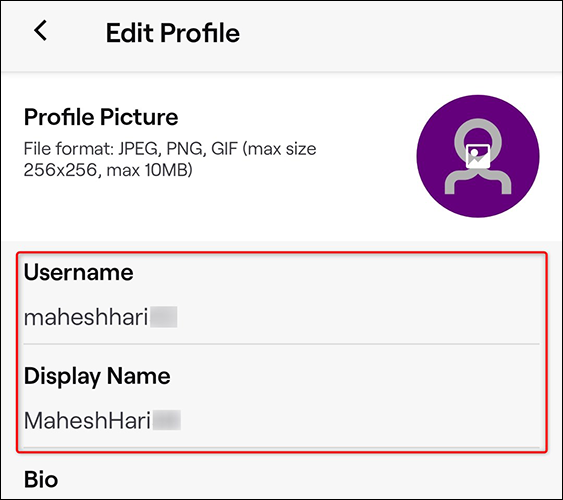
在出现的“更改您的用户名”提示中,点击“更改用户名”。
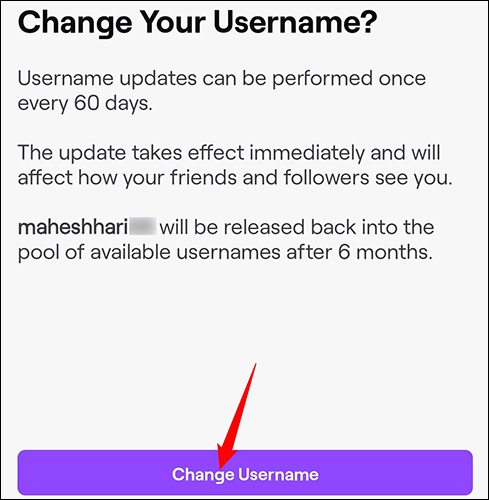
点击“用户名”字段并输入您的新 Twitch 用户名。通过点击右上角的“保存”来保存您的更改。
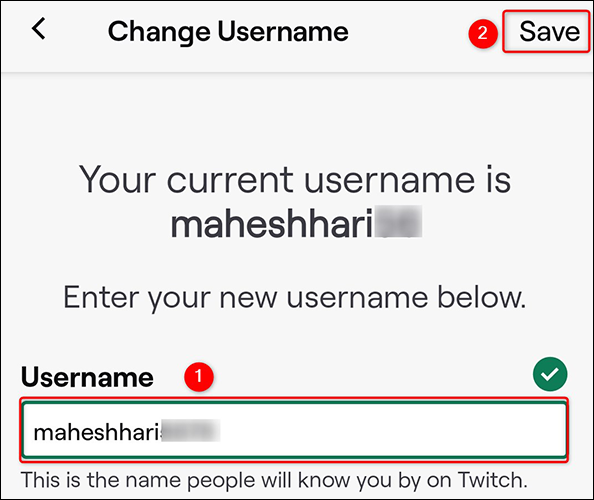
您的 Twitch 名称现已成功更改。在这个平台上享受一个新的角色!







