
在Zoom 会议中播放音乐 既简单又有趣。您可以从计算机或网络上的任何位置选择音乐曲目,并在会议期间播放。这是如何做到的。
要在 Zoom 中使用音乐播放选项,您将使用屏幕共享选项,但您实际上不会共享您的屏幕。
注意:截至 2022 年 1 月撰写本文时,您只能在桌面上使用 Zoom 在会议中播放音乐。您还不能在 Zoom 的移动应用程序中执行此操作
在 Zoom 会议期间播放音频
如果您提供健身会议、游戏会议或类似活动,音乐可以极大地增强您的虚拟会议体验。
为此,首先,在您的台式计算机上启动 Zoom 应用程序。然后进入会议。
参加会议后,在屏幕底部单击“共享屏幕”。不用担心,您不会共享您的屏幕。
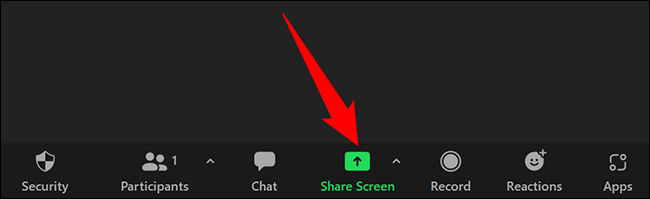
在打开的窗口顶部,单击“高级”。
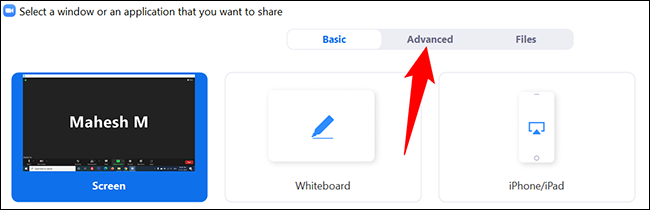
在“高级”选项卡中,单击“计算机音频”。这将在您当前的会议中播放您桌面的系统声音。
然后,在窗口的右下角,单击“共享”。
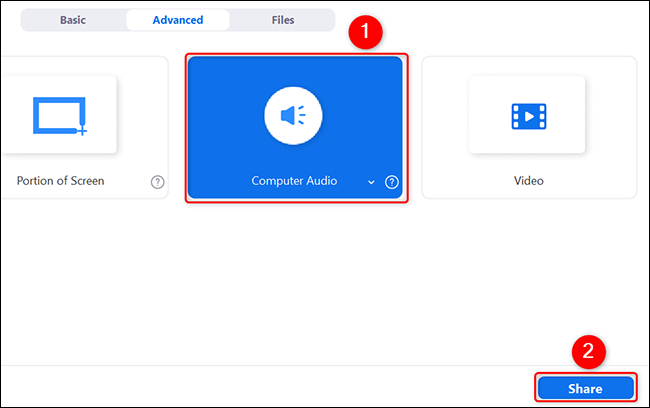
Zoom 现在将播放您的计算机在会议中发出的任何声音。这意味着如果您在计算机上播放本地或在线音乐曲目,该曲目也会在您的会议中播放。
因此,前往您最喜欢的音乐流媒体服务,选择您最喜欢的曲目,然后开始播放。您的会议服务员将能够收听您的音乐曲目。在Windows Media Player等应用程序上本地保存的歌曲也可以使用。
如果您想停止在会议中播放音乐,请在 Zoom 会议屏幕的顶部单击“停止共享”。请注意,这只会停止播放音乐;您的会议将照常进行。

这就是您如何为虚拟会议增添一点音乐气息。享受!
在 Zoom 中播放音乐时的提示
要提高音乐质量,您可以在计算机上的 Zoom 应用程序中调整一些选项。
第一个选项是让您的音乐以立体声模式播放。为此,当您在“高级”选项卡中时,单击“计算机音频”旁边的向下箭头图标并选择“立体声”。这会将您的音频线路从单声道更改为立体声。
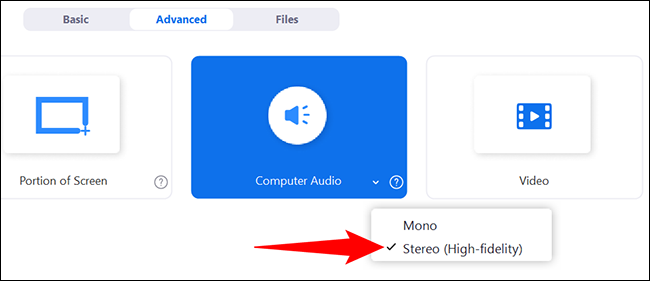
调整以提高音乐质量的另一个选项是背景噪音抑制。Zoom会抑制会议中的任何背景噪音,这有时也会影响您的音乐播放。
要将这种抑制降至最低水平,请打开缩放并进入配置文件菜单 > 设置 > 音频。在那里,在“抑制背景噪音”部分中,选择“低”选项。
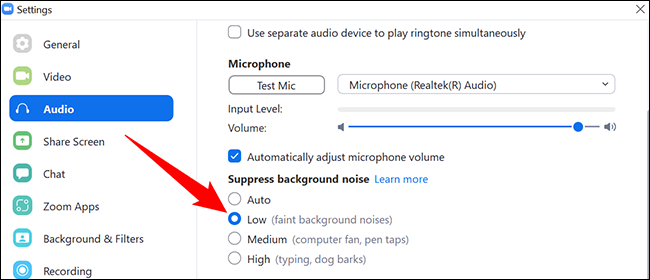
我们希望这可以帮助您在 Zoom 会议中以高品质播放您喜爱的音乐。
您想让人们在您的 Zoom 会议中共享他们的屏幕吗?有一个简单的方法可以做到这一点。






