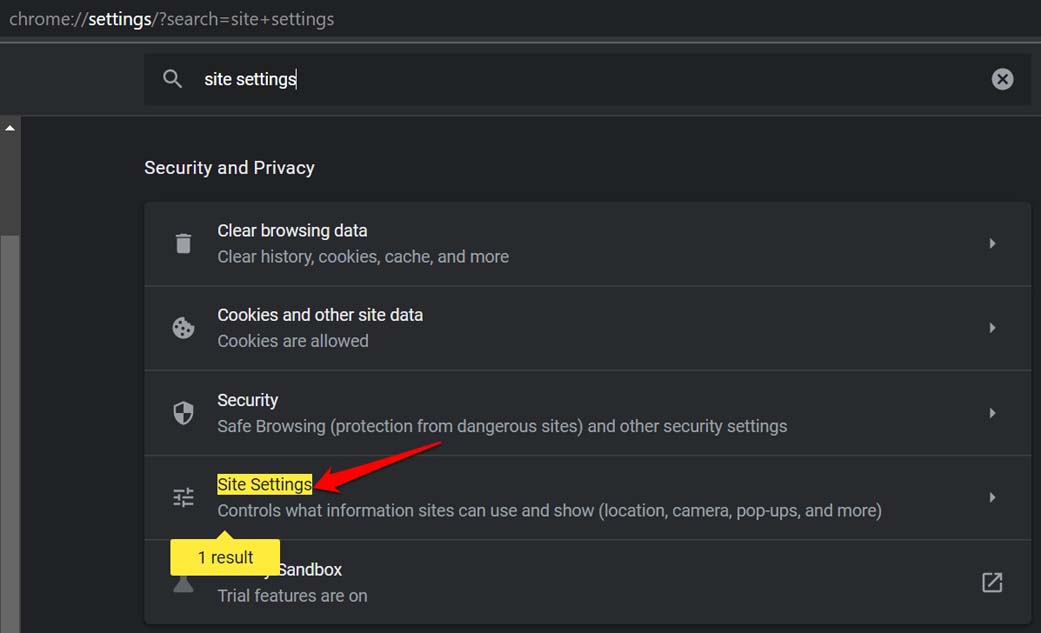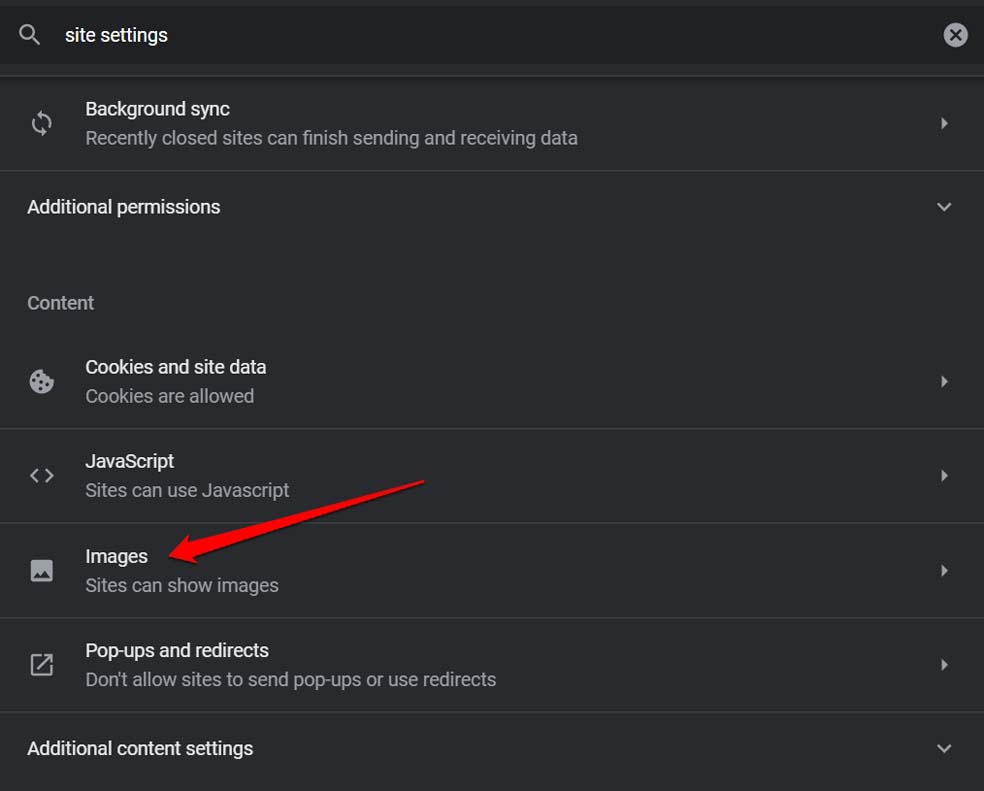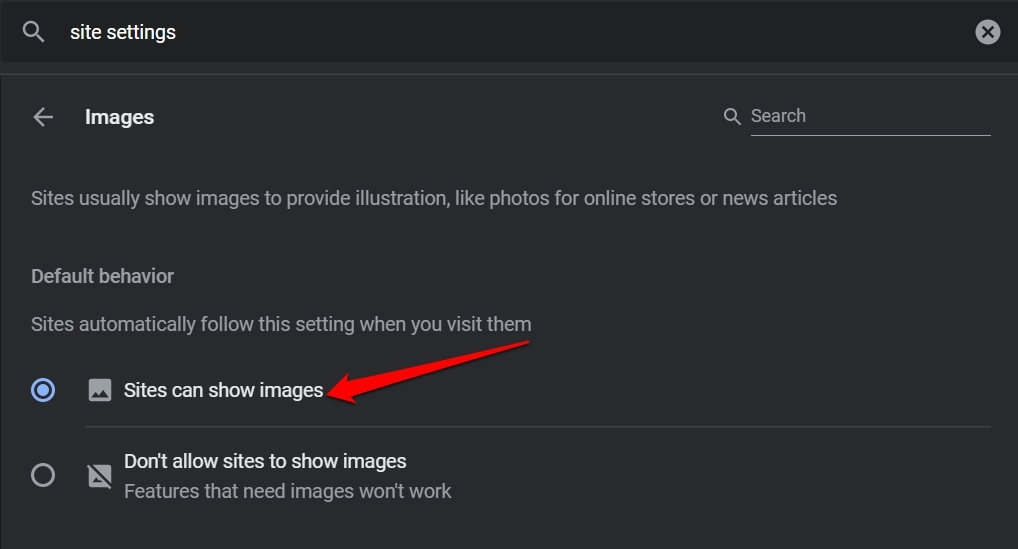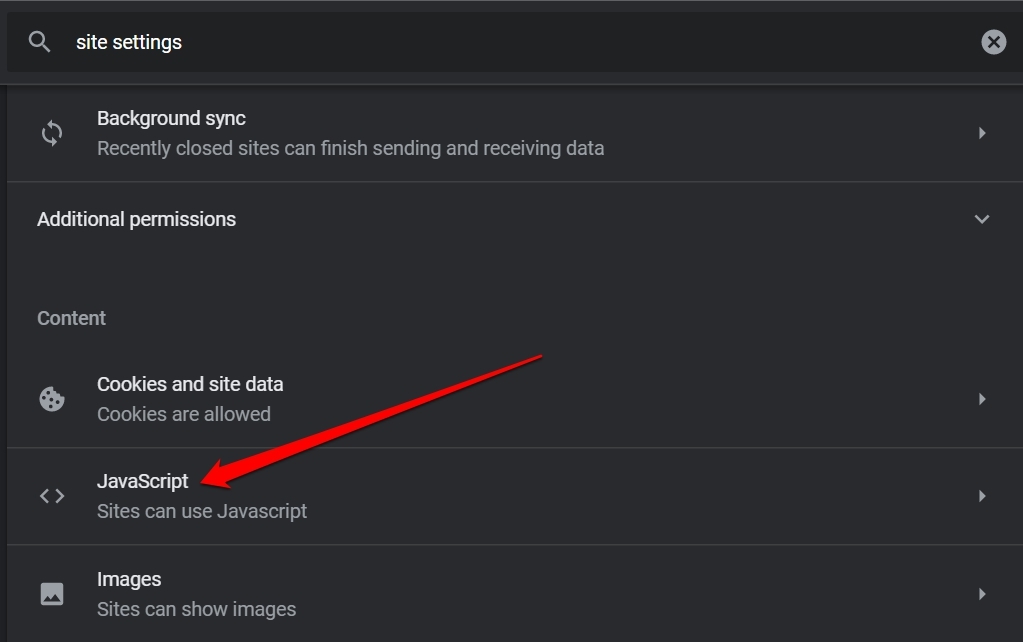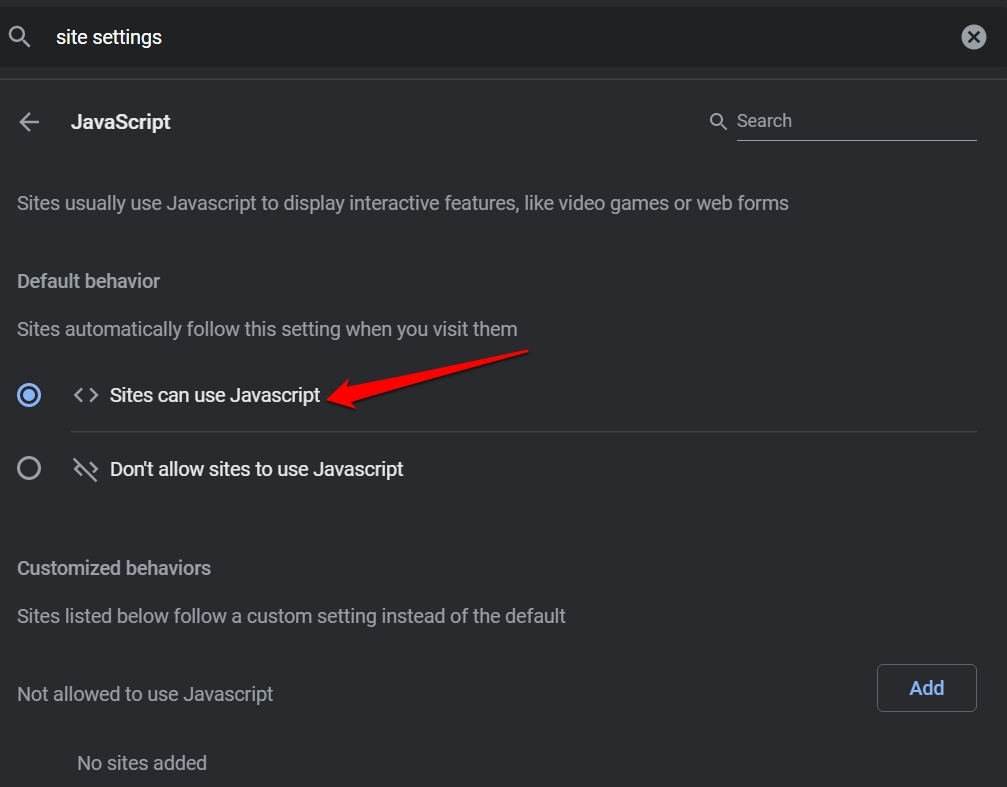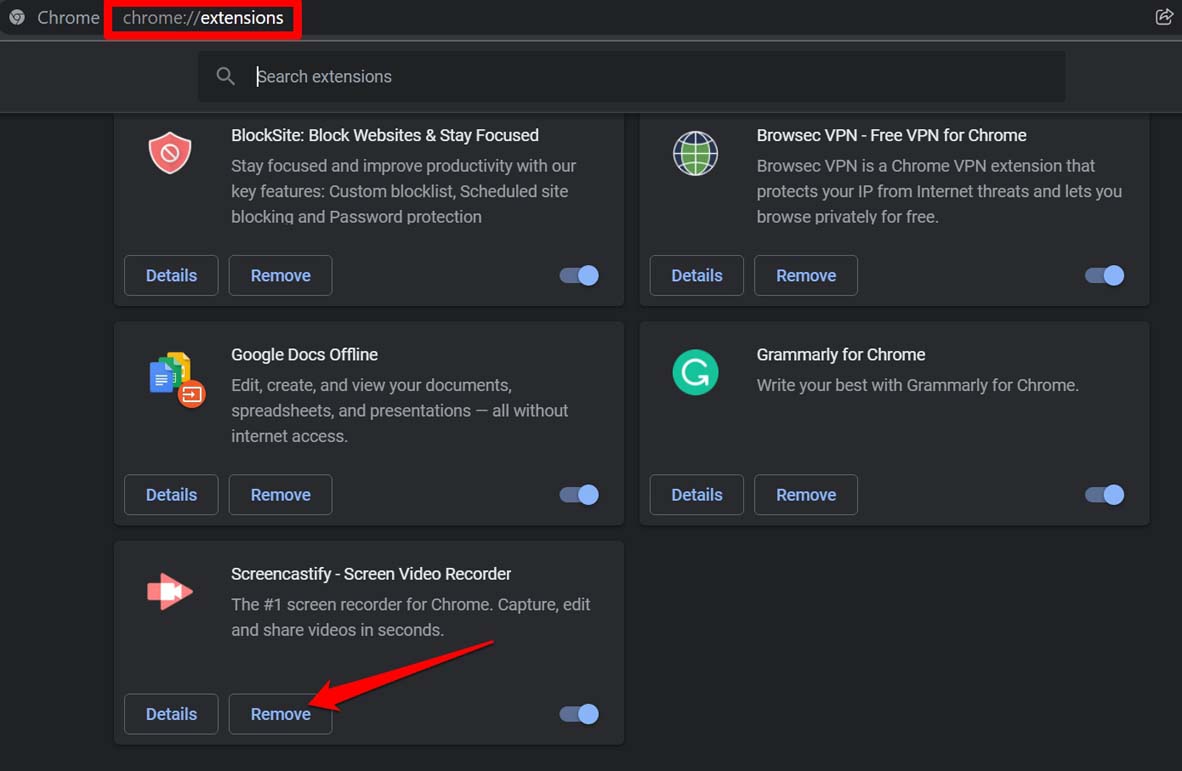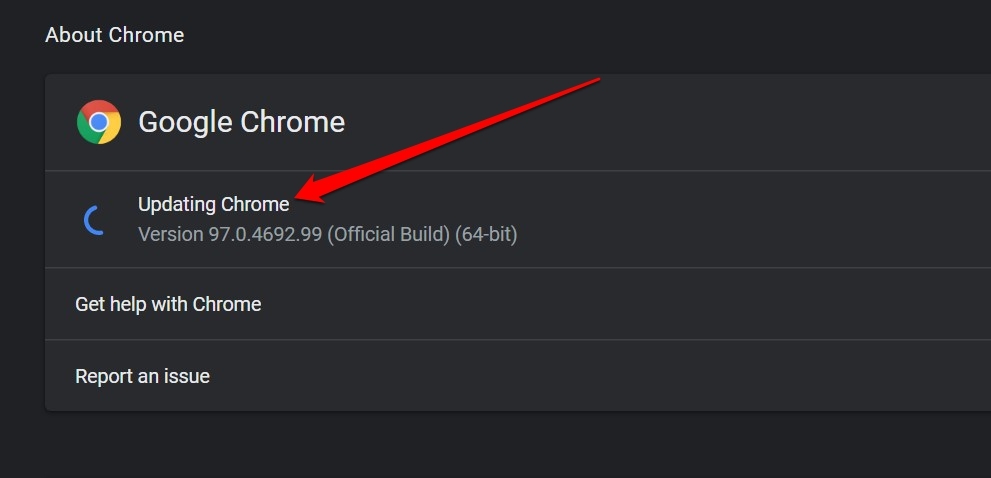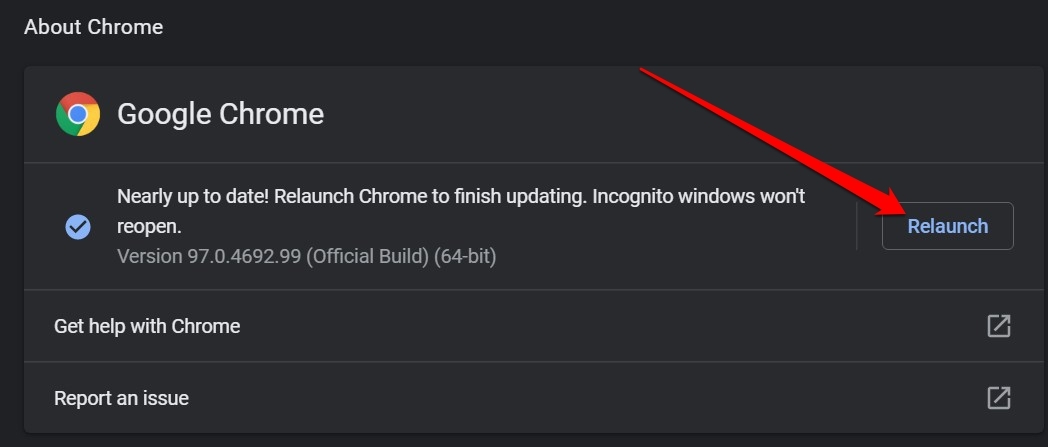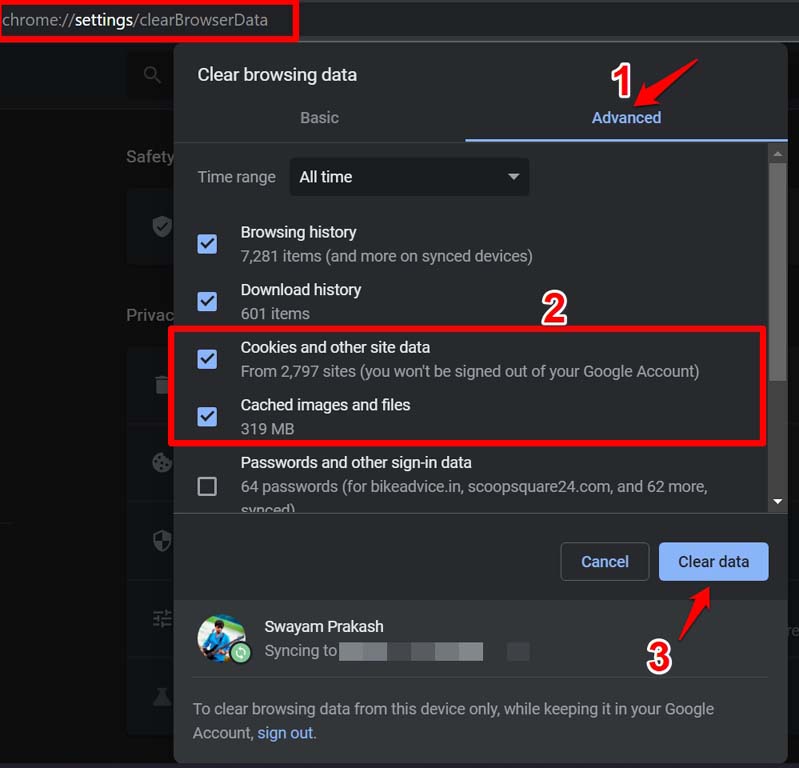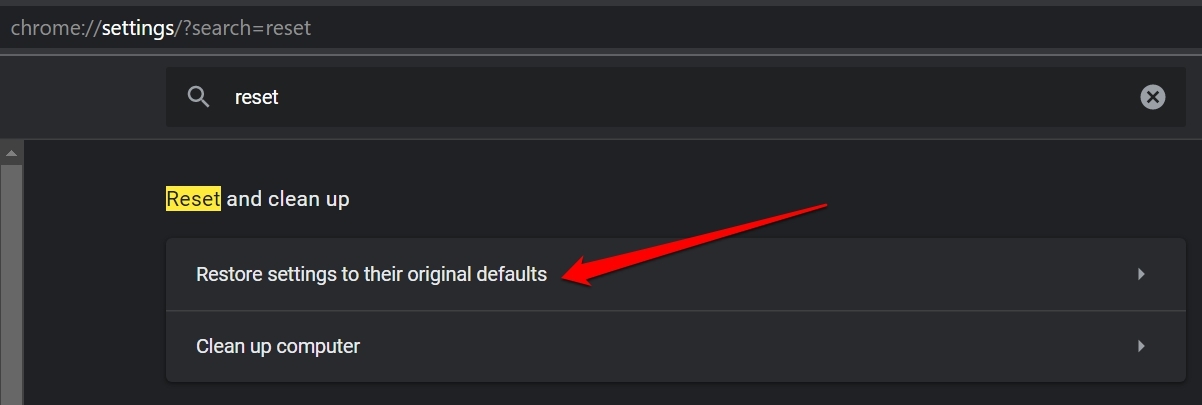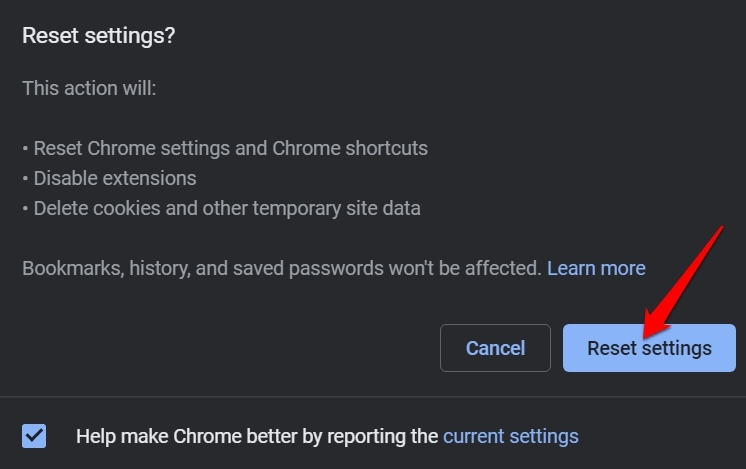网站上的一段内容在附有图像时看起来更吸引人。通常,俗话说图像讲一千个单词,并帮助观众理解一篇文章的上下文。那么,您是否发生过您已登陆网站,并且当您查看任何内容时,文章的文字出现了,但图像无法加载?在本指南中,我将向您展示如何解决图片在 Chrome 上不显示的问题。
您会在网页上看到一个损坏的图像图标,而不是实际图片。通常原因可能是互联网连接不稳定。虽然网页的文本部分加载速度很快,但图像无法加载。当文章具有高分辨率图像时,通常会发生这种情况。如果互联网速度很慢,则图像需要很长时间才能显示或根本不显示。
Chrome 浏览器设置中的一个选项允许您启用或禁用在网页上加载图像。如果禁用此功能,您将不会在网页上看到图像。此外,运行旧版本的 Chrome 浏览器或禁用 JavaScript 可能会导致 Chrome 无法在网页上显示图像。
1.检查Chrome是否启用了图片加载
在开始修复时,您必须检查图像是否在 Chrome 浏览器上被意外禁用。如果发生这种情况,那么您需要在网页上启用图像。
- 在您的计算机上打开 Chrome 浏览器。
- 在 URL 栏中键入Chrome://Settings 。
- 在 Chrome 的搜索栏中,输入Site Settings。
- 由于选项站点设置显示在搜索结果中显示,请单击此处。

- 现在导航到图像并单击它。

- 在下一页上,滚动到选项站点可以显示图像并选择它。

现在,图像将始终显示在您在 Chrome 浏览器上访问的网页上,除非由于 Chrome 的旧版本或互联网状况不佳而存在版本兼容性问题。
2. 在 Chrome 浏览器上启用 JavaScript
检查是否在 Chrome 网络浏览器上启用了 JavaScript。
- 在您的 PC 上打开 Chrome。
- 在 URL 栏中输入 Chrome://Settings,然后按Enter 。
- 在搜索栏中,键入站点设置。
- 当搜索结果中出现的站点设置选项以黄色突出显示时,单击该选项。

- 在站点设置下,导航到JavaScript并单击它。

- 检查是否已启用站点可以使用 JavaScript的选项。

3. 在隐身模式下使用 Chrome
您可以在使用 Chrome 时简单地切换到隐身模式。大多数用户报告说这样做已经解决了这个问题,并且图像在他们在浏览器上访问的网页上正常加载。
您所要做的就是打开 Chrome 浏览器,然后按 Ctrl + Shift + N在浏览器上启动一个隐身窗口。
4.禁用Chrome上的可疑扩展
有时在您不知情的情况下,可能安装了不需要的 Chrome 扩展程序。因此,这可能会破坏 Chrome 浏览器的正常工作方式。此外,在未更新的情况下在 Web 浏览器上使用未使用的扩展程序可能会导致 Chrome 出现故障。
您必须禁用不再使用的扩展程序。否则,如果您安装了很多浏览器插件,您可以一一禁用它们并检查导致浏览器问题的扩展程序。
要从 Chrome 中删除扩展程序,
- 启动 Chrome 浏览器。
- 在 URL 栏中输入Chrome://extensions。
- 现在,导航到您要删除的扩展名,然后单击选项Remove。

- 对您不使用的所有扩展重复此操作。
5. 检查 Chrome 浏览器是否在最新版本上运行
当您的 PC 连接到 Internet 时,Chrome 浏览器会自动更新。不过,您需要检查您使用的版本是否是最新版本。
- 打开 Chrome 浏览器并在 URL 栏中输入Chrome://Settings 。
- 单击屏幕左下角的关于 Chrome 。
- 如果未更新,Chrome 将开始自行更新。[ PC必须连接到互联网]

- 更新后,系统会要求您重新启动 Chrome。

现在,访问网页并检查图像是否显示。
6.清除Chrome浏览数据
通常,当浏览数据长时间停留在浏览器的缓存中时,它会损坏并影响内存使用。这反过来又会影响 Chrome 浏览器的工作方式。因此,如果 Chrome 浏览器上没有加载图像,清除浏览器数据会有所帮助。
- 在您的计算机上启动 Chrome。
- 按Ctrl + Shift + Delete键。
- 将显示清除浏览数据对话框。
- 单击高级选项卡。
- 选择范围到所有时间。
- 单击按钮清除数据。

- 之后,重新加载网络浏览器。检查网页上的图像现在是否正在加载。
7.重置Chrome浏览器
您可以遵循的最后一个故障排除方法是重置 Chrome 浏览器。这将删除所有站点数据和设置。以下是执行重置的方法。
- 打开 Chrome 浏览器。
- 在地址栏中,输入Chrome://settings并按 Enter。
- 在 chrome 的搜索栏中,输入Reset。
- 重置和清理选项卡将显示在结果部分。
- 单击将设置恢复为原始默认值。

- 单击“重置设置”按钮进行确认,该按钮将显示在一个小的确认对话框中。

重置完成后,重新启动 Chrome 浏览器。访问任何网站,您应该能够看到正确加载的图像。
因此,这些是您可以实施的各种技术来解决图像无法在您的计算机上的 Chrome 浏览器上加载的问题。