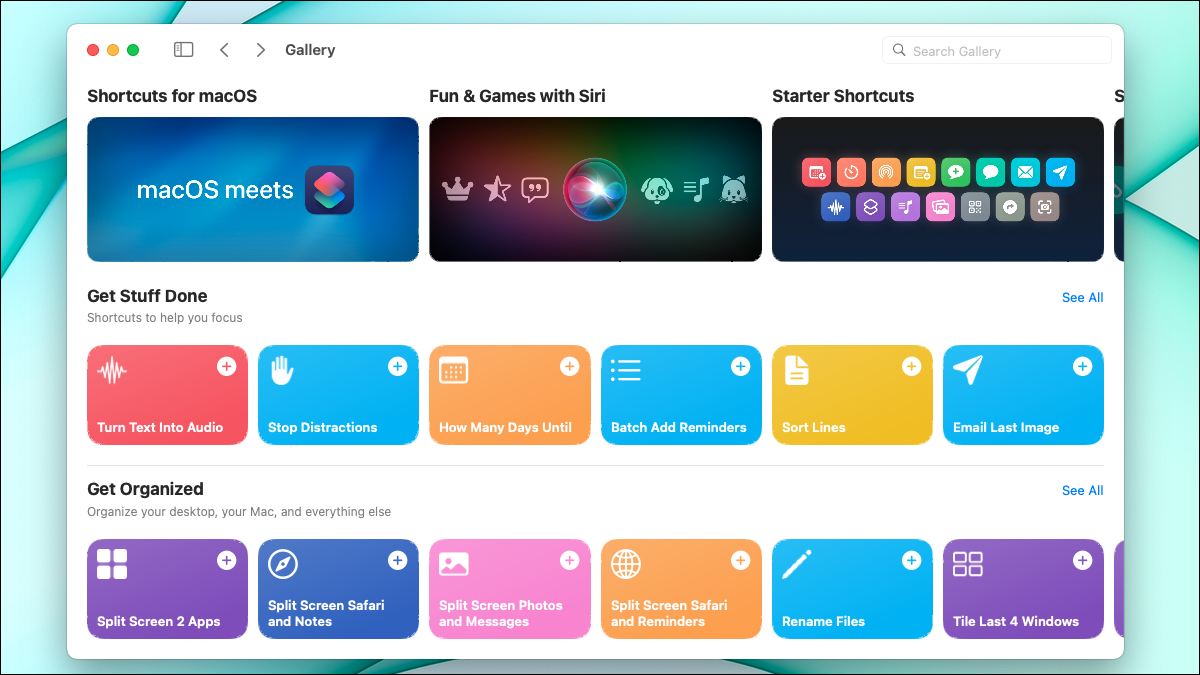
与 macOS Monterey 一起添加的 Shortcuts 应用程序为您提供了提高工作效率的简单方法。无论您是想分享您的空闲时间、跟踪您的时间,还是通过电子邮件发送您的日程安排,您都可以通过点击来完成这些事情以及更多事情。
虽然Mac 上的 Automator对于类似类型的任务来说是一个了不起的工具,但 Shortcuts 是一个更加用户友好的选择。此外,您可以浏览整个图库,其中包含预制的快捷方式,无需自己从头开始设置。
因此,让我们来看看 Mac 上“快捷指令”应用程序中的几个选项,它们可以帮助您开始您的工作日、更轻松地完成工作,或者以高调结束它。
在 Mac 上使用快捷方式
在我们浏览有用的快捷方式列表之前,这里简要介绍了如何在 Mac 上使用该应用程序。
相关: 您将实际使用的 8 个 Mac 快捷方式操作
打开快捷方式并单击显示边栏图标。在左侧,您将看到用于浏览快捷方式的图库、用于现有快捷方式的“我的快捷方式”以及用于组织快捷方式的文件夹。
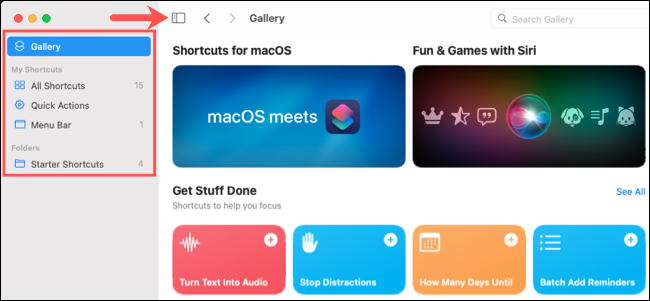
从图库中添加快捷方式时,只需单击“添加快捷方式”按钮即可。要查看使快捷方式工作所涉及的步骤,请单击其右上角的三个点。
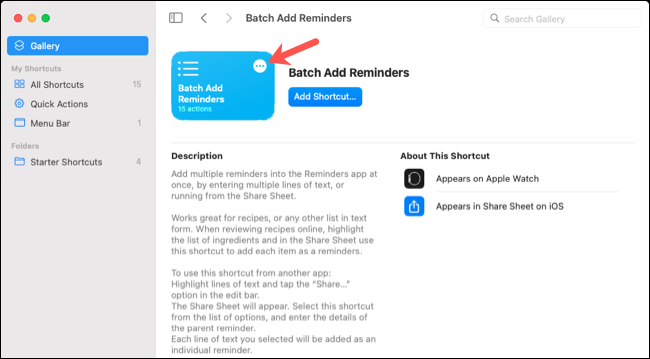
添加一些快捷方式后,您可以从“我的快捷方式”区域查看和运行它们。您还可以右键单击快捷方式来重命名、编辑或删除它。
通过打开快捷方式详细信息(右键单击 > 打开),您还可以使用详细信息选项卡选择放置快捷方式的位置。这使您可以分配键盘快捷键,将其用作快速操作或将其固定在菜单栏中。您还可以更改最初在“设置”选项卡上设置的项目。
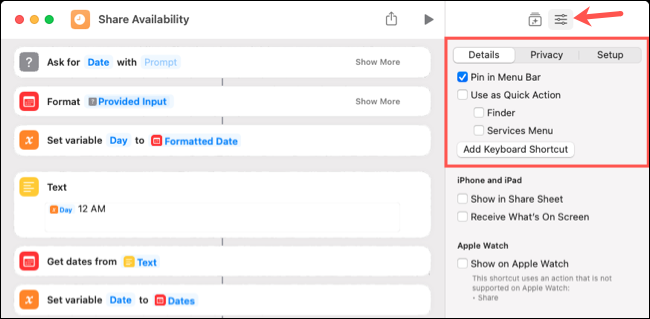
注意:根据快捷方式,您可能会在首次运行时被要求允许访问所需的应用程序。
现在您已经了解了 Mac 上的快捷方式的基础知识,让我们看看哪些可以帮助您提高工作效率。
1.创建会议记录
您是否经常在会议开始或正在进行中时开始创建会议记录?此快捷方式将查找您的下一次会议,确认您还没有笔记,然后创建一个。
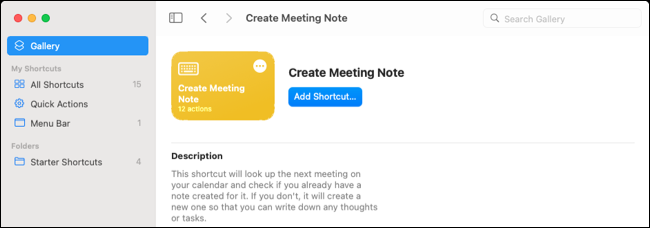
添加快捷方式时,选择要使用的日历或选择所有日历。您也可以稍后在快捷方式详细信息的设置选项卡上更改此设置。
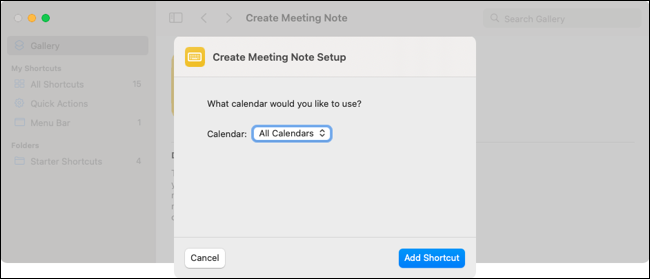
运行快捷方式,如果没有为您的会议笔记创建笔记,您将看到为您制作的笔记。它将包含事件名称作为附注标题和日期,以供您添加。
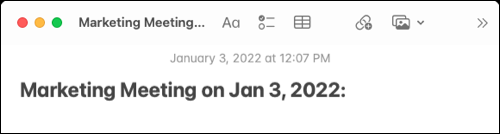
2.通过电子邮件发送您的日程安排
也许您比日历更多地查看您的电子邮件,或者您可能需要定期向其他人提供您的日程安排。

只需单击一下,您就可以将您的日程安排发送到您在添加快捷方式时设置的电子邮件地址。您还可以使用多个电子邮件地址或稍后在快捷方式详细信息中更改地址。
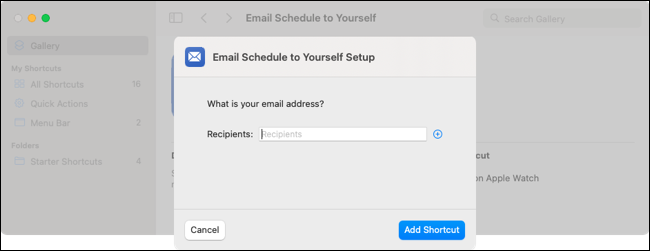
运行快捷方式时,您可能会短暂地看到电子邮件弹出并发送。但是,除了运行快捷方式之外,您无需执行任何操作。电子邮件会自动发送。
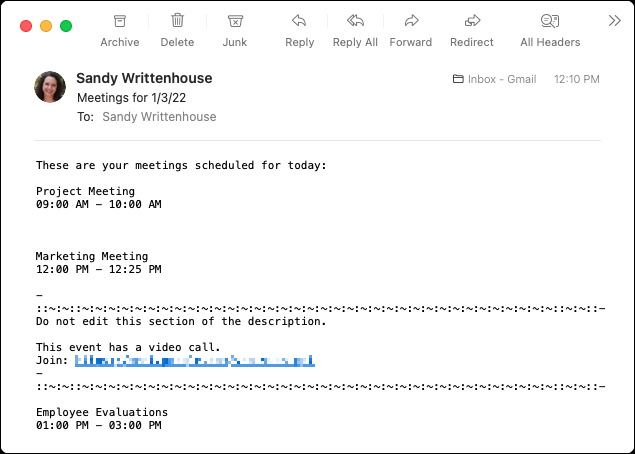
3.跟踪你的时间
如果您是需要跟踪时间的自由职业者、承包商或类似人员,请使用快捷方式将其设为列表中最简单的任务。
![]()
添加快捷方式时选择要跟踪的任务数。如果需要,您可以稍后在“快捷方式详细信息”屏幕的“设置”选项卡上更改此设置。
![]()
然后,只需选择要为哪个任务添加时间,输入任务开始的时间以及花费的时间。
![]()
详细信息将添加到笔记应用程序的笔记中。
![]()
4.开始你的下一次会议
如果您想要最终的会议快捷方式,那么这个适合您。
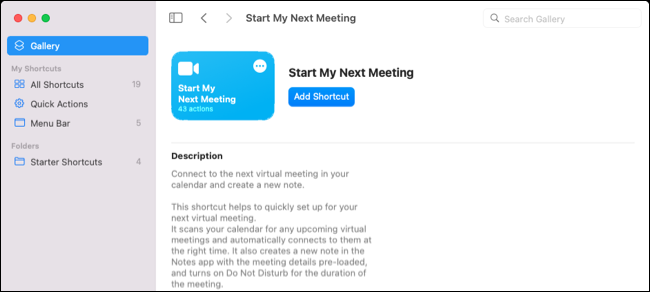
它会在您的日历中查找下一个虚拟会议,将您直接连接到网络上,在 Notes 中创建会议笔记,并在会议期间启用请勿打扰。生产力如何?
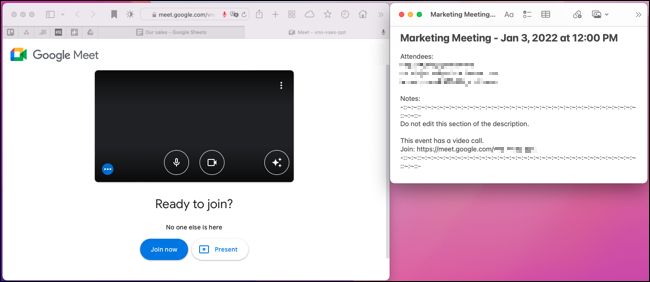
运行快捷方式时,如果您有多个活动,您将看到已安排的活动。只需选择您要加入的会议,单击“完成”,然后让快捷方式完成剩下的工作。
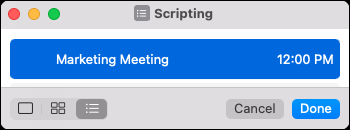
5.分享您的可用性
有一个繁忙的日程安排?您可以在 Mac 上使用“邮件”、“信息”、“备忘录”或“提醒事项”分享任何一天的空闲时间。
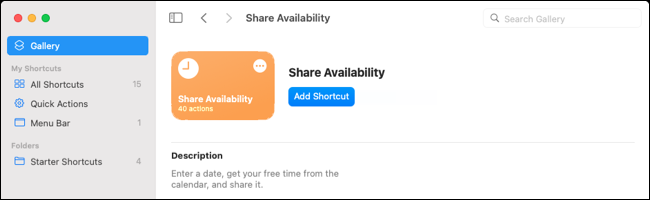
运行快捷方式,使用日历、输入框或箭头选择日期,然后单击“完成”。选择您要使用的应用程序,然后再次单击“完成”。
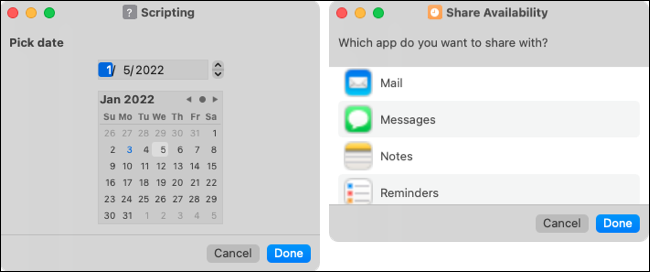
该应用程序将在您那天的空闲时间打开,随时供您分享。
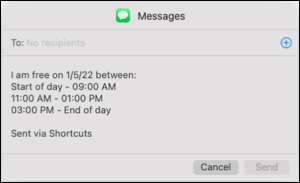
希望这些入门快捷方式能让您在 Mac 上实现更高效的工作日。而且,如果您也在 iPhone和 iPad 上使用 Shortcuts 应用程序,您会很高兴知道您可以使用相同的 Apple ID 与 Mac 同步快捷方式。







