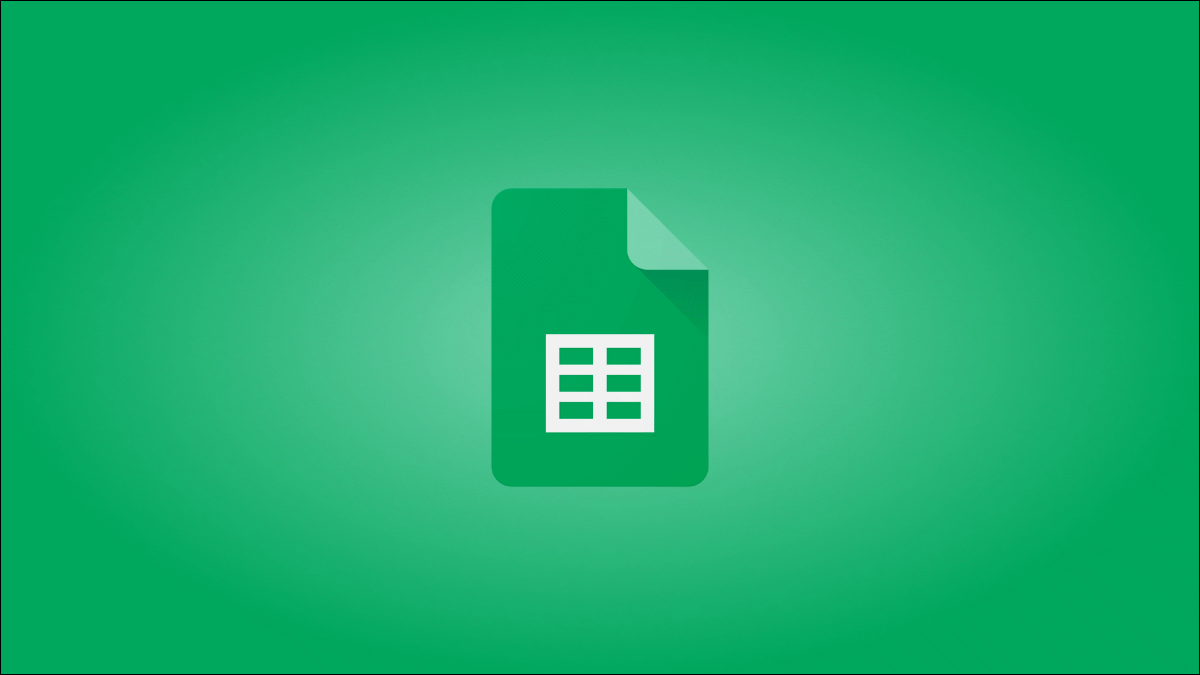
您是否经常手动填写电子表格单元格?Google 表格可以识别您的数据模式并自动用顺序数据填充您的单元格,从而节省您的时间和精力。以下是如何将它与数字、月份名称、公式等一起使用。
填写序号
要自动填充连续数字,例如从 1 到 10,请单击电子表格中的一个单元格并键入1。在下面的单元格中,输入数字2。
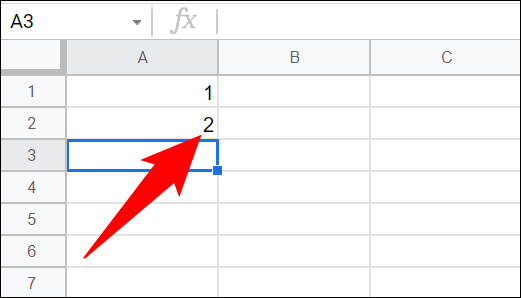
选择两个单元格。单击第二个单元格右下角的蓝色小方块,然后向下拖动。
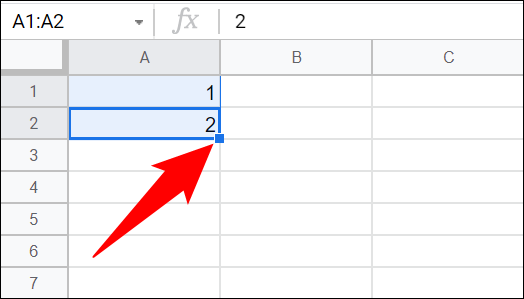
表格将用序号填充您拖过的单元格。
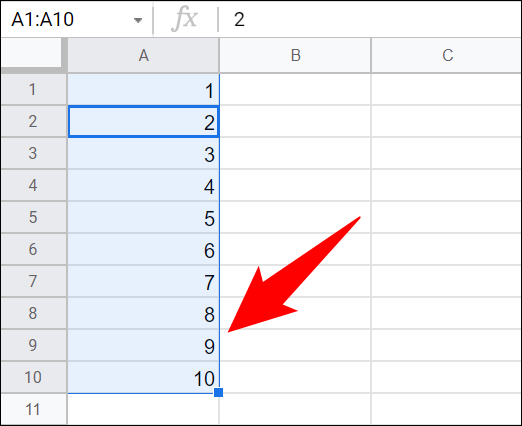
您也可以使用此方法填充负数。在这种情况下,只需键入-1而不是,1就可以了。
如果要交替填充行(每个数字之间有一个空单元格),只需将第二个单元格留空而不是插入2,然后突出显示两个单元格并向下拖动。
填充连续奇数
要使用1、3、5 和 7 等奇数(跳过任何偶数1)自动填充单元格,请单击电子表格中的第一个单元格并键入。单击第二个单元格并键入3。
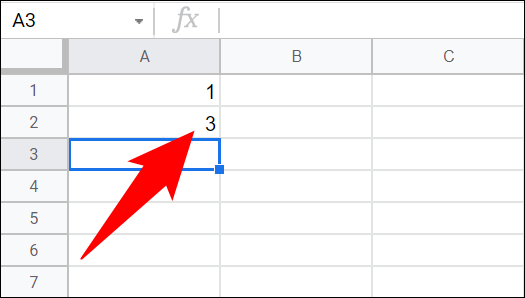
选择第一个和第二个单元格。然后,从第二个单元格的右下角向下拖动。
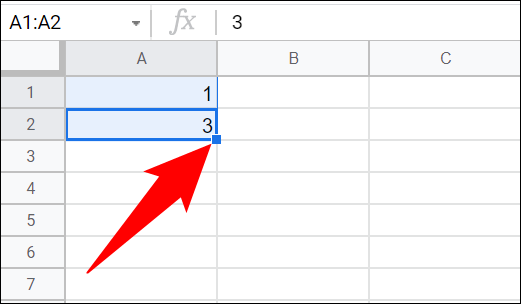
您的单元格将填充所有奇数,如下所示。
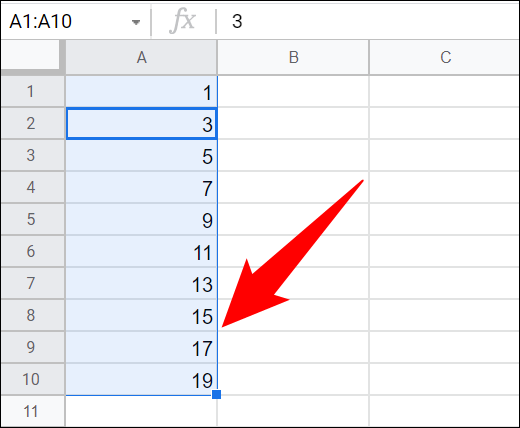
填充连续偶数
您还可以在单元格中自动填充偶数(如 2、4、6、8 等)。为此,请在第一个单元格中键入2。然后,单击第二个单元格并键入4。

选择您的第一个和第二个单元格。从第二个单元格的右下角向下拖动。
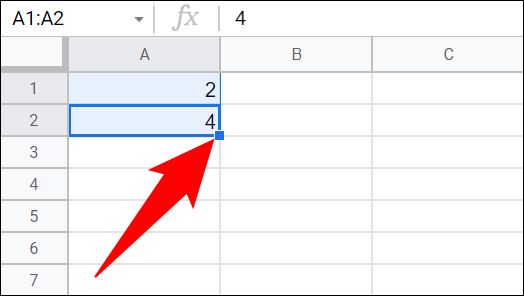
现在,您的单元格中只有偶数。
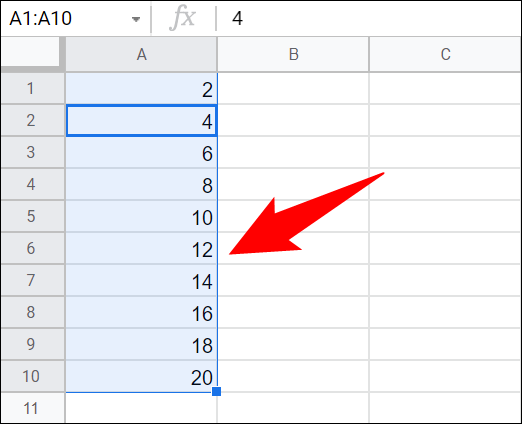
填写连续月份
表格还可以帮助您使用自动月份名称填充单元格。您只需提及第一个月的名称,表格就会自动为您填写其余的单元格。
为此,请单击电子表格中的第一个单元格并输入月份名称。我们将键入January.
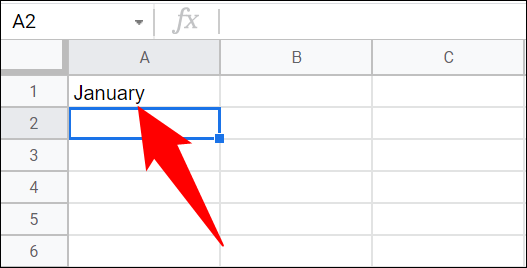
从单元格的右下角向下拖动。
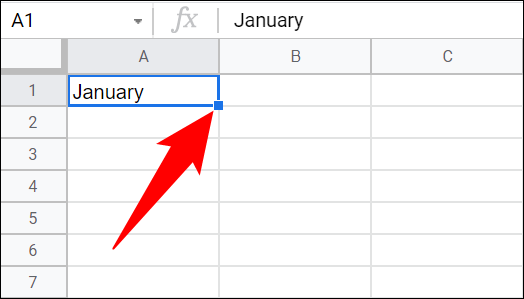
表格将使用连续的月份名称填充您的单元格,如下所示。
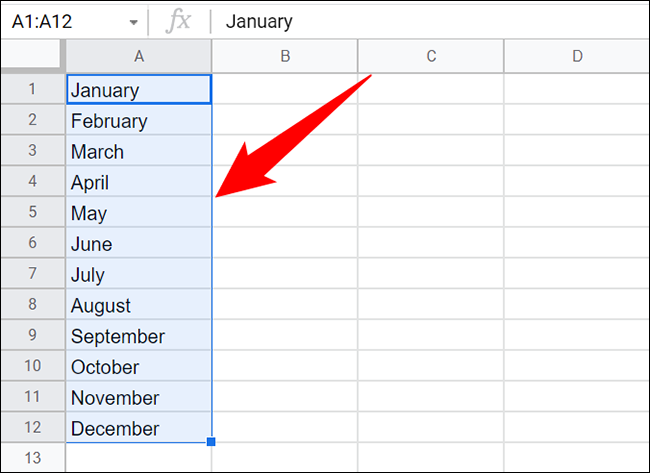
填写公式
使用表格的自动填充功能,您不必在每个单元格中输入公式。相反,将包含公式的单元格拖到您想要的单元格中,表格会为您复制公式。
它甚至会更改单元格引用,以便您在公式单元格中拥有正确的数据。
为此,请在电子表格中的第一条记录旁边,输入您的公式并按 Enter。
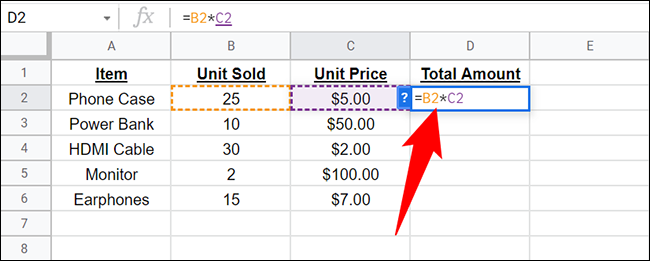
从输入公式的单元格的右下角向下拖动,直到覆盖所有记录。
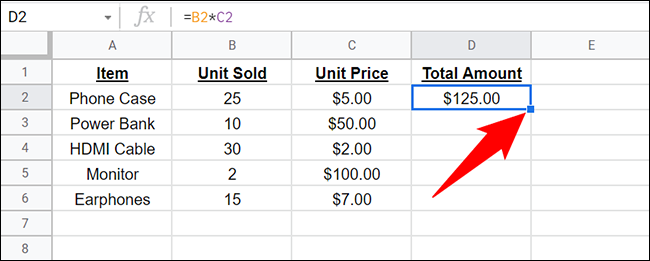
表格会将您的公式复制到您拖过的所有单元格中。然后它将在公式单元格中显示相应的结果。
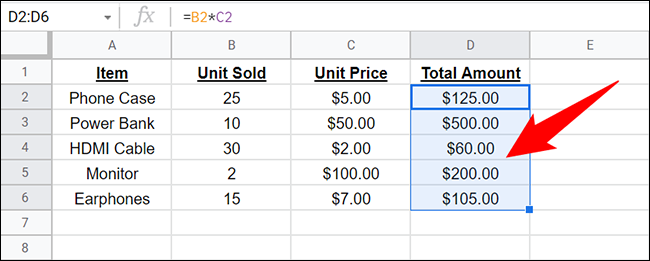
填写任何数据
从上面的示例中您可以注意到,您可以在电子表格中输入几乎任何数据,如果表格可以识别模式,表格将帮助您自动填充顺序数据。
基本上,你必须在前两个单元格中输入你的数据,这样它就有一个模式可以遵循。然后,选择这些单元格并向下拖动蓝色小方块以在数据序列中插入下一个值。
这就是您使用 Google 表格的智能自动填充功能在单元格中自动输入值的方式。我们希望它可以帮助您节省时间。
作为表格用户,您知道您可以在电子表格中创建下拉列表吗?如果没有,请查看我们的指南以了解如何操作。







