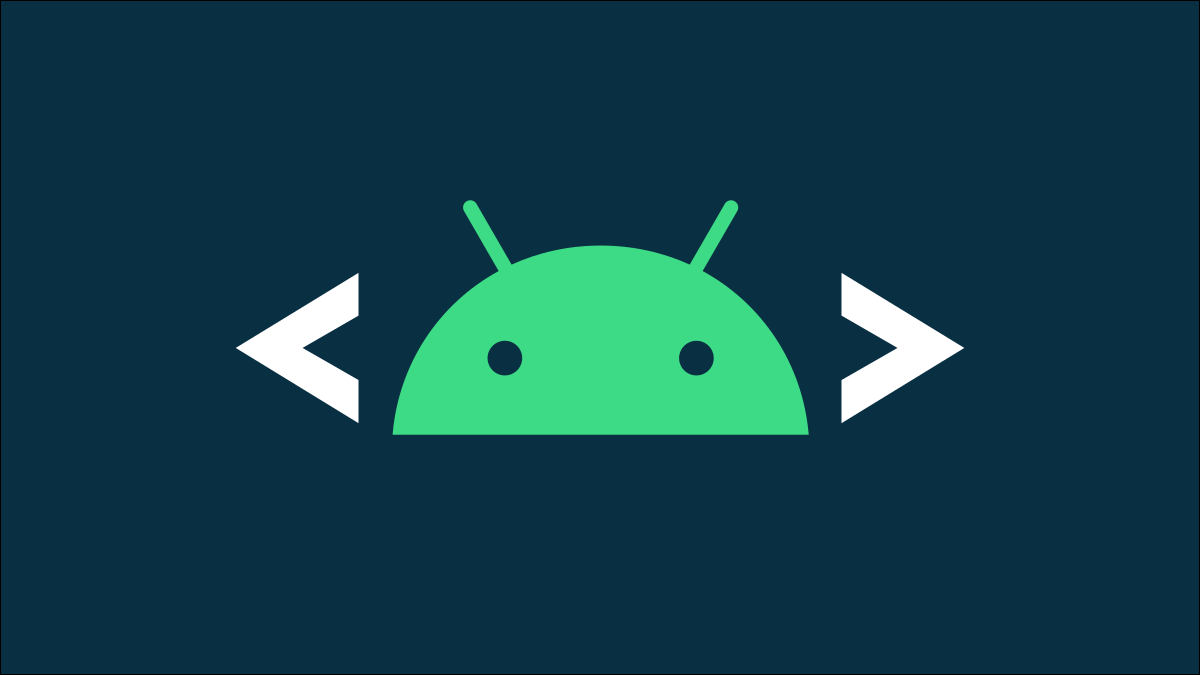
Google Pixel 手机通常会在其他 Android 设备之前获得更新,但情况并非总是如此。有时您可能希望在固件更新通过无线方式到达之前手动安装它。我们将向您展示如何在 Pixels 上旁加载 OTA 更新。
为此,我们将使用 Android SDK 并 在 Windows 10 和 11 上 运行一些命令命令提示符以及 在 Mac上运行终端。这不是一个非常困难的过程,但如果没有正确遵循,它可能会永久损坏您的设备。
注意:此过程不会将您的 Android 设备擦除干净。它就像任何其他更新一样安装。但是,如果出现问题,备份您可能不想丢失的所有内容是个好主意。
准备好一切
在我们开始这个过程之前,我们需要准备许多事情。您首先需要的是 ADB 和“平台工具”。 按照我们的 ADB 指南中的步骤安装适当的文件,并在您的 Windows 或 Mac 计算机上启动并运行它们。
接下来,我们需要在您的手机上打开 USB 调试。在 Pixels 上启用 USB 调试是一个简单的过程,我们在单独的指南中进行了概述。
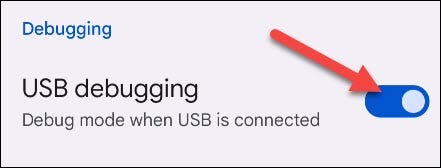
我们需要的最后一件事是您设备的 OTA 文件。这是将应用于您的特定 Google Pixel 的实际更新。您可以从Google 网站找到最新的 Pixel OTA 。最新的 OTA 将位于每个设备列表的底部。
警告:请特别确保您正在为正确的 Pixel 设备和移动运营商下载 OTA。
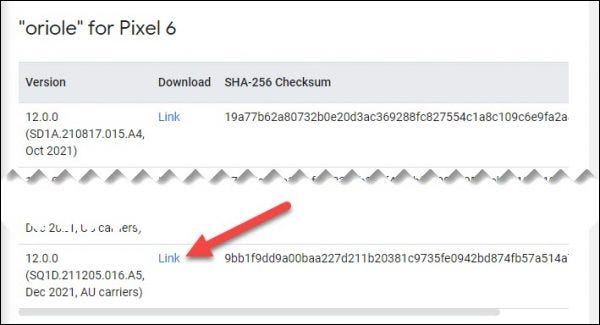
连接设备并启动进入恢复模式
好的,现在我们可以真正开始了。首先,将 Pixel 手机连接到 Windows 或 Mac 计算机。您将立即被要求在智能手机上“允许 USB 调试”。选择“始终允许来自这台计算机”,然后点击“确定”。
注意:将 Pixel 插入计算机后,可能不会出现“允许 USB 调试”消息。如果没有,请继续执行以下步骤,并且在运行
adb devices命令后应该会出现通知。
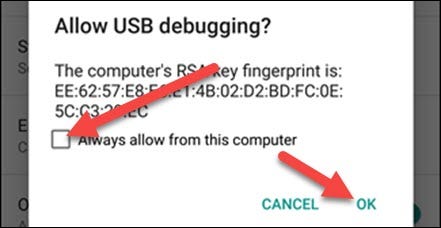
接下来,在 Windows 11 或 10 上,转到您下载 ADB 文件的文件夹。按键盘上的 Shift 键并在空白区域同时右键单击鼠标,然后从菜单中选择“在此处打开命令窗口”或“PowerShell”。
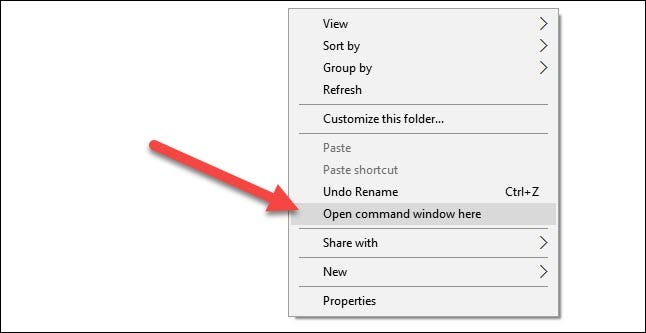
在 Mac 上,打开 终端应用程序并键入— 将cd "folder destination"“文件夹目的地”替换为您保存 ADB 文件的位置。例如,如果 ADB 和 Platform Tools 文件保存到您的 Downloads 文件夹中,您需要输入cd Downloads (大小写很重要)。
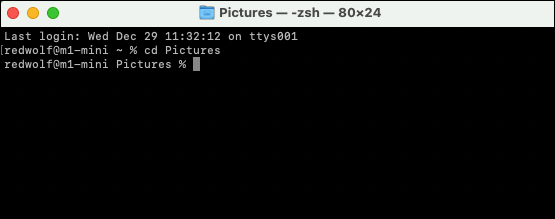
在命令或终端窗口中,确保计算机可以使用以下命令看到设备。如果一切正常,您将看到列出的设备。
注意:在 Mac 上,
adb命令是./adb. 确保您adb在以下步骤中提到的任何地方都使用该命令。
adb devices
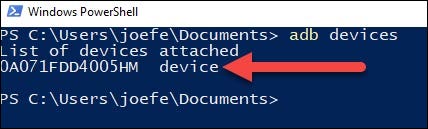
接下来,使用此命令将设备重新启动到恢复状态:
adb reboot recovery
旁加载 OTA 更新
您的 Pixel 将按照最后一个命令重新启动,您会看到一个屏幕,一个悲伤的 Android 机器人躺在他的背上,并带有一个红色感叹号。要打开隐藏的恢复菜单,请在按住电源按钮的同时按提高音量按钮。
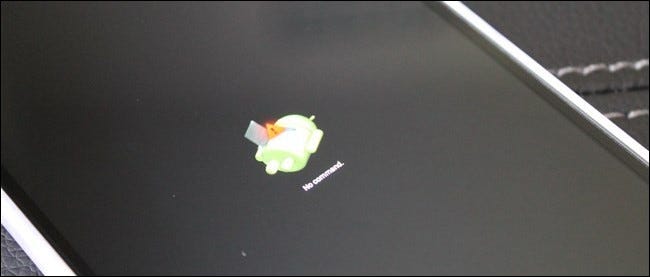
现在使用降低音量按钮导航到“从 ADB 应用更新”选项,然后按电源按钮选择该选项。
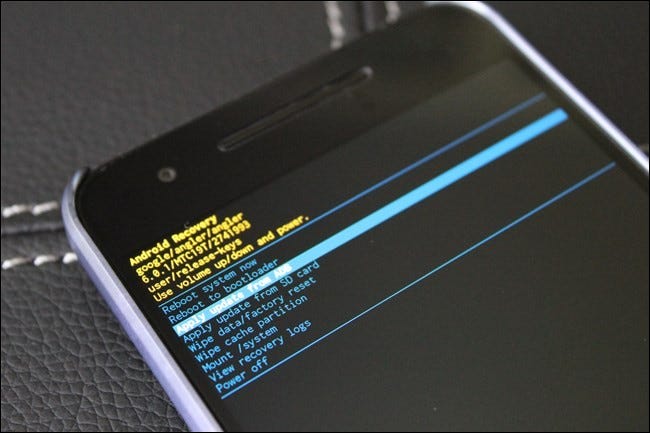
返回您的计算机并键入以下命令。将“updatefile.zip”替换为您的 OTA 文件的名称。如果 OTA 文件与 ADB 文件不在同一个文件夹中,您可以将其从 Windows 上的文件资源管理器或 Mac 上的 Finder 拖到命令提示符或终端中。
adb sideload updatefile.zip

当文件被推送到您的设备时,您会看到一个完成百分比。完成后,恢复菜单将再次显示在您的手机上,其中“立即重新启动系统”选项已突出显示。点击电源按钮重新启动您的 Pixel。

而已!您的 Pixel 手机现在将运行来自 Google 的最新 OTA 更新。谢天谢地,这是一个比以前容易得多的过程。不过,希望您不必经常这样做。






