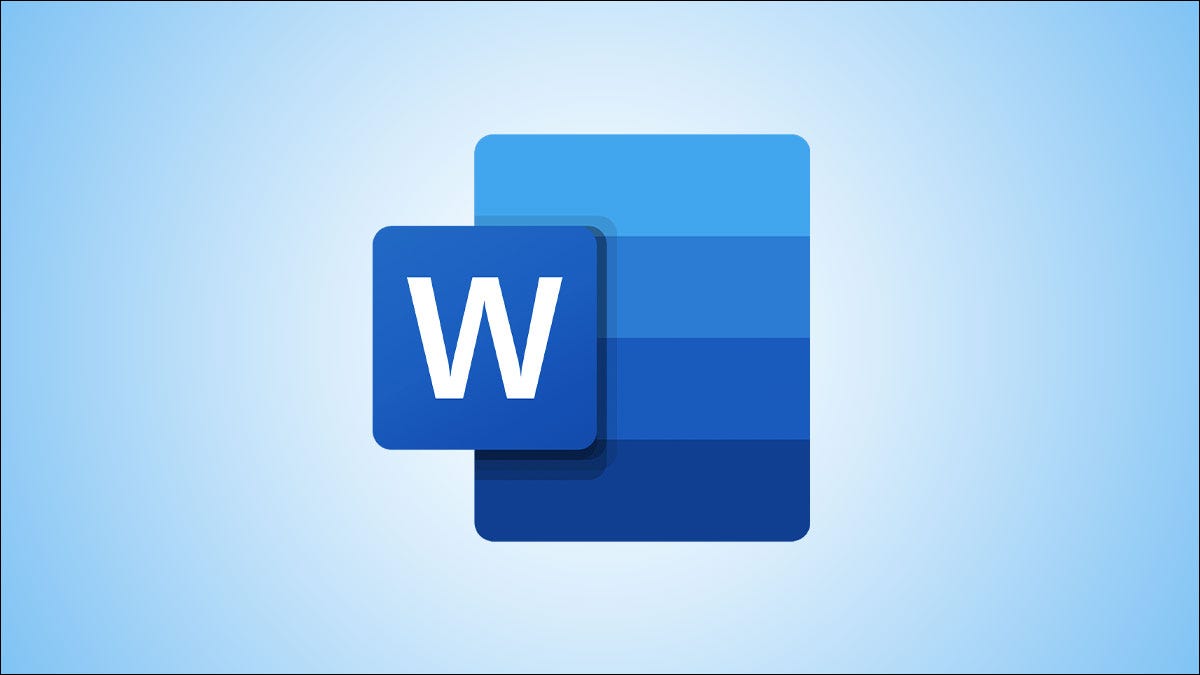
您知道重复性任务是多么耗时。如果您发现自己在 Word 文档中重复地重新创建同一个表格,为什么不自动化这项工作呢?使用宏,您可以制作一次表格并轻松重复使用它。
也许您想在单个文档的不同位置使用同一个表格。无需多次复制和粘贴表格,只需运行宏即可。或者,您可能会创建有时包含表格的常规业务报告。您可以使用模板,但如果您不需要每次都需要该表,则在需要时设置它需要额外的努力。
让我们看看使用宏创建自定义表是多么容易,您可以随时重复使用。
Microsoft Word 中的宏是什么?
如果您从未在 Microsoft Word 中使用过宏,那么您可能会感到害怕。但是,宏基本上是由您按下的键、您键入的字词或您所做的鼠标操作创建的一些程序。您只需记录宏,然后在您想使用它时运行它。编程是在幕后进行的,因此除非您愿意,否则没有理由查看任何代码。
在设置自己的宏之前,您可能会检查为什么您应该小心收到的包含其他人创建的宏的文件。
为自定义表录制宏
要创建宏,请确保您在 Microsoft Office 中启用了宏。您可以通过按 Word 底部状态栏中的“录制宏”按钮或单击“视图”选项卡上功能区中的“宏”>“录制宏”来开始录制宏。
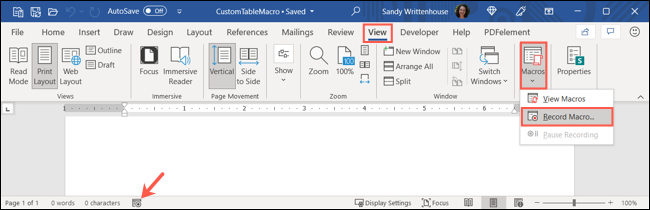
出现“录制宏”窗口时,填写详细信息:
- 宏名称:给您的宏起一个您能识别的名称(不带空格)。我们将使用 CustomTable。
- 将宏分配给:选择是否要将其分配给按钮或键盘快捷键。您还可以通过单击宏 > 查看宏来访问和运行查看选项卡上的宏。
- 将宏存储在:默认情况下,宏存储在所有文档中,允许您在所有 Word 文档中重复使用它们。但是,如果您愿意,可以从下拉列表中选择当前文档。
- 描述:可选地添加描述。
完成并准备好创建表后单击“确定”。
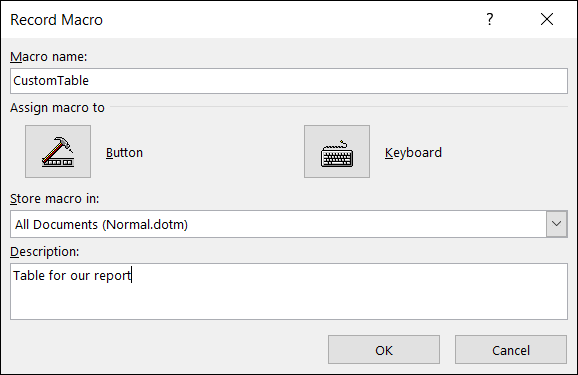
请记住,您已经开始录制,因此您需要先设置表格,然后再在 Word 中执行任何其他操作。如有必要,您可以通过转到“视图”选项卡并单击“宏”下拉框中的“暂停录制”来暂停录制。
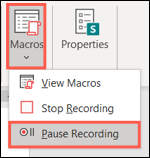
创建表
您现在可以像往常一样创建您的表格,首先前往“插入”选项卡。单击表格下拉箭头并拖动以选择列数和行数,或选择“插入表格”,输入列号和行号,然后单击“确定”。
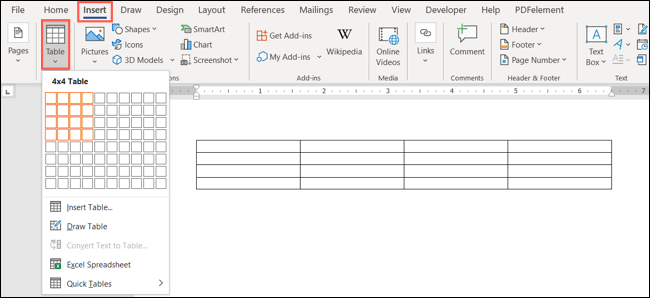
可选择自定义表格
接下来,您可以执行诸如向表格添加样式或输入列或行标题之类的操作。目标是在您的表中包含您将始终希望重用的自定义项。毕竟,关键是为了节省时间!
例如,我们插入了一个四乘四的表格,表格样式为带状,并带有列标题。

提示:尽量不要过度定制您的表格。如果添加太多花哨的选项,则在运行宏时可能会遇到错误。
停止录制宏
完成创建表后,单击状态栏中的停止录制按钮或转到查看选项卡并单击宏下拉框中的“停止录制”。
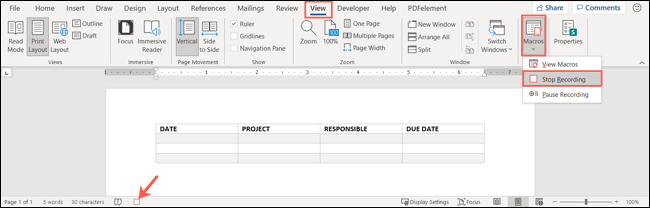
运行宏以插入表格
当您需要使用自定义表格宏时,请将光标放在要插入表格的文档中。
您可以使用您分配的按钮或您创建的键盘快捷键。或者,您可以转到“查看”选项卡,单击“宏”下拉箭头,然后选择“查看宏”。
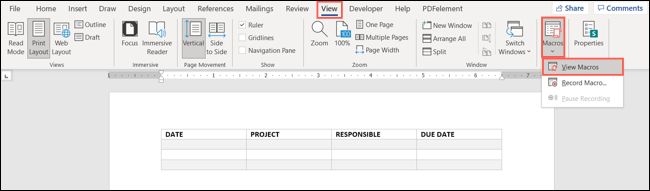
在列表中选择您的宏,然后单击“运行”。
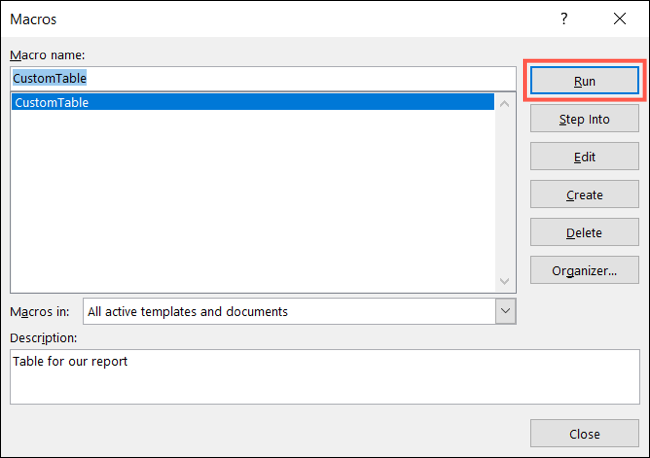
然后,您的表格应该会在您选择的位置弹出到您的文档中。
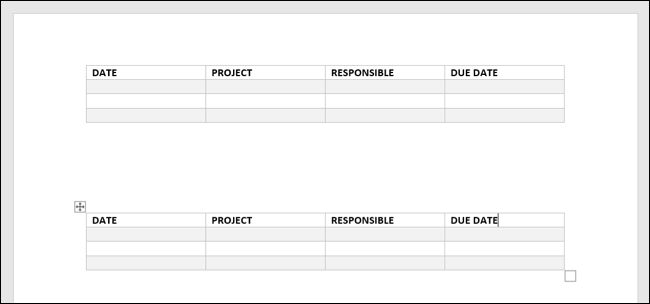
如果您正在创建包含计划经常重复使用的表格的文档,请考虑录制宏,以便将来可以轻松插入表格。







