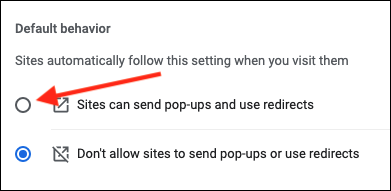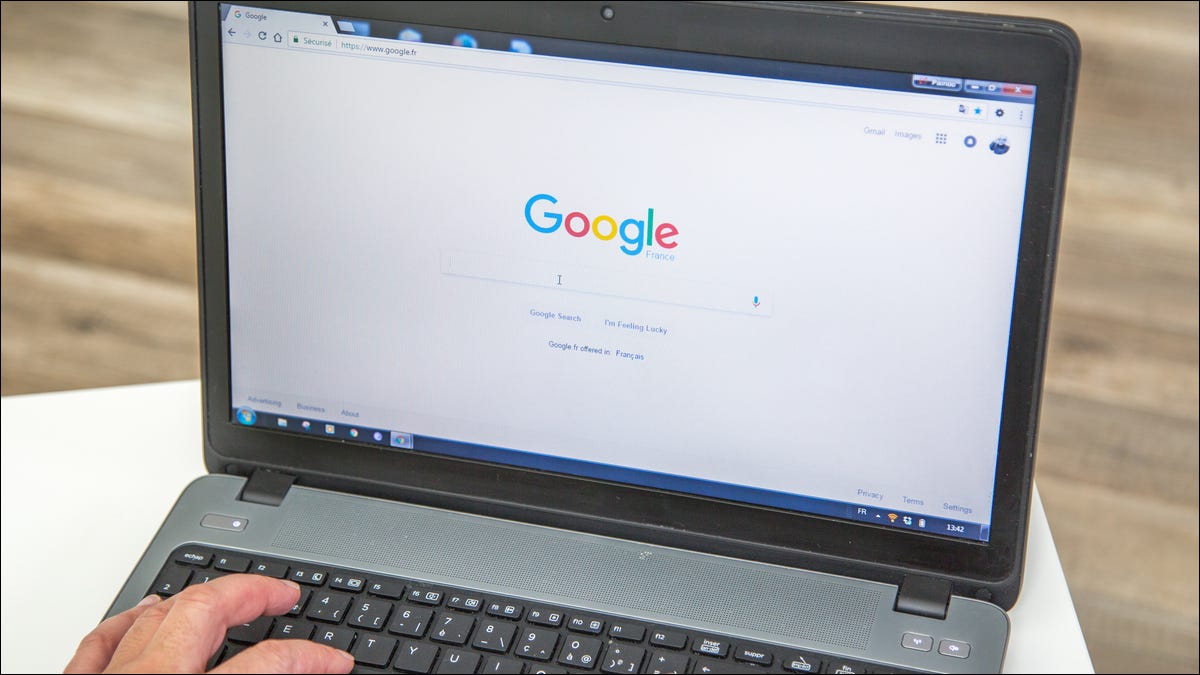
默认情况下,谷歌浏览器会在浏览器中自动禁用弹出窗口;一些很容易被忽视的东西,因为这就是互联网应该呈现的方式。并非所有弹出窗口都是恶意或侵入性的。一些网站出于正当理由使用它们。
如何允许来自特定站点的弹出窗口
当 Chrome 阻止来自网站的弹出窗口时,它会在多功能框的一角显示一个带有红色 X 的图标。
![]()
如果您怀疑这是一个错误并希望看到来自该网站的弹出窗口,请单击图标以查看特定于站点的选项,选择“始终允许弹出窗口和重定向”,然后单击“完成”。
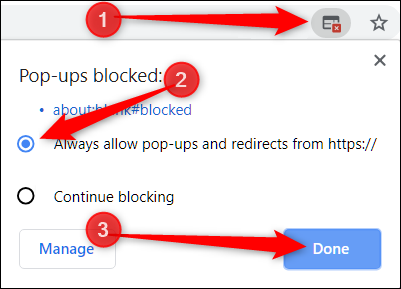
单击“完成”后,刷新页面以保存您的选择并查看此网站上的任何预期弹出窗口。
或者,如果您只想查看一次弹出窗口,请单击此窗口中的蓝色链接,您将被重定向到最初被阻止的弹出窗口。
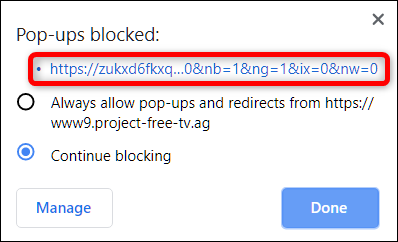
如何阻止来自特定站点的弹出窗口
Chrome 在阻止大多数弹出窗口方面做得很好,但有时弹出窗口会吱吱作响——或者你不小心点击了“允许”而不是“阻止”——并进入你的屏幕。要明确阻止网站显示弹出窗口,您可以将其添加到 Chrome 的阻止列表中。
单击菜单图标,然后单击“设置”。或者,您可以chrome://settings/ 在 Omnibox 中键入内容直接进入那里。
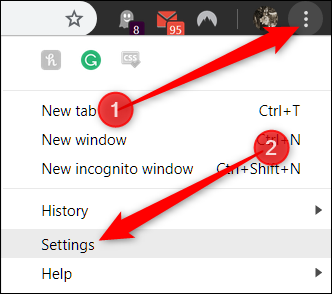
接下来,从侧边栏中选择“安全和隐私”。
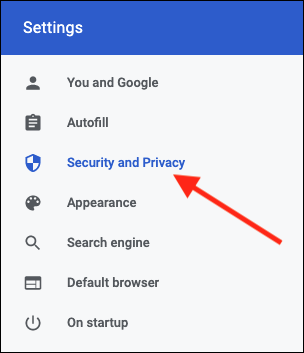
找到安全和隐私部分,然后选择“站点设置”选项。
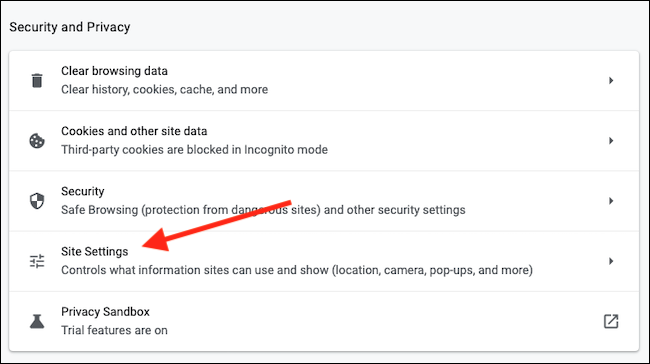
在设置列表中向下滚动,然后单击“弹出窗口和重定向”选项。

对于您不小心添加到允许列表中的网站,您可以立即撤销其权限,让 Chrome 再次开始阻止其弹出窗口。否则,您将不得不手动将有问题的 URL 添加到阻止列表中。我们将带您了解以下两种情况。
在允许标题下,找到有问题的网站,点击更多(三个点),然后点击“阻止”。

这会将 URL 从允许列表移动到阻止列表。
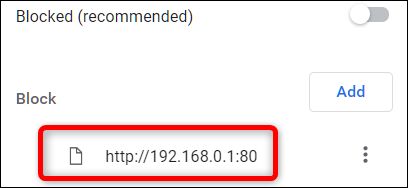
如果该站点未在任一标题下列出,请单击“阻止”标题右侧的“添加”按钮。

在打开的提示中,键入要阻止的网站的 URL,然后单击“添加”。

注意:在提供网址时,如果您想阻止整个网站的所有弹出窗口,请使用
[*.]前缀来捕获网站中的所有子域。
该网址及其所有子域现在都在“阻止”列表下,Chrome 应处理该站点未来的任何弹出请求。

如何允许所有弹出窗口
不建议在全球范围内允许弹出窗口,因为它们可能会干扰和烦人,但如果出于某种原因您需要允许每个站点显示弹出窗口,这就是您可以绕过 Chrome 弹出窗口阻止程序的方法。如果您需要让特定网站显示它们,则应首先将其添加到上述方法中提到的“允许”列表中。
打开 Chrome 并返回设置 > 站点设置 > 弹出窗口和重定向,或chrome://settings/content/popups 在多功能框中键入并按 Enter。
在顶部,选择“站点可以发送弹出窗口并使用重定向”。