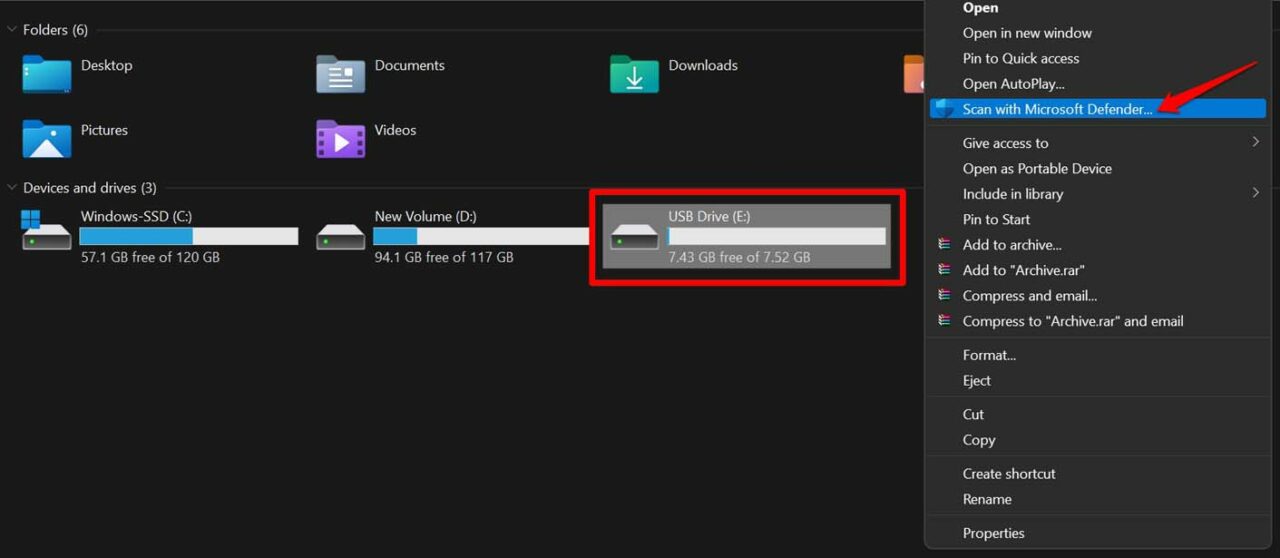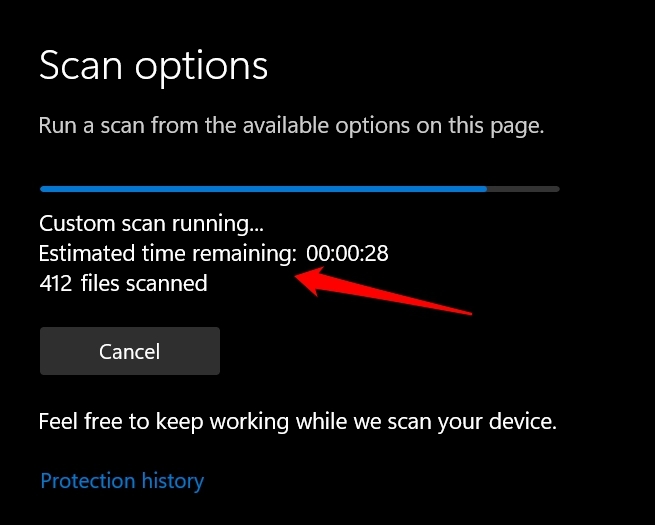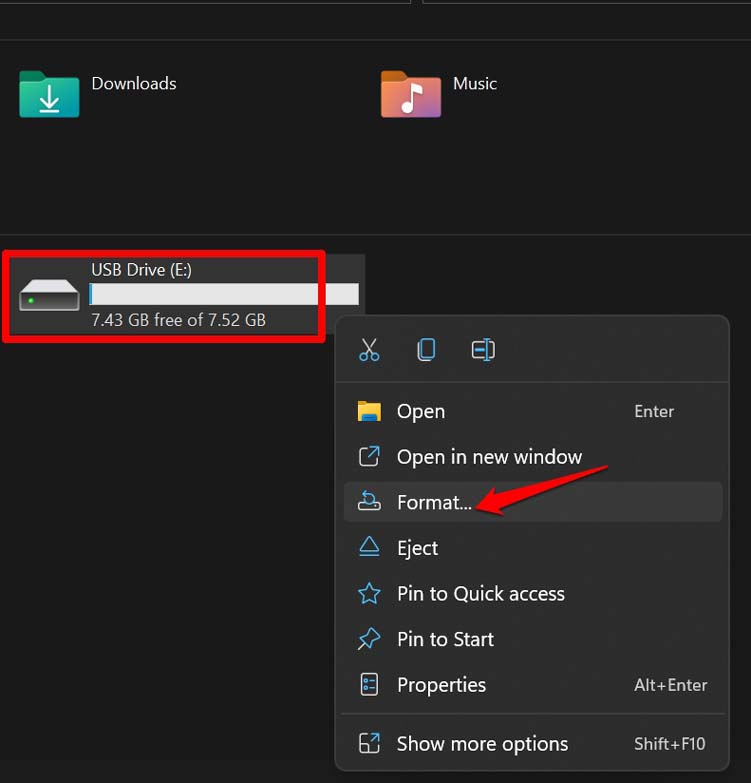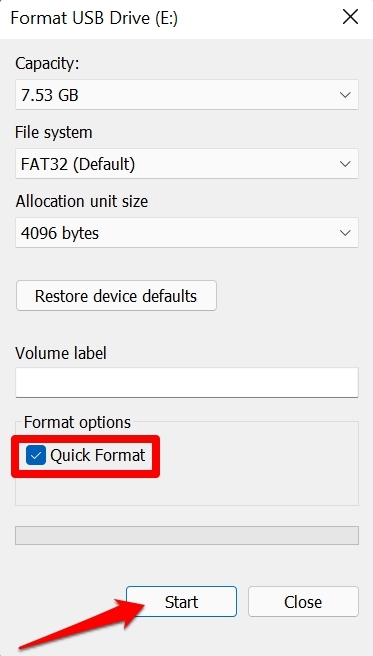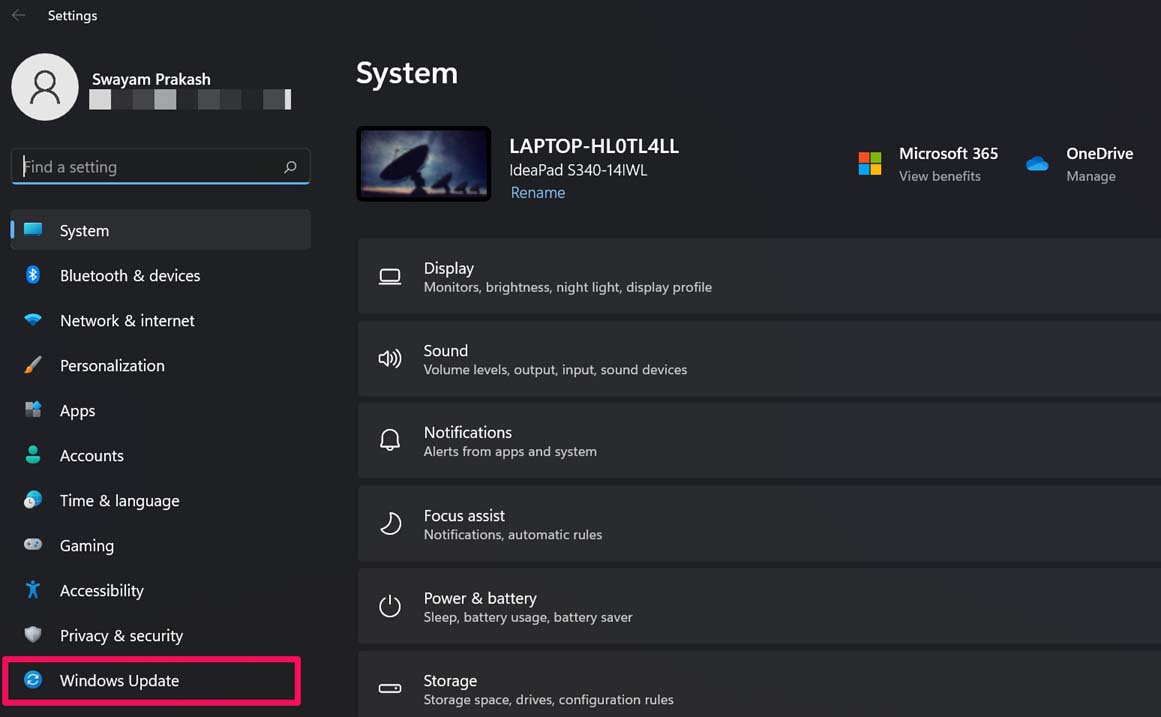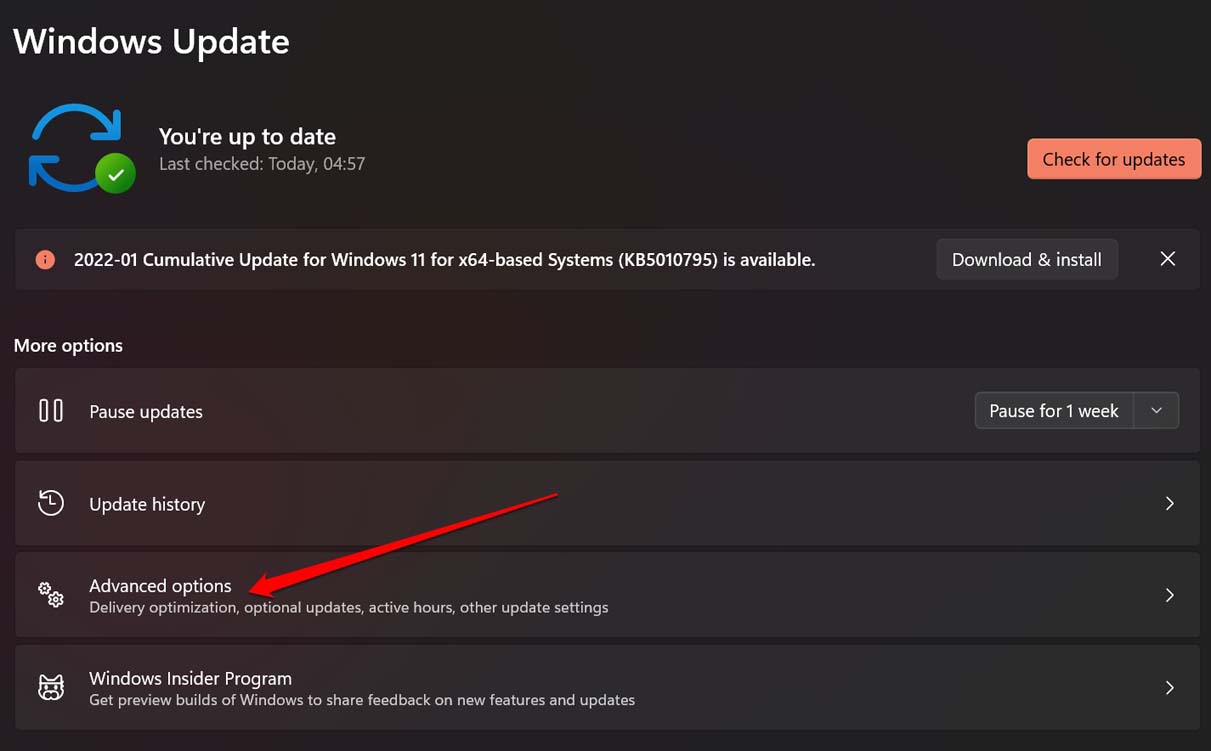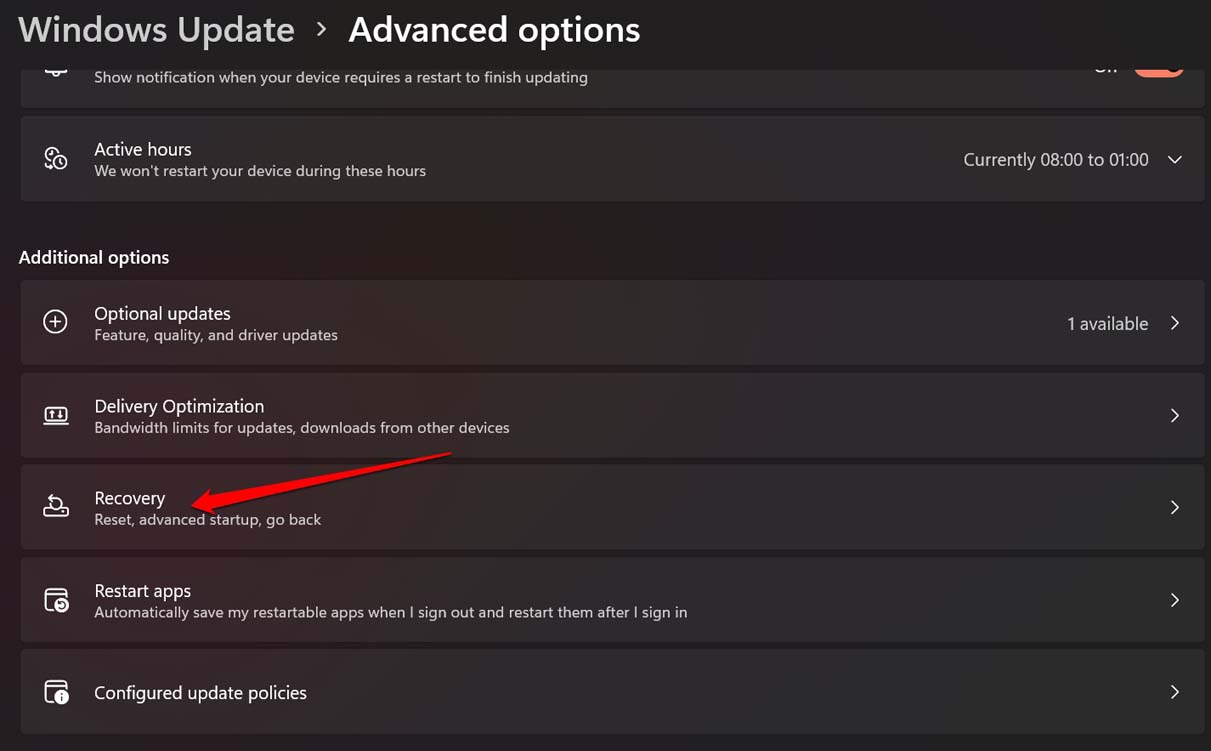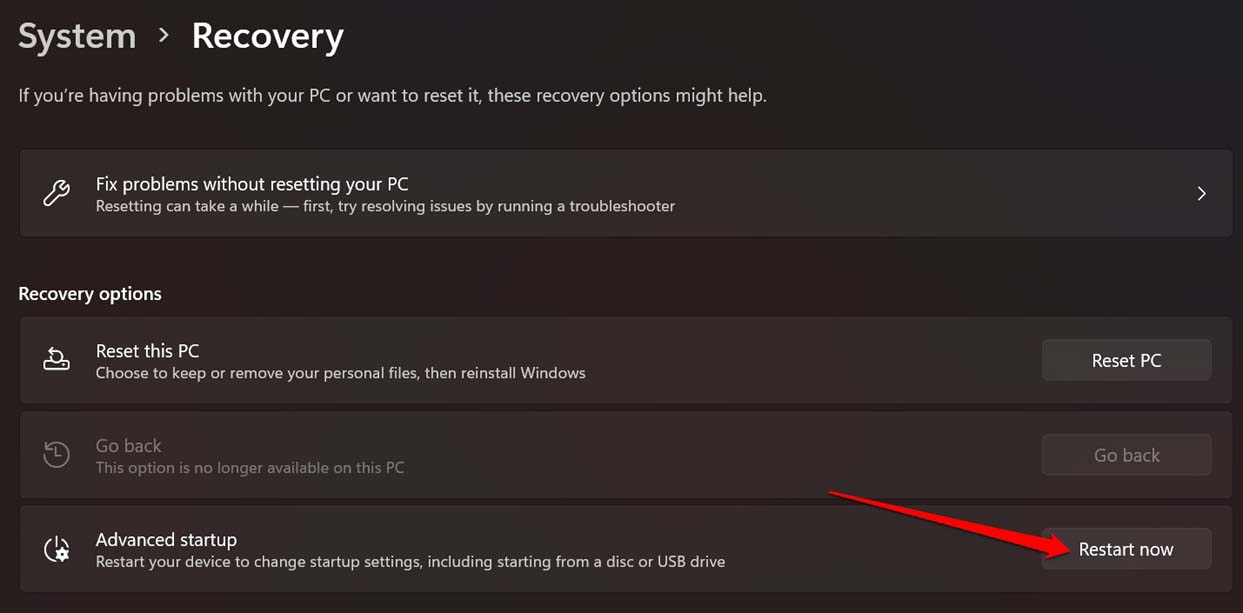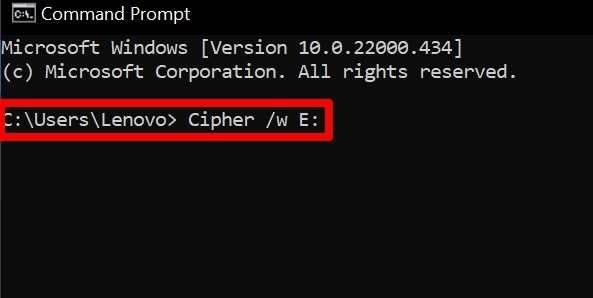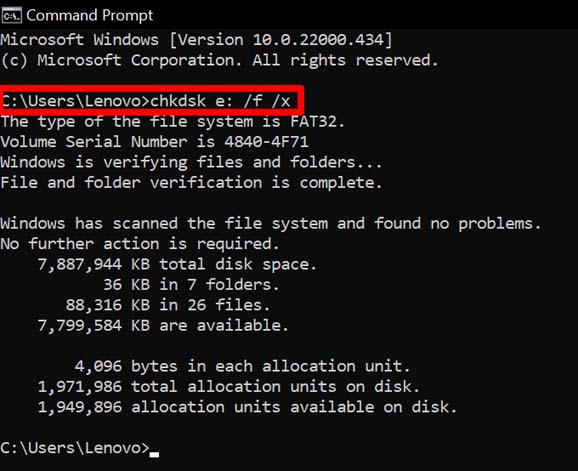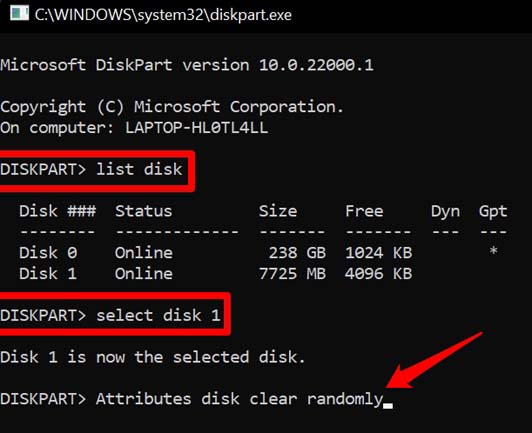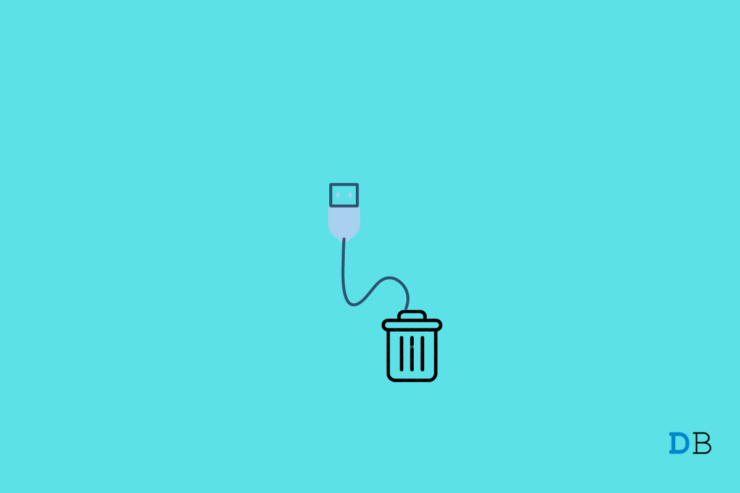
您无法从 USB 驱动器中删除一个或多个文件吗?我的意思是,当您尝试删除文件时,它们确实会被暂时删除。但是,当您重新访问 U 盘中的文件夹或直接打开 U 盘时,已删除的文件将再次出现。
当您想要删除一些文件以在 USB 驱动器中为新文件腾出空间时,这是有问题的,但旧文件不会被删除。在本指南中,我将向您解释 USB 驱动器出现此问题的原因以及您可以采取哪些措施来解决此问题。
为什么没有从 USB 驱动器中删除文件?
以下是您无法删除文件的常见原因。
- 您尝试删除的文件是写保护的。这意味着您只能看到和使用它们。您不能以任何方式修改它们,包括删除。
- 您尝试删除的文件已在任何应用程序上打开。
- 您尝试删除的那些文件已损坏。
- USB 驱动器感染了恶意软件。因此,文件会不断复制并且不会被删除。
- 您可能无权修改要连接到特定计算机的所有 USB 驱动器上的文件或文件系统。
以下是您可以实施的各种故障排除方法,以从 USB 驱动器中永久删除文件。
1.在删除之前从应用程序中关闭文件
删除文件之前,请确保该文件已关闭且未在任何应用程序中打开。
例如,如果您希望从 USB 驱动器中删除一个 JPEG 文件扩展名的图像文件,请确保该图像文件未在 Adobe Photoshop、Paint 3D 或用于处理图像文件的类似应用程序中打开。
确定文件不再打开后,打开 USB 驱动器,选择要删除的文件,然后按 Shift + Delete进行永久删除。
2. 扫描 UBS Drive 中是否存在恶意软件
大多数时候,我都经历过 USB 驱动器在受到恶意软件攻击时,其中的文件开始出现异常行为。这些文件要么不会在相应的应用程序中打开,要么不会直接从 USB 驱动器中删除。
此外,当您将 USB 驱动器连接到任何计算机时,病毒很有可能会进入计算机。因此,在将 USB 驱动器连接到计算机后立即运行恶意软件扫描非常重要。
- 将 USB 驱动器连接到计算机。
- 现在,USB 驱动器将显示在此 PC 部分。
- 如屏幕截图所示,右键单击并选择选项Scan with Microsoft Defender。

- 启动扫描后,根据 USB 驱动器是否有很多文件或几个文件,扫描将完成。

如果在 USB 驱动器上发现任何恶意软件,则防病毒应用程序将自行将其删除。您可以手动检查并删除它们。
请注意,如果您安装了其他一些防病毒应用程序,您也可以使用它来执行恶意软件攻击扫描。
3.格式化U盘并删除所有文件
此故障排除方法将通过永久删除 USB 驱动器中包含的所有文件来完全格式化 USB 驱动器。当您进行格式化时,您不能有选择地删除一两个文件。USB 驱动器上的所有文件都将被完全删除。
- 将 USB 驱动器插入计算机。
- 在此 PC部分中,右键单击 USB 驱动器。
- 从菜单中,选择格式。

- 出现“格式”对话框时,单击“格式选项”下的“快速格式”复选框。
- 然后单击按钮Start。

4.以安全模式访问计算机并从USB驱动器中删除文件
用户报告说,如果他们无法从 USB 驱动器中删除文件,则使用安全模式访问计算机并尝试从 USB 记忆棒中删除文件是成功的。
- 按Windows + I访问设置。
- 单击左侧面板上的Windows 更新。

- 导航到高级选项。

- 然后点击恢复。

- 单击Advanced Startup下的Restart Now选项。

- PC重新启动时,按F4进入安全模式。
- 访问 USB 驱动器并删除文件。
- 完成从 USB 驱动器中删除文件后,重新启动计算机以退出安全模式。
5. 使用命令提示符从 USB 驱动器中删除文件
在命令提示符下,您可以使用名为 Cipher 的命令从 USB 驱动器中完全删除文件。
- 在您的计算机上打开命令提示符。
- 然后输入以下命令。
密码 /wE:\文件名 - 在上面的命令中,“E”表示我电脑中的 E 盘,代表连接到它的 U 盘。
- 否则,您只需输入Cipher /wE:并按 Enter 键即可完全擦除驱动器并永久删除驱动器上的所有文件。

6.使用检查磁盘工具修复USB驱动器上的损坏文件
这是 Windows 操作系统上的免费工具,可用于检查文件问题并自动修复它们。
- 将 USB 驱动器插入计算机。
- 接下来,打开命令提示符。
- 输入以下命令。
chkdsk e: /f /x - 您将收到一条消息,表明 Windows 已检查文件是否存在可能的问题。正如您可以从屏幕截图中检查的那样,在我连接到我的 PC 的 USB 驱动器上没有发现问题。

- 如果 U 盘中的文件有问题,系统会自动修复。当发生这种情况时,请等待并且不要中断该过程。
7.清除文件的属性
这意味着您必须将文件的状态从只读更改为可写。然后您可以修改这些文件。然后,您将能够从 USB 驱动器中完全删除文件。
- 打开命令提示符。
- 键入以下命令磁盘部分并按回车键
- 然后键入DISKPART list disk并按回车键。
- 这将列出计算机上所有可用的磁盘,包括 USB 驱动器。
- 键入选择磁盘 1,然后按 Enter。
请注意,磁盘 1 或磁盘 2 因用户而异,具体取决于您 PC 上磁盘的列出方式。确保正确磁盘的一个好方法是访问此 PC 并检查驱动器占用的存储空间,即 USB 驱动器。
- 接下来,键入以下命令。
属性盘随机清零 - 按 Enter。

- 通过键入exit并按 Enter清除属性后,关闭命令提示符。
- 现在,访问 USB 驱动器的内容并尝试删除文件。它们应该被成功删除。
因此,这些是您可以解决连接到计算机的 USB 驱动器上的文件未删除问题的各种方法。