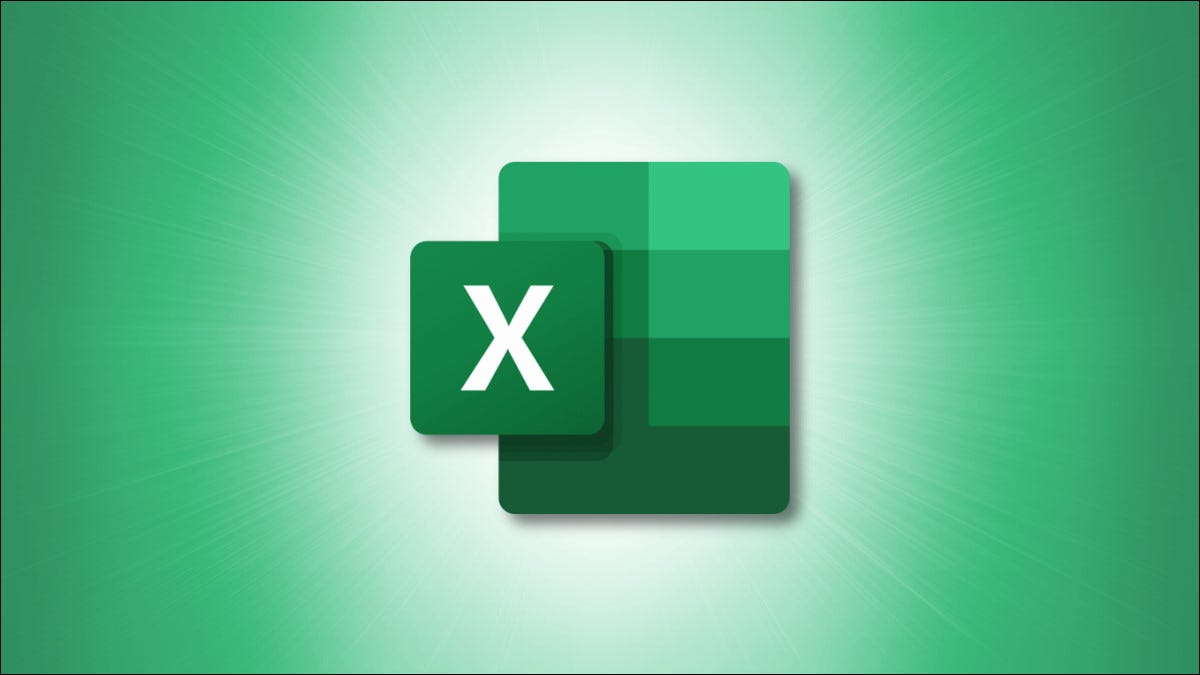
您是否收到想要转换为 Microsoft Excel 格式的 JSON 文件?Excel 提供了一个内置选项来帮助您在没有第三方解析工具的情况下导入它。这是你如何做到的。
要将 JSON 文件转换为 Excel,首先将 Excel 连接到 JSON 数据。然后,您将查看 JSON 数据,选择要添加到 Excel 文件中的列,最后将数据加载到 Excel 电子表格中。
然后,您将该电子表格保存为XLSX 文件,并完成 JSON 到 Excel 的转换。
将 JSON 文件导入 XLSX 文件
要开始解析 JSON 文件,请在您的计算机上打开 Microsoft Excel 并开始一个新的电子表格。
在电子表格窗口顶部的 Excel 功能区中,单击“数据”选项卡。
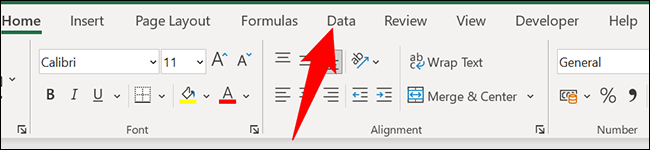
在“数据”选项卡上,从“获取和转换数据”部分中,选择获取数据 > 从文件 > 从 JSON。
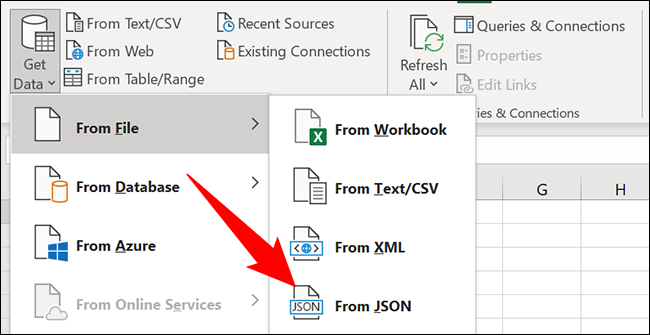 从文件 > 从 JSON。” width=”650″ height=”335″ data-mce-src=”https://www.howtogeek.com/wp-content/uploads/2021/12/2-excel-import-json.png?trim=1,1&bg-color=000&pad=1,1″ data-mce-style=”box-sizing: inherit; border: 0px; height: auto; max-width: 650px;”>
从文件 > 从 JSON。” width=”650″ height=”335″ data-mce-src=”https://www.howtogeek.com/wp-content/uploads/2021/12/2-excel-import-json.png?trim=1,1&bg-color=000&pad=1,1″ data-mce-style=”box-sizing: inherit; border: 0px; height: auto; max-width: 650px;”>
您将看到计算机的标准“导入”窗口。在这里,打开您的 JSON 文件所在的文件夹。双击该文件以将其连接到 Excel。
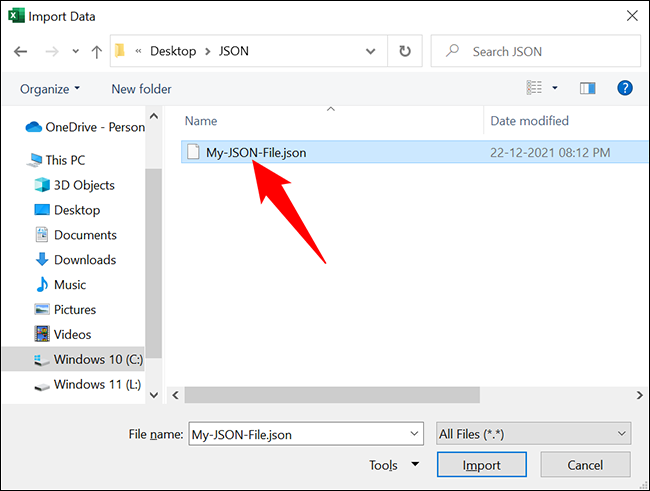
Excel 将打开一个“Power Query 编辑器”窗口。在这里,您将决定 JSON 数据将如何加载到电子表格中。首先,在窗口顶部,单击“到表”选项。这会将您的数据转换为表格。
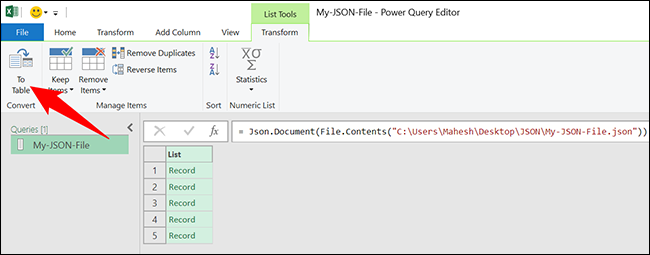
在“到表”提示中,单击“确定”。
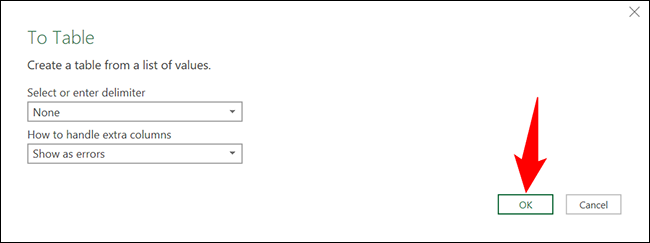
要选择要保留在电子表格中的列,请单击“列 1”旁边的双箭头图标。
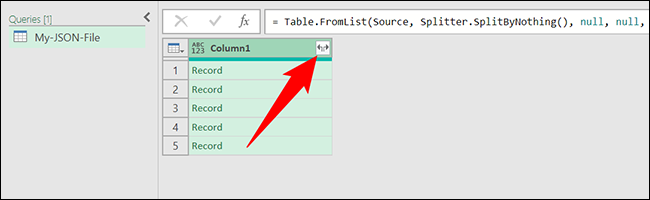
在打开的菜单中,选择您要保留的列。然后,取消选择“使用原始列名作为前缀”选项并单击“确定”。
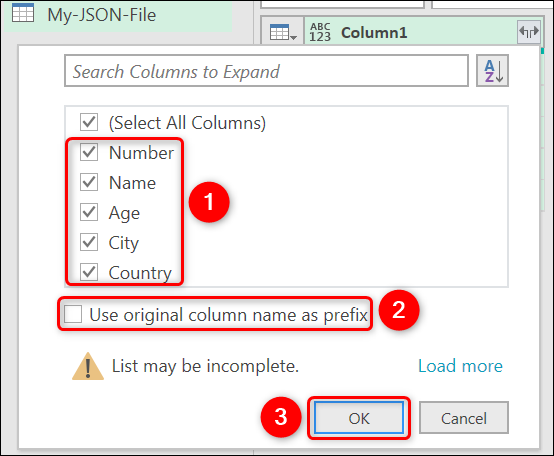
您的 JSON 文件的数据现在在 Excel 样式的列和行中可见。
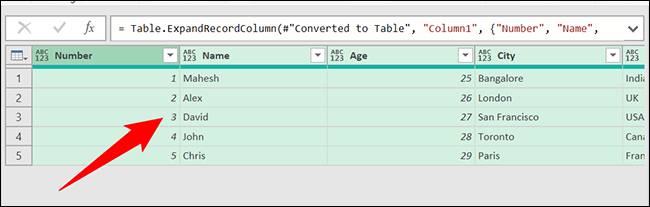
如果您想删除或更改列的位置,请右键单击列并选择适当的选项。

当您对结果感到满意时,通过单击窗口左上角的“关闭并加载”将您的 JSON 数据添加到 Excel 电子表格中。
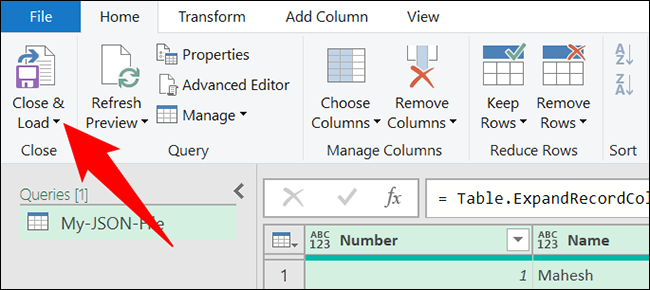
您的 Excel 电子表格现在包含您的 JSON 数据。您可以随意使用这些数据。例如,您可以删除表格格式,甚至可以将表格转换为范围。
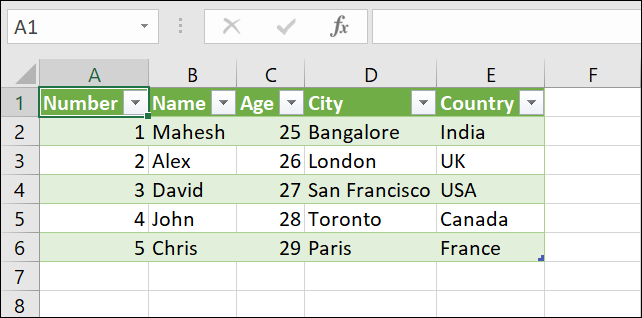
最后,要将此 JSON 数据保存为 Excel 格式,请单击 Excel 左上角的“文件”。
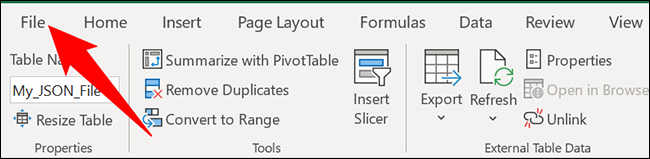
在左侧边栏中,单击“保存”。
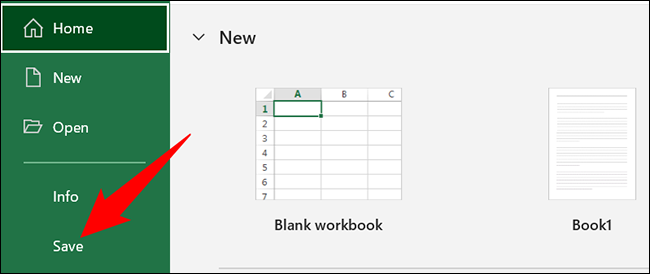
您计算机的标准“保存”窗口将打开。在这里,选择一个文件夹来保存您的文件,输入文件名,然后单击“保存”。
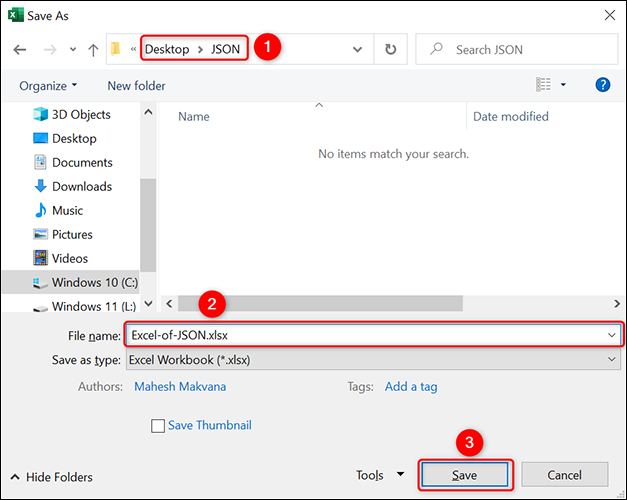
就是这样。您的 JSON 文件的 Excel 版本(带有 .xlsx 扩展名)现在可以在您指定的文件夹中使用。






